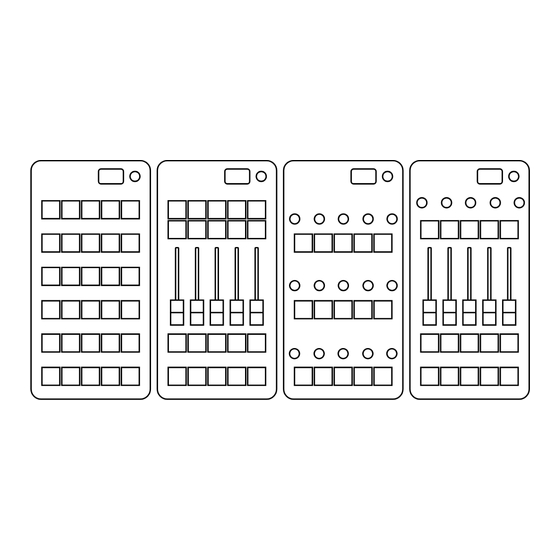
Summary of Contents for MIDICRAFT PUSH
- Page 1 MIDICRAFT|www.midicraft.de |info@midicraft.de User manual for MIDICRAFT.PUSH / FADE / TURN / MIX version 1.2, as of January 2020 S e i t e...
-
Page 2: Warranty And Product Liability
Warranty and product liability 1.1. 1.2. Warranty MIDICRAFT gives a warranty for verifiable material and manufacturing defects. This warranty is valid from the date of sale and is for 2 years for end users. For commercial customers the warranty is limited to 1 year. (see AGB) Not covered by the warranty are defects in wearing parts that are due to normal wear and tear. - Page 3 MIDICRAFT|www.midicraft.de |info@midicraft.de 2. Operating, safety and care instructions 2.1. Operating environment The device is only intended for the use described in this manual. Before use, carefully read all instructions and notes supplied with the unit. The device is to be used exclusively in dry rooms within a temperature range of 0°C to 50°C.
-
Page 4: Scope Of Delivery
2.5. Repair A repair with the warranty remaining valid is only possible by MIDICRAFT. In case of a repair by a third party or own repair not authorized by MIDICRAFT the warranty claim expires. Spare parts (sliders, potentiometers, buttons, encoders and sockets) are available from MIDICRAFT. - Page 5 MIDICRAFT|www.midicraft.de |info@midicraft.de 4. Introduction Thank you for purchasing a device from MIDICRAFT. With PUSH, FADE, TURN and MIX MIDICRAFT introduces a new series of high quality and modular midi controllers which have been developed especially for lighting applications. These devices, which...
- Page 6 The USB socket is used for power supply and to send and receive Midi data from a PC/Mac. Several MIDICRAFT devices can be connected to each other via CAN- bus using the RJ45 sockets. This is done with a RJ45 patch cable. In...
- Page 7 MIDICRAFT|www.midicraft.de |info@midicraft.de PC/Mac with a USB cable. All other devices should be powered by an optional USB power supply. Afterwards you only have to activate the CAN bus link in the menu for one device (menü→settings→can-link→on). As soon as this device sends data to the bus, the link is automatically activated for all other devices.
- Page 8 MIDICRAFT|www.midicraft.de |info@midicraft.de 6. Menu 6.1. Home screen The home screen shows you the most important information like the Midi channel of the device and the currently loaded preset. The message "configuration not saved" means that your current configuration is not saved in a preset. It will still be saved when the device is turned on and off.
- Page 9 MIDICRAFT|www.midicraft.de |info@midicraft.de 6.2. Menu structure S e i t e...
-
Page 10: Midi Settings
MIDICRAFT|www.midicraft.de |info@midicraft.de 7. Midi settings 7.1. Set midi-channel Go to the menu and select the item "Channel". Then you can change the Midi channel by turning the encoder. By pressing the encoder you save your setting and leave the submenu.. - Page 11 MIDICRAFT|www.midicraft.de |info@midicraft.de With "default" the notes are reset to the factory settings. If you open the menu by mistake, you can click "no" and leave it without any changes. The default note values are listed in the appendix. With "Offset", the notes are always increased by one note from top left to bottom right from the set value.
-
Page 12: Colour Settings
MIDICRAFT|www.midicraft.de |info@midicraft.de 8. Colour Settings 8.1. Colour selection There are 13 colors + Off available, which you can set either directly in the menu or via Midi commands. 12 | S e i t e... - Page 13 MIDICRAFT|www.midicraft.de |info@midicraft.de 8.2. Setting colours in the menu You can set the colors of the buttons directly in the device. This is helpful if your software does not offer the possibility to generate a midi feedback or you do not have time to set it up.
- Page 14 MIDICRAFT|www.midicraft.de |info@midicraft.de 8.3. Setting colours over midi You have the possibility to control the button color via Midi commands, e.g. directly from a software. Which button you influence depends on the sent note. This is identical to the one you set for the button. The color, intensity or blinking behavior depends on the sent velocity.
- Page 15 MIDICRAFT|www.midicraft.de |info@midicraft.de 8.5. Combination of manual colors and midi feedback In the velocity range 124-127 you have the possibility to manipulate the manually set color on the device via Midi. This helps you if your software can only generate on/off feedback, for example.
- Page 16 RD/Showcockpit. Here you can link the MIDICRAFT controllers intuitively with many other applications. If you start the MIDICRAFT driver in RD/Showcockpit, your controller will automatically be put into "SC-Mode". Here you have only the settings in the menu that you need for use with RD/Showcockpit.
- Page 17 MIDICRAFT|www.midicraft.de |info@midicraft.de 9. Presets (slots) There are 8 preset slots available for saving settings. There is also a hidden slot that always contains the current configuration. So your settings are always safe, even if you disconnect the device from the power supply without saving.
-
Page 18: Settings Menu
MIDICRAFT|www.midicraft.de |info@midicraft.de 9.2. Change presets (slots) via Midi commands You can change the active slot via Midi commands. This can be done via Midi note 127 (hexadecimal:7F). With the velocity you either select the slot directly or send a "slot up" or "slot down" command. - Page 19 MIDICRAFT|www.midicraft.de |info@midicraft.de 10.2. CAN-link options Under the item "can-link" you can choose whether the controller should also send messages to other controllers via CAN bus. For this to work, the device must be connected to another device as described in section 5.4.
- Page 20 MIDICRAFT|www.midicraft.de |info@midicraft.de 10.3. Button fade time You can set a fade time for intensity and color changes of the buttons. Decide for yourself if you want to activate the LED fade or not. This setting is activated by default. 10.4.
- Page 21 MIDICRAFT|www.midicraft.de |info@midicraft.de 10.5. Screensaver You can set the display to turn black after a certain time. This can help to prevent the start screen from burning in. The time can be selected in the range from Never to 60 minutes.
- Page 22 MIDICRAFT|www.midicraft.de |info@midicraft.de 11. Quickstart GrandMA2 OnPC In this chapter all necessary steps for setting up the MIDICRAFT controllers with GrandMA2 OnPC are briefly explained. Step 1: Connect your controller to the PC via USB. If you use multiple devices with the CAN link, make sure that only one device is connected to the computer and the other devices have their own USB power supply.
- Page 23 MIDICRAFT|www.midicraft.de |info@midicraft.de 12. Quickstart GrandMA2 Lichtpulte In this chapter all necessary steps for setting up MIDICRAFT controllers with GrandMA2 lighting consoles are briefly explained. Step 1: Use the optional Midi adapter cable and connect the Midi Out of your device to the Midi interface of your light console. If you have connected several devices to the CAN link, use the Midi Out of the last device.
- Page 24 Currently the function to select a Midi input in GrandMA3 OnPC is still disabled. But there is already an extensive OSC interface available. For using GrandMA3 OnPC MIDICRAFT recommends the use of RD/Showcockpit! 24 | S e i t e...
- Page 25 MIDICRAFT|www.midicraft.de |info@midicraft.de 14. Quickstart Dot2 OnPC In this chapter all necessary steps for setting up the MIDICRAFT controllers with Dot2 OnPC are briefly explained. Step 1: Connect your controller to the PC via USB. If you use multiple devices with the CAN link, make sure that only one device is connected to the computer and the other devices have their own USB power supply.
- Page 26 Hog4 hardware is required. Please refer to your Hog4 user manual in advance. The MIDICRAFT controllers are already successfully used by testers with Hog4. As soon as more information about the interaction is available, this page will be updated.
- Page 27 MIDICRAFT|www.midicraft.de |info@midicraft.de 16. Quickstart Chamsys Magic Q No information is yet available for this application. For Chamsys Magic Q MIDICRAFT recommends the use of RD/Showcockpit. 17. Quickstart Lightjockey 2 No information is yet available for this application. For Chamsys Magic Q MIDICRAFT recommends the use of RD/Showcockpit.
- Page 28 MIDICRAFT|www.midicraft.de |info@midicraft.de 20. Quickstart Resolume Arena No information is yet available for this application. For Resolume Arena MIDICRAFT recommends the use of RD/Showcockpit. 28 | S e i t e...
- Page 29 MIDICRAFT|www.midicraft.de |info@midicraft.de 21. Appendix Here you can find different midi charts for your MIDICRAFT device. The midi notes are shown in decimal and hexadecimal. 21.1. Default Note Assignment .PUSH 29 | S e i t e...
- Page 30 MIDICRAFT|www.midicraft.de |info@midicraft.de 21.2. Default Note Assignment .FADE 30 | S e i t e...
- Page 31 MIDICRAFT|www.midicraft.de |info@midicraft.de 21.3. Default Note Assignment .TURN 31 | S e i t e...
- Page 32 MIDICRAFT|www.midicraft.de |info@midicraft.de 21.4. Default Note Assignment .MIX 32 | S e i t e...
- Page 33 The Midi feedback for LEDs only works as long as your software can output the corresponding Midi commands. Do you already know RD/Showcockpit? With this it is very easy to connect the MIDICRAFT controllers to different programs like GrandMA2 and 3. Are the devices compatible with my light console? As long as your light desk has the ability to receive Midi notes and assign corresponding functions, the devices will work with them.
- Page 34 MIDICRAFT|www.midicraft.de |info@midicraft.de Can I control the colors of the LEDs via Midi? Yes, it is possible to control color, intensity and automatic flashing of the LEDs via MIDI. Just refer to section 8 of this manual. 34 | S e i t e...

Need help?
Do you have a question about the PUSH and is the answer not in the manual?
Questions and answers