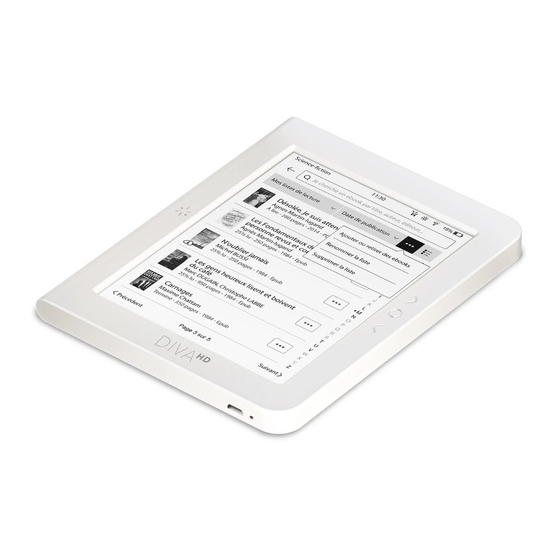
Summary of Contents for Bookeen DIVA HD
- Page 2 No part of this user manual may be reproduced, in any form or by any means, without the written permission of Bookeen. All brands and product names are trademarks or registered trademarks of their respective companies.
- Page 3 This device allows you to keep all your digital texts close at hand and read them from wherever you are in a wide range of lighting conditions, including direct sunlight. The Bookeen Diva HD e- reader screen has a very clear contrast that is strikingly similar to paper.
-
Page 4: First Steps
2. First steps 2.1 In the box When you receive your Bookeen Diva HD e-reader, check the contents of the box. In the box you will find : Default components : Bookeen Diva HD e-reader USB cable (USB charger not included) Quick Start Guide 2.2 About your Bookeen Diva HD e-reader... - Page 5 Warning : Never attempt to disassemble, repair or make any changes to your Bookeen Diva HD e-reader. Disassembling, changing or attempting to carry out any repair could cause damage to your Bookeen Diva HD e- reader, or even bodily or material damage, resulting in an automatic loss of warranty.
-
Page 6: Initial Start-Up
When the battery is fully charged, the LED flickers and the charging stops automatically (there is no risk of overheating). Warning: An image may continue to appear on the screen of your Bookeen Diva HD e-reader even if the battery is completely discharged. - Page 7 Standby exit is very fast and allows you to resume reading in a second. Note: When unpacking your Bookeen Diva HD e-reader, your device has to be in “completely switched off” mode. Follow the procedure “Switch on after completely switched off” mode to switch on your device (e.g., press the On/Off button).
- Page 8 3. Discovery of your Bookeen Diva HD e-reader This chapter will help you become familiar with the basic operations of your Bookeen Diva HD e- reader, such as discovering the E Ink® screen, using the touch screen and buttons, understanding the pop-up menu and connection principles.
- Page 9 Swiping from right to left: This gesture is used to turn the pages of the library, in a book or a document, to view the right side of a PDF, or a zoomed image. Swiping from left to right: This gesture is used to turn pages backward in the library, in a book or document, to view the left side of a PDF, or a zoomed image.
- Page 10 When using your device, you will need to use a keyboard to fill in text fields (usernames, passwords, search, URLs, notes). The Bookeen Diva HD e-reader on-screen keyboard automatically pops up when it is needed at the bottom of your screen. At the top of the keyboard, you will find a location where the text will pop up as you type.
- Page 12 4. Start-up 4.1 Loading The Bookeen Diva HD e-reader switches on after pressing the On/Off button. A static image will be displayed in the background for about 15-20 seconds. An image will pop up on the screen for a period of two to several seconds depending on the number of documents stored in the device's memory.
- Page 13 Note: This menu has no effect on the language of the books found in your Bookeen Diva HD e-reader. You may change the interface language using the pop-up menu at any time. Choose “Settings”, then “General”, and then “Language.” To see all available languages, just press “previous”...
- Page 14 4.4 Date and time Your Bookeen Diva HD e-reader will then display the Date and time page. Note: You can change the date and time at any time using the context menu. Choose “Settings”, then “General”, and then “Date and time.”...
- Page 15 4.5 Home page After these steps, your Bookeen Diva HD e-reader will display the Home page.
- Page 16 After switching on, your Bookeen Diva HD e-reader displays the Home page and is presented in three parts: “Reading in progress”, “My library” and “Bookstore”. Reading in progress The upper left corner shows the book being read as well as the progress of reading in the book. If you touch this area, reading will resume on the last page you read.
- Page 17 Selecting “Settings” via the main menu button gives access to: Wi-Fi Switches Wi-Fi on and off. General 1. Information All information on the Bookeen Diva HD e-reader (firmware version, serial number of the device, etc.). 2. E-reader update Checks for device updates. 3. Storage space used Shows the available and used storage space.
- Page 18 illumination. 2. Night mode This feature allows you to enable or disable night mode, program schedules and adjust the intensity of color warmthThis feature allows you to enable or disable night mode, program schedules and adjust the intensity of color warmth. 3.
- Page 19 5. Lighting The screen is lit by an invisible light-diffusing film. When should you use lighting? Switch it on in a gloomy or totally dark environment to illuminate your readings. Switch it on when you want to make your screen whiter. The advantages of lighting Your device’s lighting is soft and comfortable for your eyes.
- Page 20 5.3 Switching off the lighting To switch off the lighting, press the button on the left side of the screen. The light goes out. 5.4 Enabling/disabling night mode Press the activation button below the lighting to launch the device's night mode. The “Night mode” tab under the lighting allows you to adjust the intensity of the color warmth and to schedule events.
- Page 21 6. Library The Bookeen Diva HD e-reader can contain many digital elements (books, documents, images). To access the library, first press “My library” located at the top right corner of the home page, or by the main menu button. This will take you to a new page with the list of your books.
- Page 22 When you press the tab on the top left corner “All my books”, a new menu will pop up. Reading in progress To read Finished All my books My reading list My folders To browse the content of the library, you should either use the physical navigation buttons located on the right side of the screen, or swipe your finger from right to left or from left to right, or press “Previous”...
- Page 23 7. Reading 7.1 Supported file formats An eBook file is considered a digital document. It can be a book, journal, user guide, etc. These documents are distinguished by their type or file format. Different types of formats can be played on your device.
- Page 24 Dictionaries: dictionaries use the same procedure as “Search in the text.” To search for a word in the dictionary, just touch the word and maintain your finger on it for one second. Two options pop up: “Search in the text”, and the dictionary entries corresponding to the selected word. To obtain a definition, simply select the desired entry.
- Page 25 go directly to the desired entry. The icon allows you to access the tabs “Table of Contents”, “Quotes and Notes” and “Bookmarks”. 1. Table of Contents This feature allows you to find a chapter directly and access it by placing your finger on 2.
- Page 26 5. Display the page and the remaining pages before the end of the chapter 6. Display the page and the reading time remaining before the end of the book Reading settings: in this menu you will find the following options: 1.
- Page 27 7.4 Opening a password protected document Some PDF and ePub documents may be password protected. When opening such files, the virtual keyboard pops up for you to enter the password. You just have to type and validate. Once unlocked, the password will no longer be requested for this file.
-
Page 28: Viewing Images
8. Viewing images Image files may be integrated into your Diva HD HD e-reader by connecting it directly to a computer. Drag the files from your desktop onto the device and find them in the library by pressing the “My folders” tab and then “My e-reader”. Tap an image to view it. In this case, JPG, PNG, GIF or TIF files are considered to be image files. - Page 29 9. Orientation of the user interface Your Bookeen Diva HD e-reader is endowed with an automatic rotation that allows you to change the orientation of the screen by tilting your e-reader, depending on whether you are right-handed or left-handed. Be default, the orientation is in the right-hand mode. Automatic rotation is active by default, and you may disable this option by going to Menu>Settings>Brightness and...
- Page 30 10. Wi-Fi connection Your Bookeen Diva HD e-reader is endowed with a Wi-Fi module that allows you to connect to a Wi-Fi access point. Once connected, you will then be able to download content. 10.1 Starting Wi-Fi connection You can start the Wi-Fi module from the main menu button on the right side of the screen. Select “Settings”, and then "Wi-Fi"...
- Page 31 10.2 Detecting available networks When connecting for the first time or if no Wi-Fi network has been configured, a menu showing all the available networks will pop up. Choose the network to which you want to connect. If the selected network is secure, you will be asked for a password and the on-screen keyboard will pop 10.3 Wi-Fi signal quality...
- Page 32 If the signal quality is poor or if you are too far from the terminal, the Bookeen Diva HD e-reader may lose connection. An alert window will open and detect networks to allow you to choose a new one. If you notice too many time-out messages during your browsing, we suggest you get closer to your terminal or choose a new terminal.
- Page 33 You may access the online bookstore (Bookenstore, Leclerc...) from the home page of your Bookeen Diva HD e-reader by pressing the “Ebook store” banner located at the bottom of the screen. This banner is regularly updated to present recommendations to discover on your e-...
- Page 34 You may also go to the e-bookstore using the main menu button located on the right side of your Bookeen Diva HD e-reader screen and press the “Cybook” icon (or the name of the e-bookstore to which you are connected).
- Page 35 11.1.2 Se connecter au Wi-Fi To visit the e-bookstore, the Bookeen Diva HD e-reader must be connected to a Wi-Fi network. If you have not yet set up a connection to a Wi-Fi network on your device, or if the configured Wi-Fi network is not in range, your device will provide you with a list of detected networks.
- Page 36 11.5 Returning to the home page Open the main menu by pressing the button on the right side of the screen of your Bookeen Diva HD e-reader and press “Home”.
- Page 37 12. Your e-reader's permission To download content protected by Adobe DRM, you will need to authorize the Bookeen Diva HD e- reader. The identification process takes place when you try to reach the bookstore, after touching the ebookstore link on the Home Page and connecting yourself via Wi-Fi. If you are a new user (without Adobe ID), the process is automatic, i.e., a “Vendor ID”...
- Page 38 13. Transferring an ebook from the computer You may also download an ebook from a computer and copy it to the Bookeen Diva HD e-reader via a USB cable. 13.1 Installing Adobe Digital Editions (ADE) Just go to http://www.adobe.com/products/digital-editions.html, then download and install ADE.
- Page 39 13.3 Transferring of ebook from ADE to the Bookeen Diva HD e-reader After downloading a book with ADE, the book is added to the computer library, and it is possible to transfer this book to the e-reader by following the steps below: Open ADE and connect the Bookeen Diva HD e-reader to the computer.
- Page 40 Bookeen. You may also use a USB charger (not included). Once in a while, connect the Bookeen Diva HD e-reader to an outlet. In so doing, you will keep the battery always charged. When the battery is fully charged, charging stops automatically. In this way, the battery will not be overcharged.
- Page 41 15. Technical specifications of Bookeen Diva HD e-readers Dimensions 134 mm x 155mm x 15mm Weight ‹240g Silicone case Button to turn the pages / access the menu / lighting Multi-point touch screen 6” E Ink HD screen Legible outdoors...
- Page 42 New interface available in several languages Adobe/LCP compatible Web browser / OS : Linux 4 / Adobe Reader Mobile SDK 11 / ebook standards : ePub, PDF, HTML, TXT , FB2 Photos : JPG, PNG, GIF, BMP , ICO, TIF, PSD Software features: reflow PDF / notes / bookmarks / highlights / dictionary (depending on the language settings) / search / 18 font sizes / export of annotations Cases...
-
Page 43: Additional Information
Please contact your seller or visit www.bookeen.com for the availability of accessories for your Bookeen Diva HD e-reader. Using unauthorized accessories renders the warranty null and void. For more information on the use of accessories, refer to the instructions provided on the accessories.




Need help?
Do you have a question about the DIVA HD and is the answer not in the manual?
Questions and answers