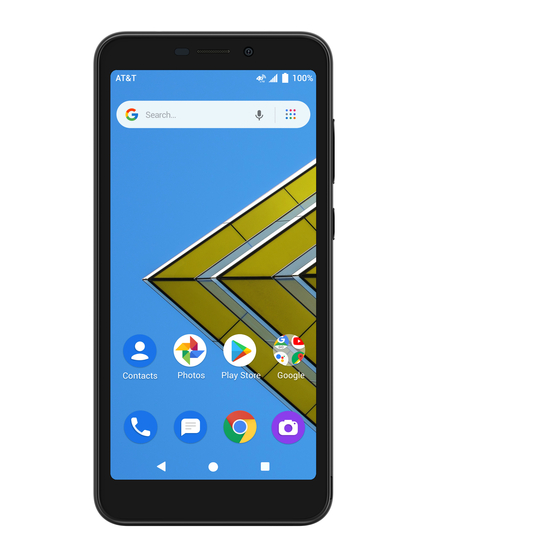
AT&T RADIANT Core User Manual
Hide thumbs
Also See for RADIANT Core:
- User manual (224 pages) ,
- Setup manual (6 pages) ,
- Features manual (2 pages)
Table of Contents
Advertisement
Advertisement
Table of Contents

Summary of Contents for AT&T RADIANT Core
- Page 1 AT&T RADIANT™ Core User Guide DOC20190404...
-
Page 2: Table Of Contents
Table of Contents Getting started ...................9 Introduction ....................10 About this user guide ....................Set up your phone ..................11 Parts and functions..................... Battery use ........................SIM Card and microSD Card ..................Turn your phone on and off ..................Use the touchscreen ....................Complete the setup screens .................. - Page 3 Google Account ......................Lock and unlock your screen..................Your phone’s home screen ................42 Home screen basics ....................Status bar and notification panel................Notification panel ....................... Customize the home screen ..................Making connections ..................55 Phone ......................56 Making a call ......................Receiving a call ......................Contacts ......................60 Add a contact ......................
- Page 4 Transfer files between your phone and a computer ..........Wi-Fi ..........................Bluetooth ........................Apps and entertainment ................84 Camera and video ..................85 Camera overview ....................... Take pictures and record videos ................View pictures and videos using Photos ..............Camera settings ......................Productivity ....................91 Calendar ........................
- Page 5 Network & Internet ..................117 Wi-Fi ..........................Mobile network ......................Data usage ......................... Mobile data ........................ Wi-Fi data ........................Hotspot & tethering ....................Airplane mode ......................VPN (Virtual Private Networks) ................... Private DNS ........................Connected devices ..................128 USB ..........................Connection preferences .................... Apps &...
- Page 6 Display ......................139 Sound ......................140 Storage ......................142 Security & location ..................144 Security status ......................Device security ......................Privacy ......................... Accounts .......................151 Add account ......................Automatically sync data .................... Accessibility ....................152 Volume key shortcut ....................Real-Time Text call ....................... Downloaded services ....................Screen readers ......................
- Page 7 System ......................159 Languages & input ..................... Gestures ........................Date & time ......................... Backup ........................Reset options ......................About phone ......................Software Update ...................165 Getting help ....................167 For assistance ....................168 Troubleshooting ......................Specifications ......................Licenases ........................Copyright information ....................Safety and use ...................173 Please read before proceeding ..............174 Important health information and safety precautions .......174 Electrical safety ......................
- Page 8 FCC Regulations ..................185 RF Exposure Information (SAR) ................... Hearing Aid Compatibility (HAC) for Wireless Telecommunication Devices ... Warranty ......................188 Warranty duration: ...................... Implementation of the Warranty ................Warranty exclusions ....................Available applications and services are subject to change at any time.
-
Page 9: Getting Started
Getting started The topics in this section will introduce you to your phone, help you get set up with service, provide an overview of the phone screen, and get you started with basic phone operations. -
Page 10: Introduction
Introduction The following topics describe the basics of using this guide and your new phone. About this user guide Thank you for purchasing your new AT&T RADIANT™ Core. The following topics explain how best to use this guide to get the most out of your phone. Before using your phone Read the Quick Start Guide and Safety Information Guide that came with your device thoroughly for proper usage. -
Page 11: Set Up Your Phone
Set up your phone The following topics give you all the information you need to set up your phone and wireless service for the first time. Parts and functions These topics illustrate your phone’s primary parts and key functions. Note: Your phone's screens and app layouts are subject to change. This user guide uses sample images only. - Page 12 Phone Layout Proximity and light sensor Receiver LED indicator Headset port Rear camera Front camera Flash Volume keys Power key Touch screen Recent app Back key Home key Microphone MicroUSB charging Loudspeaker port...
- Page 13 Part Description Front camera • Take selfies and record videos while facing the screen. • Allows you to have video calls and participate in video conferencing. Receiver Hear the caller and automated prompts. Touchscreen • Display all the information needed to operate your phone, such as the call status, the Contacts list, and the date and time.
-
Page 14: Battery Use
Part Description LED indicator • Pulsing green light: new notification • Solid green light: charging and battery percentage >= • Pulsing red light: charging and battery percentage < • Solid red light: charging battery percentage < 98% Note: new notifications have priority over the charging indicator. - Page 15 Insert the battery Follow these instructions to insert your phone’s battery safely and properly. 1. Remove the battery cover by gently lifting up in the direction shown. There is a notch located on the bottom left hand corner of the phone to help lift the back cover up.
- Page 16 are no gaps around the cover. Remove the battery Follow these instructions to remove your phone’s battery. Always power the phone off before removing the battery. 1. Gently remove the battery cover via the notch at the bottom left corner. 2.
- Page 17 3. Lift upward gently as shown. Charge the battery 1. Connect one end of the data cable to the USB port. This is located on the lower left side of your phone 2. Connect the other end to the power adapter.
-
Page 18: Sim Card And Microsd Card
3. Connect the power adapter to an electrical outlet to fully charge your phone. • Use the power adapter that comes with your phone; using other adapt- ers may damage your phone. • Charging your phone through a USB cable that is attached to a laptop takes more time than charging it with the power adapter. - Page 19 5. Replace the cover on the back of the phone. 6. Press and hold the Power/Lock key until the device turns on. microSD card SIM card Unmount an SD card Always unmount an SD card before removing it from your phone to avoid corrupting or damaging the files in the storage card.
- Page 20 Format an SD card When you insert an optional SD card for the first time, it is recommended that you format it on your phone. When formatting an SD card, you should back up your music and photo files that are stored on the card as formatting the SD card deletes all the stored data.
-
Page 21: Turn Your Phone On And Off
All data on the SD card is erased, and the card is formatted for use on your phone. Turn your phone on and off The instructions below explain how to turn your phone on and off. Turn your phone on Press and hold the Power key until the device turns on. - Page 22 gestures. Tap or touch When you want to type using the onscreen keyboard, select items onscreen such as application or settings icons, or press onscreen buttons, simply tap or touch them with your finger. Touch and hold To open the available options for an item (for example, a contact or link to a web page), touch and hold the item.
-
Page 23: Complete The Setup Screens
Flick Flicking the screen is similar to swiping, except that you need to swipe your finger in light, quick strokes. This finger gesture is always in a vertical direction, such as when scrolling through the contacts or message list. Rotate For most screens, you can automatically change the screen orientation from portrait to landscape by turning the phone sideways. -
Page 24: Basic Operations
device. Select a default language you want to use, select your Internet connection, set screen lock method, sign in to your Google™ Account, select location ser- vices, and more. Follow the remaining instructions to finish your phone setup. Basic operations The following topics outline basic features and operations of your phone. - Page 25 2. From the home screen, swipe up to access Apps. For information about using the home screen, see “Home screen basics”. Select options and navigate screens Tap icons, onscreen buttons, and other items to open or activate the as- signed function. •...
-
Page 26: Phone Settings Menu
Phone settings menu You can customize your phone’s settings and options through the Settings menu. 1. From the home screen, swipe up to access Apps, and tap Settings 2. Or you can also drag the status bar down twice and tap Settings For more information, see Basic settings. - Page 27 Portrait and landscape screen orientation The default orientation for your phone’s screen is portrait (vertical), but many apps will change to landscape orientation (wide screen) when you rotate the phone sideways. Note: Not all screens will adjust for landscape orientation. Turn screen rotation on or off 1.
-
Page 28: Capture Screenshots
Capture screenshots To capture a screenshot, you can follow either of the following two ways: • Press and hold the Power key and Volume down key at the same time to capture a screenshot of the current screen. • Touch and hold the Power key from the screen you want to capture, and tap Screenshot in the popup option menu. - Page 29 Working with apps Group apps into a folder 1. Touch and hold an app and drag it over to another app to create a folder automatically. 2. To add more apps to the folder, drag each app over to the folder. 3.
- Page 30 Remove apps from a folder 1. Tap the folder to open it. 2. Touch and hold an app in the folder and drag it out to the home screen. App shortcuts Touch and hold an app icon on the home screen or the Apps screen to dis- play a menu that lets you quickly access common app functions.
- Page 31 Note: Not all apps support the app shortcuts feature. Switch between recently opened apps You can easily switch between the apps you've recently opened. 1. Tap Recent Apps button to see your recently-opened apps.
- Page 32 2. To locate an app, swipe up or down through the cards to find the app and tap it. 3. To remove an app, slide it left or right. 4. To remove all of the apps, slide the screen to the left side and tap CLEAR ALL.
- Page 33 1. From the home screen, swipe up to access Apps, and tap Settings 2. Tap Apps & notifications > Default apps. 3. Choose your default web browser, phone, messaging app, and more. Set up app links When you tap a link, there may be more than one app that can open it, and you’ll need to choose the app you want to use on the prompted screen.
- Page 34 Apps list The apps list expands to include any apps you download and install on your phone. The following table outlines the primary apps that have been prein- stalled on your phone. Function/Service You can find answers and get tasks done with Google Assistant Go Google Assistant Go, all with your voice.
- Page 35 Function/Service Lets you to unlock your device if your device Device Unlock meets eligibility requirements. Manage files, lets you copy, move, delete, or Files rename files. Send, receive, and manage your e-mail Gmail messages. Search information saved on the phone and in Google Go phone applications as well as on the Internet.
-
Page 36: Phone Number
Function/Service Manages your photos including backing up Photos and searching. Lets you browse, shop, and play music and podcasts downloaded from Google Play. You Play Music can also play music from your own personal music and podcast library. Provides new Android apps, books, movies, and Play Store music for your phone. -
Page 37: Airplane Mode
3. You will see the phone number listed under Phone number on SIM. Airplane mode Airplane mode turns off all functions that emit or receive signals, while leav- ing your phone on so you can use apps that don’t require a signal or data. To turn on airplane mode 1. -
Page 38: Google Account
Google Account You will need a Google Account to access several phone features such as Gmail, Google Maps, and the Google Play applications. Before you are able to access Google applications, you must enter your account information. These applications sync between your phone and your online Google Ac- count. - Page 39 2. Tap Accounts > Add account. 3. Tap Google and then tap Or create a new account. 4. Follow the prompts to set up your account. Tap Next to proceed between steps, which may include: • Enter your First name and Last name. •...
- Page 40 5. Tap Finish setup. Note: When setting up a new Google Account, either on your phone or on- line, you will be prompted to add a secondary email address. Enter a second Gmail address or any other email address from which you currently send and receive email.
-
Page 41: Lock And Unlock Your Screen
6. Tap Finish setup. Lock and unlock your screen Your phone allows you to quickly turn the screen off when not in use and to turn it back on and unlock it when you need it. Turn the screen off when not in use To quickly turn the screen off, press the Power key. -
Page 42: Your Phone's Home Screen
Your phone’s home screen The following topics describe how to use and customize your phone’s home screen, understand the status bar, and use the notification panel. Home screen basics The home screen is the starting point for your phone’s applications, functions, and menus. - Page 43 Home screen layout Your home screen extends beyond the initial screen. Slide the screen left or right to display additional screens. Status bar Notification area Application icons/ Primary shortcuts Back button Recent apps button...
- Page 44 Item Description Displays icons to notify you of your phone’s Status bar status (on the right side) and notifications (on the left side). D i s p l ay s t i m e , n o t i fi c a t i o n s fo r i n c o m i n g messages, missed calls, application updates, Notification area and more.
- Page 45 Extended home screens In addition to the main home screen, your phone features extended home screens to provide more space for adding icons, and more. Press the Home button to display the main home screen and then slide the screen right to move from the main screen to an extended screen.
-
Page 46: Status Bar And Notification Panel
Status bar and notification panel Your phone’s status and notifications are available at a glance at the top of the screen. Status bar The status bar at the top of the home screen provides phone and service status information on the right side and notification alerts on the left. To view the notification panel or access the Quick Settings menu, drag the status bar down from the top of the screen. - Page 47 Main status icons Icon Status GPS active Wi-Fi® active Bluetooth® connected Vibrate Speakerphone active Network (full signal) Network (roaming) 4G LTE data service Airplane mode Sync active Alarm set Battery (charging) Battery (full charge)
- Page 48 Main notification icons Icon Notification Missed call New voicemail New Gmail New text or MMS message Event Alarm Warning Update available Downloading Update successful Keyboard active...
-
Page 49: Notification Panel
Note: Additional notification icons may appear. All notifications may be ac- cessed through the notification panel. Notification panel Your phone’s notifications appear at the left side of the status bar, and you can access the full notification panel by dragging down the status bar. From there, you can check notifications, download updates, open messaging apps, use the Quick Settings menu, and more. - Page 50 Close the notification panel • Swipe up the notification panel to close the notification panel. Or you can also tap the Back button • to close it. Notification panel layout The notification panel gives you access to both notifications and the Quick Settings menu.
-
Page 51: Customize The Home Screen
Customize the home screen Learn how to set the wallpaper and add, move, or remove shortcuts, and folders from the home screen. Operations for rearranging the home screen Moving icons and folders: • From the home screen, touch and hold an item and then drag it to the desired location. - Page 52 • You can also access the wallpaper menu through Settings. From the home screen, swipe up to access Apps, and tap Settings > Display > Wallpaper. 2. Tap a location to select the wallpaper from. 3. Select a picture and tap Set wallpaper. 4.
- Page 53 2. Touch and hold an app icon and drag to move it. The icon will disengage, and you will see thumbnails of your home screens. • Drag the icon to an empty location on one of the home screens. The shortcut is added to the home screen.
- Page 54 Change folder names Once you have added folders, you can change the name easily from the folder display. 1. From the home screen, tap the folder to open it, and then tap the folder name. 2. Type a new name and then tap...
-
Page 55: Making Connections
Making connections The topics in this section will cover your phone’s ability to help you make connections, from phone calls and maintaining contacts, to text messages, email, Internet, and international services. -
Page 56: Phone
Phone Making a call On the Home screen, tap on to enter the Phone screen. 1. If the keypad does not appear on the screen, tap to open it. Enter a phone number in the keypad to make a call. 2. -
Page 57: Receiving A Call
6. Calls can also be made from other apps that contain your contact infor- mation by simply tapping the phone number. Receiving a call • The Incoming Call screen pops up when a call comes in, along with the caller’s numbers and other information you’ve entered in the contacts. To answer a call, slide up to answer •... - Page 58 Item Description Route the phone’s audio through the speaker (On) or through the earpiece (Off). • Activate Speaker to route the phone’s audio through the speaker. Speaker • Deactivate Speaker to use the phone’s ear- piece. Warning: Because of higher volume levels, do not place the phone near your ear during speakerphone use.
- Page 59 Route the phone’s audio through a connected Bluetooth headset (On) or through the speaker (Off). • When the call is routed to a Bluetooth head- set, the current call area shows the Bluetooth call icon ( Note: The Headset button is activated to show the current call is routed to the connected Bluetooth Bluetooth headset.
-
Page 60: Contacts
Contacts Add a contact You can add contacts from your phone’s Phone application. Enter details such as name, phone numbers, email addresses, mailing addresses, and more. 1. From the home screen, swipe up to access Apps, and tap Contacts 2. Tap to add a contact. - Page 61 3. If you have multiple account types associated with your phone, select a contact type. • Select Google if you want to save contacts to your Google Account; these will be synced automatically with your Google Account online. • Select Phone contact as the sync account if you want your contacts on your phone only;...
-
Page 62: Save A Phone Number
• Add another field: Tap More fields to include additional information such as Address, IM, Notes, Nickname, Website, etc. Note: To select a type (label) for a phone number, email address or postal address (such as Mobile, Home, Work, etc.), tap the type to the left of the field and select the appropriate type. -
Page 63: Messages
4. Tap SAVE. Messages With wireless service and your phone’s messaging capabilities, you can share information through many different channels and accounts, including Gmail (Google), personal and corporate email, and text and multimedia messag- ing. Text and multimedia messages With text messaging (SMS), you can send and receive instant text messages between your wireless phone and another messaging-ready phone. - Page 64 • Scroll the screen down to find and select the contacts to whom you want to send the message. You can also select contact groups as recipients. 4. Tap the “Text message” box and then start composing your message. Note: A counter appears above Send to tell you how many characters you have entered and how many characters are left.
- Page 65 2. Tap Compose . The Compose screen opens. 3. Fill in one or more recipients. You can: • Enter phone numbers directly in the To field. If you’re sending the mes- sage to several phone numbers, separate the phone numbers with a comma.
- Page 66 Text and MMS options The messages settings menu lets you control options for your text and MMS messages including message limits, size settings, and notifications. 1. From the home screen, swipe up to access Apps, and tap Messaging 2. Tap Menu >...
-
Page 67: Gmail
• Delete old messages: Slide the switch to the On or Off posi- tion to enable or disable automatically deleting old messages. When enabled, any messages older than the delete period will be deleted automatically. • Set delete period: Choose how many days messages will be kept. By default the value is 90 days. - Page 68 Gmail composition options • Adding Cc/Bcc: In the mail composition window, tap near the To bar, and then add recipients. • Attaching pictures or videos: In the mail composition window, tap > Attach file. Locate and then tap the picture or video you want to attach.
- Page 69 Note: To view your draft email messages, in the inbox, tap > Drafts. To view > Sent. your sent messages, in the inbox, tap Check received Gmail messages Your phone allows you to access, read, and reply to all your Gmail messages. Open Gmail messages from notifications When new Gmail arrives, you will see in the status bar.
- Page 70 1. From the home screen, swipe up to access Apps, and tap Gmail 2. Tap Menu > Settings. 3. Tap General settings to access settings for all accounts or tap an account name to configure settings for a specific Gmail account. •...
-
Page 71: Internet And Social Networking
Internet and social networking The following topics describe how to connect to and use the Internet on your phone. Chrome browser On the Home screen, tap to browse the Internet, search for information and bookmark your favorite webpages to access them conveniently. Browsing web pages 1. -
Page 72: Connectivity
Connectivity The following topics address your phone’s connectivity options, including USB file transfer, Wi-Fi, Bluetooth, IR connectivity, and more. Transfer files between your phone and a computer You can use the supplied USB cable to connect your phone directly to your computer and transfer music, pictures, and other content files. - Page 73 Transfer files between the phone and a computer 1. Connect your phone to your computer using the supplied USB/charging cable. • Insert the end of the cable to the charger/accessory jack at the bot- tom of the phone. • Insert the USB end of the cable into an available USB port on your com- puter.
-
Page 74: Wi-Fi
4. On your computer, navigate to the detected device (such as through the My Computer menu) and open it. 5. If available, select a drive (Internal shared storage or SD card). 6. Select a folder and copy files from your computer to your phone or from your phone to your computer. - Page 75 Turn Wi-Fi on and connect to a wireless network Use the wireless and networks setting menu to enable your phone’s Wi-Fi radio and connect to an available Wi-Fi network. 1. From the home screen, swipe up to access Apps, and tap Settings 2.
-
Page 76: Bluetooth
Note: Wi-Fi networks are self-discoverable, which means no additional steps are required for your phone to connect to a Wi-Fi network. It may be neces- sary to provide a username and password for certain closed wireless net- works. Wi-Fi settings Use the Wi-Fi settings menu to manually set your Wi-Fi connection options. - Page 77 plane mode. Bluetooth function cautions Information may not appear correctly on connected devices depending on the transferred data. Bluetooth information Bluetooth is a technology that enables wireless connection with PCs, Blue- tooth devices with handsfree features, etc. Function Description Audio output Wirelessly listen to music, podcasts, etc.
- Page 78 1. From the home screen, swipe up to access Apps, and tap Settings 2. Tap Connected devices > Connection preferences > Bluetooth. 3. Slide the Bluetooth switch to the On position. • To disable Bluetooth, slide the Bluetooth switch to the Off position.
- Page 79 To pair Bluetooth devices 1. From the home screen, swipe up to access Apps, and tap Settings 2. Tap Connected devices > Pair new device. • Nearby devices appear in the “Available devices” list. 3. Tap a device from the “Available devices” list and follow the onscreen instructions to pair with the device.
- Page 80 3. Tap the paired device you wish to forget and tap FORGET under the paired device. 4. The device is unpaired from your phone. To make another connection with the device, you will need to pair again. Connect to a paired Bluetooth device You can listen to music over a Bluetooth stereo headset, or have hands-free conversations using a compatible Bluetooth headset or car kit.
- Page 81 3. Tap a connected device. Your phone connects to the paired device. The pairing and connection status is displayed below the device’s name in the Bluetooth devices section. When the device is connected to your phone, the Bluetooth paired icon is displayed in the status bar.
- Page 82 • Images and videos • Calendar events • Contacts • Audio files In the instructions below, Contacts data is being used as an example. Sending contacts data via Bluetooth 1. From the home screen, swipe up to access Apps, and tap Contacts 2.
- Page 83 Receive information via Bluetooth Your phone can receive a wide variety of file types with Bluetooth, including pictures, music tracks, and documents such as PDFs. 1. When another device attempts to send a file to your phone via Bluetooth, you will see a request to accept the file. 2.
-
Page 84: Apps And Entertainment
Apps and entertainment The topics in this section will explore the features that make your phone so much more than a phone, from the camera and productivity apps to music, entertainment, and more. -
Page 85: Camera And Video
Camera and video You can use the camera or video camera to take and share pictures and videos. Your phone comes with a 5-megapixel camera that lets you capture sharp pictures and videos. Camera overview The camera's viewfinder screen lets you view your subject and access cam- era controls and options. -
Page 86: Take Pictures And Record Videos
Picture size ratio Tap to set the photo quality and aspect ratio. Flash Tap to select flash modes. Video mode Tap to access Video mode. Photo mode Tap to access Photo mode. Tap to access Face Beauty mode to make your Face Beauty photo more beautiful. - Page 87 Avoid exposure to direct sunlight: Be careful not to expose the lens to direct sunlight for long periods. Direct sunlight may discolor the color filter and affect the color of images. Take a picture You can take pictures using your phone’s camera. Note: If you have an SD card installed, pictures and videos are stored to the SD card.
-
Page 88: View Pictures And Videos Using Photos
View pictures and videos using Photos Using the Photos application, you can view pictures and watch videos that you’ve taken with your phone’s camera, downloaded, or copied onto your storage card or phone memory. You can also take a look at your pictures and your friends’... -
Page 89: Camera Settings
After capturing a picture or video, from the camera screen, tap the thumbnail image at the bottom left corner of the screen to see the item in the review screen. From there, you can access options such as share, edit, information or delete the picture or video. - Page 90 Menu Function/Service Take a picture or start recording a video by Touch Shot tapping anywhere on the viewfinder screen. Self-timer Tap to set the countdown time. Shutter sound Tap to activate sound when taking a picture. Geo tagging Tap to add location info to your picture. Picture size Tap to set picture size.
-
Page 91: Productivity
Tap to select anti-flicker mode. The camera Anti-flicker can be set to compensate for flickering electric lighting with 50Hz or 60Hz.. Storage Tap to select storage mode. Productivity Use your phone to stay ahead of the game with calendar, navigation, alarms, and more productivity apps. - Page 92 2. Tap • Schedule: Display all events. • Day: Display today’s schedule by hour. Slide the screen to the left and right to display the previous and next day, respectively. • 3 Days: Display the previous day, today, and the next day. Slide the screen to the left and right to view the previous and next three days.
- Page 93 1. From the home screen, swipe up to access Apps, and tap Calendar 2. Tap Add to add an event. 3. Enter an event title, start date/time, end date/time, etc., and then tap SAVE.
-
Page 94: Navigation Apps
View calendar events 1. From the home screen, swipe up to access Apps, and tap Calendar 2. Tap a date and tap an event to view the details. Navigation apps Your phone offers several location-based navigation programs to help you figure out where you are and get you where you’re going. - Page 95 Enable location services on your phone Before using any location-based services, you must enable your phone’s location feature. For information about setting your phone’s location options, see Location. Google Maps Use the Google Maps app to determine your location, find directions, browse local businesses and attractions, rate and review places, and more.
-
Page 96: Google Search
2. Tap Find a place. 3. Enter an address, city, facility name, etc., and then tap a candidate in the results list. A map of the specified location opens. Google Maps operations • View current location: From the Maps app, tap •... - Page 97 • If confirmation appears, follow onscreen instructions. • If a description for Google Now appears, tap Next and read informa- tion. Tap Enable on the last page if you want to use Google Now. 2. Type your search keywords and tap Go •...
-
Page 98: Calculator
3. Speak your search terms, and search results will appear. Calculator Your phone’s convenient built-in calculator lets you perform basic mathemat- ical functions. 1. From the home screen, swipe up to access Apps, and tap Calculator 2. Enter the first number. 3. - Page 99 4. Tap to view the result. 5. Tap to clear the results. View calculator history You can view and clear your calculator history. 1. From the home screen, swipe up to access Apps, and tap Calculator 2. Tap to access the options menu. 3.
-
Page 100: Clock
Scientific calculator 1. From the home screen, swipe up to access Apps, and tap Calculator 2. Turn the device to landscape view for more functions. 3. Or in portrait mode, you can tap on the right edge of the screen to view more advanced functions. - Page 101 Your phone has a clock app that lets you set alarms, view time in time zones around the world, use a stopwatch, set a timer, and use your phone as a desk clock. Set the date and time Your phone automatically receives the current date and time from the wire- less network.
- Page 102 You can set multiple alarms using your phone’s Clock app. 1. From the home screen, swipe up to access Apps, and tap Clock 2. Tap the Alarm 3. Tap 4. Set the time for the alarm and tap OK. You can also tap to enter time directly.
- Page 103 Feature Description Repeat Select the days to repeat the alarm. Alarm sound Select a sound to play for the alarm. Vibrate Mark the checkbox to activate vibration alert. Label Enter a name for the alarm. Dismiss Dismiss the current alarm. Delete Delete the current alarm.
- Page 104 Turn off alarm The alarm will sound and/or vibrate at the set time. 1. To stop an alarm, drag the alarm to dismiss 2. To postpone the alarm, drag the alarm to snooze Delete an alarm You can delete an alarm created. 1.
- Page 105 Additional clock features Your phone’s clock app provides additional useful features including world clock, stopwatch, and timer functions. World clock The world clock lets you keep track of the current time in multiple cities around the globe. 1. From the home screen, swipe up to access Apps, and tap Clock 2.
- Page 106 • To remove a city, long press and drag the city to the trash can. Timer The timer provides a countdown timer for up to 99 hours, 59 minutes, and 59 seconds. 1. From the home screen, swipe up to access Apps, and tap Clock 2.
- Page 107 4. Tap to begin timing. 5. Tap to stop timing.
- Page 108 • To resume timing, tap again. • Tap Reset to reset the Timer. • To delete the timer, tap Delete. • To add a timer, tap Add timer. Swipe up and down to view other timers. Stopwatch The stopwatch lets you time events down to the hundredth of a second. 1.
-
Page 109: Entertainment And Activities
• To resume timing, tap again. 5. To reset the stopwatch to zero, tap Reset. 6. Tap Share to share the stopwatch. Clock settings You can customize many of settings for Clock, Alarms, and Timers. 1. From the home screen, swipe up to access Apps, and tap Clock 2. - Page 110 Note: For information about loading music onto your phone, see Transfer files between your phone and a computer. Play Music Use the Google Play Music app to listen to all your music on your phone. Compatible music file formats include: WAV, MP3, AAC/AAC+/eAAC+, AMR, MIDI, FLAC, Vorbis, APE, ADPCM, etc.
- Page 111 3. Flick the screen left or right and select a library category such as Artist or Albums. 4. Tap an item from the category window and tap a song. 5. Tap to play. Google Play Music screen layout The following picture outlines the main features of the Play Music app player screen.
- Page 112 Feature Description Options menu Find more options in this menu. Tap to switch from currently playing song screen Return to playlist to playlist. Repeat mode Tap to select repeat mode. Previous song Tap to play the previous song. Shuffle Tap to play music in a random order. Next song Tap to play the next song.
-
Page 113: Youtube
YouTube View videos uploaded to YouTube and upload your own videos to your You- Tube account. View YouTube videos You can use the YouTube app to view videos on YouTube even if you aren’t signed in to a YouTube account. 1. - Page 114 Post a video to YouTube You can post videos to your YouTube account from your phone. Before post- ing, you must set up a YouTube account and sign in to it on your phone. 1. From the home screen, swipe up to access Apps, and tap YouTube 2.
-
Page 115: Settings
Settings The topics in this section will cover your phone’s settings menus and options. -
Page 116: Basic Settings
Basic settings From the home screen, swipe up to access Apps, and tap Settings access your phone’s settings menu. You can also access Settings from the status bar. Drag the status bar down twice and tap Settings The table below outlines the top-level settings categories. Category Description Set Wi-Fi, mobile network, Hotspot, VPN, airplane... -
Page 117: Network & Internet
Set accessibility options such as screen Accessibility magnification, hearing aid compatibility, etc. Google Check and set Google service options. Speed Booster helps boost the foreground app Speed Booster by restricting background apps. Set language and time, manage reset options, System enable backup, check phone updates, and view more important information about your phone. - Page 118 3. Slide the Wi-Fi switch to the On position. Your phone will automatically search for available networks and you can see the names and security settings of in-range Wi-Fi networks. • To disable Wi-Fi, slide the Wi-Fi switch to the Off position.
- Page 119 • The password for a household wireless LAN router is sometimes found on a sticker on the router (WEP , WPA, KEY, etc.). Contact the router man- ufacturer for information. For the password of a public Wi-Fi network, check with user's service provider. •...
- Page 120 • Network name: Enter the network name. • Security: Select a security option and enter your password. • Advanced options: Show advanced options, such as IP settings and proxy settings. Wi-Fi preferences The advanced Wi-Fi settings menu lets you set up and manage wireless ac- cess points.
- Page 121 • To turn on Wi-Fi automatically, firstly you need to turn on Wi-Fi scanning. • Wi-Fi will be turned on automatically when you are near high-quality saved networks, such as your home network. Open network notification 1. From the home screen, swipe up to access Apps, and tap Settings 2.
- Page 122 4. Tap Advanced > Network rating provider. 5. Select your preferred network rating provider, like Google or None. Wi-Fi Direct 1. From the home screen, swipe up to access Apps, and tap Settings 2. Tap Network & Internet > Wi-Fi. 3.
-
Page 123: Mobile Network
Mobile network Set your phone’s access to networks and mobile data service. 1. From the home screen, swipe up to access Apps, and tap Settings 2. Tap Settings > Network & Internet > Mobile Data. • Mobile data: Slide the Mobile data switch to the On or Off posi- tion to enable or disable data access on your mobile network. -
Page 124: Wi-Fi Data
2. Tap Network & Internet > Data usage > Mobile. 3. Slide the Mobile data switch to the On position to enable mobile data service. 4. Tap Mobile data usage to view the mobile data usage of each app. 5. Tap Billing cycle, and you will see the following options: •... -
Page 125: Hotspot & Tethering
Hotspot & tethering Share your phone’s internet connection with other devices. Note: Using Mobile hotspot increases battery consumption and data usage. Mobile hotspot 1. From the home screen, swipe up to access Apps, and tap Settings 2. Tap Network & Internet > Hotspot & tethering > Mobile hotspot. 3. -
Page 126: Airplane Mode
• Blocked users: View your blocked users. USB tethering Share your phone’s internet connection via USB. Use a USB cable to connect your phone and your computer. 1. From the home screen, swipe up to access Apps, and tap Settings 2. -
Page 127: Private Dns
You need to set a lock screen PIN or password before you can use a VPN. Add VPN profile 1. From the home screen, swipe up to access Apps, and tap Settings 2. Tap Network & Internet > VPN. 3. Tap on the top right corner of the VPN screen to add a VPN profile. -
Page 128: Connected Devices
1. From the home screen, swipe up to access Apps, and tap Settings 2. Tap Network & Internet > Private DNS. 3. Select Private DNS mode. You can set private DNS mode as off or to turn on automatically. You can also enter and edit the host name of your DNS provider. -
Page 129: Connection Preferences
• Connected device: Set USB controlled by the connected device. • This device: Set USB controlled by this device. • Use USB for: • File transfer: Select to transfer files between your phone and your computer. • USB tethering: Select to set USB tethering mode. •... - Page 130 Enable Bluetooth 1. From the home screen, swipe up to access Apps, and tap Settings 2. Tap Connected devices > Connection preferences > Bluetooth. 3. Slide the Bluetooth switch to the On or Off position to turn it on or off. Pair a Bluetooth device 1.
- Page 131 • This setting is available when Bluetooth is enabled. Rename a paired device 1. From the home screen, swipe up to access Apps, and tap Settings 2. Tap Connected devices > Previously connected devices. 3. Tap Settings next to a paired device name. , enter a new name and tap OK to save.
- Page 132 • This setting is available when Bluetooth is enabled. Receive data with Bluetooth When a device attempts to send a file to your phone using Bluetooth, you will see a request screen displayed for accepting. 1. Tap Accept. 2. To view the file received, drag the status bar down and tap File received. Or you can locate the file from the Bluetooth settings menu.
- Page 133 Printing Connect your device to a printer on the same Wi-Fi network. Default print service 1. From the home screen, swipe up to access Apps, and tap Settings 2. Tap Connected devices > Connection preferences > Printing. 3. Tap Default print service and slide the switch to the On position to turn it on.
-
Page 134: Apps & Notifications
Apps & notifications You can view current running applications, and manage the settings of notifi- cations, permissions, and more. 1. From the home screen, swipe up to access Apps, and tap Settings 2. Tap Apps & notifications Recently opened apps View and manage your recently opened apps. -
Page 135: Notifications
Notifications Manage your phone’s notification settings. 1. From the home screen, swipe up to access Apps, and tap Settings 2. Tap Apps & notifications > Notifications. • On lock screen: Tap to select Show all notification content, Hide sensi- tive content or Don’t show notifications at all on the lock screen. •... -
Page 136: App Permissions
App permissions Manage your phone’s app permissions. 1. From the home screen, swipe up to access Apps, and tap Settings 2. Tap Apps & notifications > App permissions. 3. Tap a function to view the current allowed apps. • Slide the switch to the On or Off position to modify the permis- sions. -
Page 137: Battery
Battery Monitor your phone’s battery usage through this settings menu. Check the battery consumption and percentage. 1. From the home screen, swipe up to access Apps, and tap Settings 2. Tap Battery. • Apps are running normally: Indicate that your apps are using a normal amount of battery. - Page 138 • Battery Manager: Slide the switch to the On or Off position to turn the Battery Manager function on or off. • Battery percentage: Slide the switch to the On position to show the battery percentage in status bar. • Last full charge: View the time of the last full charge. •...
-
Page 139: Display
Display Use the phone's display settings menu to adjust items such as wallpa- per, brightness, screen timeout, and more. 1. From the home screen, swipe up to access Apps, and tap Settings 2. Tap Display. • Brightness level: Tap to adjust brightness level. Drag the slider to the right or left to manually set the brightness level. •... -
Page 140: Sound
screen wallpaper, lock screen wallpaper or both. • Sleep: Tap to set sleep duration. When set, your screen will be turned off after the sleep duration. • Auto-rotate screen: Slide the switch to the On or Off position to turn the auto-rotate screen on or off. •... - Page 141 • Media volume: Drag the slider to the right or left to set the media vol- ume. • Call volume: Drag the slider to the right or left to set the call volume. • Ring volume: Drag the slider to the right or left to set the ring volume. •...
-
Page 142: Storage
• Notifications: Tap to adjust notifications settings when Do Not Disturb is turned on. • Calls: Tap to set the contacts who are allowed to call you while your device is in Do Not Disturb mode. • Messages, events & reminders: Tap to set if messages, events, and reminders are allowed while your device is in Do Not Disturb mode. - Page 143 1. From the home screen, swipe up to access Apps, and tap Settings 2. Tap Storage. • Internal shared storage: •Tap to view storage amount used by each app. •You can free up some space by tapping FREE UP SPACE. •...
-
Page 144: Security & Location
use. •Tap SD card > > Storage settings > Format to format your SD card. Security & location The security and location settings will help you secure your device, protect your data, and maintain your privacy. 1. From the home screen, swipe up to access Apps, and tap Settings 2. - Page 145 1. From the home screen, swipe up to access Apps, and tap Settings 2. Tap Security & location > Google Play Protect. • Tap to start full scanning on your device. • Slide the Scan device for security threats switch to the On or Off position to enable or disable regular scanning on your device for securi- ty threats.
-
Page 146: Device Security
1. From the home screen, swipe up to access Apps, and tap Settings 2. Tap Security & location > Security update. 3. Tap Check for update to start checking. Device security You can set a screen lock to protect your phone from unauthorized use. Screen lock 1. - Page 147 • PIN: Tap to set a PIN as the screen lock. • Password: Tap to set a password as the screen lock. Important: To protect your phone and data from unauthorized access, it is recommended that you use the highest security level available (Password protection).
-
Page 148: Privacy
• Show lockdown option: Slide the switch to the On position to show the lockdown option that turns off Smart Lock, fingerprint unlocking, and notifications on the lock screen. Smart Lock 1. From the home screen, swipe up to access Apps, and tap Settings 2. - Page 149 Tap to view which apps have the permission to access location services. Advanced 1. Scanning: • Wi-Fi scanning: Improve location detection by allowing system apps and services to detect Wi-Fi networks at any time. Slide the switch to the position to turn it on. •...
- Page 150 2. Tap Security & location > Advanced > Device admin apps. 3. View device admin apps, and switch the app to the On or Off posi- tion to enable or disable it. SIM card lock 1. From the home screen, swipe up to access Apps, and tap Settings 2.
-
Page 151: Accounts
Trust agents 1. From the home screen, swipe up to access Apps, and tap Settings 2. Tap Security & location > Trust agents. 3. View your trusted agents. Slide the switch to the On or Off position to turn it on or off. Screen pinning 1. -
Page 152: Accessibility
1. From the home screen, swipe up to access Apps, and tap Settings 2. Tap Accounts > Automatically sync data. 3. Slide the automatically sync data switch to the On or Off position to turn it on or off. Accessibility The accessibility menu lets you enable and manage accessibility-related applications. -
Page 153: Real-Time Text Call
1. From the home screen, swipe up to access Apps, and tap Settings 2. Tap Accessibility > Volume key shortcut. 3. Slide the switch to the On or Off position to turn it on or off. When the shortcut function is turned on, you can press both volume keys for 3 seconds to start an accessibility feature. -
Page 154: Screen Readers
• Select to Speak: Tap to turn this function on or off. When on, you can tap specific items on your screen to hear them read out. • Switch Access: Tap to turn this function on or off. When it is on, one or more switches can be used to select items, scroll, enter text, and more. -
Page 155: Display
• Anonymous usage reports: Slide the switch to the On position to activate the anonymous usage reports function, which will help to better understand the performance of the Text-to-speech function on your device. • Feedback: Tap to write your feedback about this function. •... - Page 156 1. From the home screen, swipe up to access Apps, and tap Settings 2. Tap Accessibility > Magnification. • Magnify with triple-tap: Slide the switch to the On or Off position to enable or disable magnify with triple-tap. • Magnify with button: Slide the switch to the On or Off position to enable or disable quick magnification using the accessibility button at...
-
Page 157: Interaction Controls
2. Tap Accessibility > Large mouse pointer. 3. Slide the switch to the On or Off position to enable or disable the large mouse pointer function. Remove animations 1. From the home screen, swipe up to access Apps, and tap Settings 2. -
Page 158: Audio & On-Screen Text
2. Tap Accessibility > Auto-rotate screen. 3. Slide the switch to the On or Off position to enable or disable au- to-rotating the screen. Touch & hold delay 1. From the home screen, swipe up to access Apps, and tap Settings 2. -
Page 159: Experimental Options
Experimental options High contrast text 1. From the home screen, swipe up to access Apps, and tap Settings 2. Tap Accessibility > High contrast text. 3. Slide the switch to the On or Off position to enable or disable high contrast text display. - Page 160 1. From the home screen, swipe up to access Apps, and tap Settings 2. Tap System > Language & input > Languages. • View currently selected languages. When there is more than one lan- guage selected, you can drag one language up to the first position to set as the default display language.
- Page 161 keyboards. • Physical keyboard: Tap to view physical keyboard settings if a physical keyboard is connected (not included). • Show virtual keyboard: Slide the switch to the On or Off sition to enable or disable displaying the virtual keyboard while the physical keyboard is active.
-
Page 162: Gestures
Gestures Jump to camera Jump to camera is a function to quickly open Camera. 1. From the home screen, swipe up to access Apps, and tap Settings 2. Tap System > Gestures > Jump to camera. 3. Slide the switch to the On or Off position to enable or disable the Jump to camera function. -
Page 163: Backup
• Set time: Tap to set time manually. This option is available only when the Automatic date & time function is turned off. • Automatic time zone: Slide the switch to the On or Off position to enable or disable this function. •... -
Page 164: About Phone
including Wi-Fi, Mobile data, and Bluetooth. Tap RESET SETTINGS to per- form the reset. • Reset app preferences: This reset mode will reset all app preferences, including disabled apps, disabled app notifications, default apps, background data restrictions, etc. Tap RESET APPS to perform the reset. •... -
Page 165: Software Update
emergency contact. • Legal information: Tap to view your device’s legal information, including third-party licenses, Google legal, system WebView licenses, etc. • SIM status: Tap to view your SIM status information, like network, the phone number you have on your SIM card, the state of your mobile network connection, etc. - Page 166 • Check for Updates: Tap to check for an update. • Continue Updates: This option will appear when a software update that began previously has been postponed. Tap to continue the up- date.
-
Page 167: Getting Help
Getting help The topics in this section will cover troubleshooting tips and phone specifica- tions. -
Page 168: For Assistance
For assistance Troubleshooting Check the questions and answers below for troubleshooting solutions for common phone issues. Check here first Question: What if my phone freezes or operations are unstable? Answer: Turn the phone off and on again. If you are unable to turn the phone off, remove and replace the battery then turn the phone on again. - Page 169 restart in normal mode. Question: What if I cannot make a call, check e-mail or browse the Internet? Answer 1: Check whether your signal is weak or if you’re in a location out- side of your service area. Answer 2: Restart the device by turning the phone off and on again. Answer 3: Is the phone in Airplane mode? To check that Airplane mode isn’t currently enabled: •...
-
Page 170: Specifications
Answer: Power the phone off and on again. If you are unable to turn the phone off, remove and replace the battery, and then power the phone on again. Data that was being edited is erased after the phone is powered on again. -
Page 171: Licenases
Battery specifications Item Description Voltage 3.85 V Type Lithium-ion Typical capacity: 2550 mAh Capacity Rated capacity: 2500 mAh Approx. 62 mm x 70.6 mm x 4.2 mm (2.44” Dimensions (W x H x D) x 2.78” x 0.17”) Licenases microSD Logo is a trademark of SD-3C LLC. The Bluetooth word mark and logos are owned by the Bluetooth SIG, Inc. -
Page 172: Copyright Information
Copyright information Google, Android, Google Play and other marks are trademarks of Google LLC. All other trademarks are the property of their respective companies. -
Page 173: Safety And Use
Safety and use The topics in this section will introduce how to use your mobile device safely. -
Page 174: Please Read Before Proceeding
Please read before proceeding THE BATTERY IS NOT FULLY CHARGED WHEN YOU TAKE IT OUT OF THE BOX. DO NOT REMOVE THE BATTERY PACK WHEN THE PHONE IS CHARGING. YOUR WAR- RANTY IS INVALIDATED IF YOU DISASSEMBLE OR ATTEMPT TO DISASSEMBLE THE DEVICE. -
Page 175: Safety Precautions For Power Supply Unit
desktop or notebook computer has an equipment grounding conductor and a grounding plug. The plug must be plugged into an appropriate outlet that is properly installed and grounded in accordance with all local codes and ordinances. Safety precautions for power supply unit Use the correct external power source A product should be operated only from the type of power source indicated on the electrical ratings label. - Page 176 Take extra precautions • Do not disassemble or open, crush, bend or deform, puncture or shred. • Do not short circuit a battery or allow metallic conductive objects to con- tact battery terminals. • The phone should only be connected to products that bear the USB-IF logo or have completed the USB-IF compliance program.
- Page 177 • Avoid dropping the phone or battery. If the phone or battery is dropped, especially on a hard surface, and the user suspects damage, take it to a service center for inspection. • Improper battery use may result in a fire, explosion or other hazard. •...
- Page 178 system and its communications network, using this device’s phone function on board an airplane is against the law in most countries. If you want to use this device when on board an aircraft, remember to turn off the RF on your phone by switching to Airplane Mode.
- Page 179 Safety precautions for RF exposure • Avoid using your phone near metal structures (for example, the steel frame of a building). • Avoid using your phone near strong electromagnetic sources, such as microwave ovens, sound speakers, TV and radio. • Use only original manufacturer-approved accessories, or accessories that do not contain any metal.
- Page 180 come too close to the antenna during operation of the equipment. Use only the supplied integral antenna. Use of unauthorized or modified antennas may impair call quality and damage the phone, causing loss of performance and SAR levels exceeding the recommended limits as well as result in noncompliance with local regulatory requirements in your country.
- Page 181 ries. General precautions You alone are responsible for how you use your phone and any consequenc- es of its use. You must always switch off your phone wherever the use of a phone is prohibited. Use of your phone is subject to safety measures de- signed to protect users and their environment.
- Page 182 • Do not expose your phone or its accessories to open flames or lit tobacco products. • Do not expose your phone or its accessories to liquid, moisture or high humidity. • Do not drop, throw or try to bend your phone or its accessories. •...
- Page 183 Avoid hot areas The product should be placed away from heat sources such as radiators, heat registers, stoves, or other products (including amplifiers) that produce heat. Avoid wet areas Never use the product in a wet location. Avoid using your device after a dramatic change in temperature When you move your device between environments with very different tem- perature and/or humidity ranges, condensation may form on or within the device.
- Page 184 Do not use the product on an unstable table, cart, stand, tripod, or bracket. Any mounting of the product should follow the manufacturer’s instructions and should use a mounting accessory recommended by the manufacturer. Avoid unstable mounting Do not place the product with an unstable base. Use product with approved equipment This product should be used only with personal computers and options iden- tified as suitable for use with your equipment.
-
Page 185: Fcc Regulations
• Do not grip the phone too tightly. • Press the buttons lightly. • Make use of the special features in the handset which minimize the num- ber of buttons which have to be pressed, such as message templates and predictive text. •... -
Page 186: Rf Exposure Information (Sar)
designed to provide reasonable protection against harmful interference in a residential installation. This equipment generates, uses and can radiate radio frequency energy and, if not installed and used in accordance with the instructions, may cause harmful interference to radio communications. However, there is no guarantee that interference will not occur in a particular installation. -
Page 187: Hearing Aid Compatibility (Hac) For Wireless Telecommunication Devices
tual SAR level of the phone while operating can be well below the maximum value. This is because the phone is designed to operate at multiple power levels so as to use only the power required to reach the network. In general, the closer you are to a wireless base station, the lower the power output. -
Page 188: Warranty
The Federal Communications Commission has implemented rules and a rating system designed to enable people who wear hearing aids to more effectively use these wireless telecommunications devices. The standard for compatibility of digital wireless phones with hearing aids is set forth in Ameri- can National Standard Institute (ANSI) standard C63.19. -
Page 189: Implementation Of The Warranty
The product may consist of several parts, which may have separate warranty periods, to the extent permitted by local laws. The “Warranty Period” (as de- fined in the table below) takes effect on the date of purchase of the product (as indicated on the proof of purchase). - Page 190 teries and screens) requiring periodic repair and replacement. 2. Defects and damages due to negligence, to the product being used other than in a normal and customary manner, to the non-compliance with the recommendations of this User Manual, to an accident, regard- less of the cause.
- Page 191 serial number or EAN of the product 10. Absence of proof of purchase. Upon expiration of the warranty period or upon an exclusion of warranty, Manufacturer may, at its discretion, provide a quote for the repair and offer to provide support for the product, at your cost. The Manufacturer contact and after-sales service details are subject to change.
















Need help?
Do you have a question about the RADIANT Core and is the answer not in the manual?
Questions and answers