Summary of Contents for ETEKCITY Voltson Smart WiFi Outlet
- Page 1 Voltson Smart WiFi Outlet Model No.: ESW01-USA Questions or Concerns? Mon–Fri, 9:00 am–5:00 pm PST/PDT support@etekcity.com • (855) 686-3835...
- Page 2 Thank you for purchasing the Voltson Smart WiFi Outlet by Etekcity. Your smart outlet allows you to control electrical appliances, such as lights, fans, and kitchen appliances with your Android or iOS devices. Pair ™ ™ your smart outlet with the VeSync app and use your phone to control your connected electrical appliances anywhere, any time.
-
Page 3: Table Of Contents
Table of Contents Specifications More Features Safety Information • Connecting with Amazon Alexa • Connecting with Google Product Diagram Assistant Light Chart • Log Out VeSync App Setup • Contact Customer Support • Configuration IFTTT Functions • Pairing Your Smart •... -
Page 4: Specifications
Specifications Communication Mode IEEE802.11b/g/n (WiFi) Communication Frequency 2400–2483.5MHz Wireless Distance 98–164 ft / 30–50 m (Outlet to Router) (max visible range) Maximum Switch Current 10A AC Power Supply Range & AC 120V, 60Hz Supply Frequency Power Consumption 0.7–1.2W Operating Environment 14°F–104°F / -10°C–40C° Storage &... -
Page 5: Safety Information
Safety Information To reduce the risk of injury and/or damage to this outlet, please read and follow all instructions and safety guidelines in this manual. • Do not exceed the maximum load current of 10A (approximately 1200W) by plugging in appliances that require a higher load current. - Page 6 FCC Notice This device complies with part 15 of the FCC Rules. Operation is subject to the following 2 conditions: (1) this device may not cause harmful interference, and (2) this device must accept any interference received, including interference that may cause undesired operation. Any changes or modifications not expressly approved by the party responsible for compliance could void the user’s authority to operate the equipment.
-
Page 7: Product Diagram
Product Requirements • A smartphone running on iOS 8.0/Android 4.3 or higher. • A secure 2.4GHz WiFi connection (supports 802.11b/g/n standard). The smart outlet is compatible with electrical appliances that use 10A current. Connecting an appliance that uses more than 10A current may cause the outlet fuse to blow. Product Diagram Front Back... -
Page 8: Light Chart
Light Chart Light Color Status Description Outlet is on Yellow Solid Outlet is trying to connect to Blinks twice every 5 seconds WiFi Outlet is connected to WiFi, Blinks once every but is trying to connect to 5 seconds Blue Purple server Outlet is in Configuration... -
Page 9: Vesync App Setup
VeSync App Setup Note: Due to continuing updates and improvements, the VeSync app and IFTTT app user interfaces may appear slightly different. In case of any differences, follow the in-app instructions. To download the VeSync app, scan the QR code or search “VeSync”... -
Page 10: Configuration
Configuration Set up your outlet with the VeSync app. Connect your smartphone to a secure 2.4GHz WiFi network. Note: The smart outlet can only be set up on a secure 2.4GHz network. Back to Table of Contents... - Page 11 to add your smart outlet. WiFi Outlets.
- Page 12 Etekcity WiFi Outlet US/CA. Start Setup. ESW01–USA...
- Page 13 Plug in your smart outlet. The LED indicator light should be blue. Press and hold the power button for 5 seconds, or until the LED indicator light blinks blue (2 blinks per second). Then tap Next. Note: Configuration Mode will turn off after 5 minutes. Enter the information for your home WiFi network then Join Network.
- Page 14 Connect and select the access point that starts with “ESP”. Wait for the app to connect. Give your outlet a unique name, or use the default name, and tap OK. Note: You can change the device name and icon at any time. , then tap Device Settings.
-
Page 15: Functions
Functions Turning Devices On/Off To turn the outlet on/off: Press the outlet’s power button. on the My Home screen or the smart outlet screen in the VeSync app. Note: The outlet will remain connected to the internet even when it is turned off. Device is off Device is on Back to Table of Contents... -
Page 16: Create Schedule
Create Schedule Create a schedule to set a scheduled time for the smart outlet to turn on/off. Create schedule. Set a start and end time. - Page 17 To set a start time: > next to Start. Scroll up and down to select time. Alternatively, < for Sunrise and > for Sunset. iii. to confirm. Note: You must allow the VeSync app to access your location to determine when sunrise and sunset are for your area.
- Page 18 Choose under the start time. 06:30 AM...
- Page 19 To set an end time (optional): > next to End. Scroll up and down to select time. Alternatively, < for Sunrise and > for Sunset. Tap confirm. Note: You must allow the VeSync app to access your location to determine when sunrise and sunset are for your area. 06:30 AM...
- Page 20 Choose under the end time. 06:30 AM 06:30 PM...
- Page 21 Repeat (Optional) - Select days you want this schedule to repeat.
- Page 22 Turn the schedule on or off on the smart outlet page by tapping the toggle next to the scheduled time. Back to Table of Contents...
-
Page 23: Create Timer
Create Timer You can set a timer to turn your smart outlet on and off. Tap Timer. Then, + Create Timer. Scroll up and down to set time and select or Off. to confirm and start timer. - Page 24 to stop the timer. Tap to restart the timer. Note: To remove the timer entry, tap on the timer entry, then tap Delete. Back to Table of Contents...
-
Page 25: Away Mode
Away Mode Plug in your appliances (such as lights) and have them turn on and off periodically to give the appearance that someone is home while you’re away. Tap Away, then + Set Away Mode. Select an option from the Away Mode screen. - Page 26 Start Set time to start Away Mode. > next to Start. Scroll up and down to select time. to confirm.
- Page 27 Set time to end Away Mode. > next to End. Scroll up and down to select time. to confirm.
- Page 28 Repeat Select days you want to repeat Away Mode. > next to Repeat. Select days you want Away Mode to repeat. to confirm.
- Page 29 You can turn Away Mode on/off at any time by tapping the toggle to the right of the timer. Note: To delete Away Mode, tap on the Away Mode entry, then tap Delete. Back to Table of Contents...
-
Page 30: Smart Outlet Settings
Smart Outlet Settings to see Device Settings. The Device Settings menu allows you to: Edit your smart outlet name by tapping on the current name next to “Device Name”. Edit your smart outlet picture by tapping on the current image next to “Icon”. -
Page 31: Energy Saving Mode
Energy Saving Mode The VeSync app allows you to program your smart outlet to save on energy costs by turning off your appliance when the maximum cost setting is reached. Tap the toggle to turn Energy Saving Mode on or off. Enter the “Cost per kWh”... -
Page 32: Abnormal Power Protection
Abnormal Power Protection Turn on Power Protection to protect your connected appliances from power spike damage. Tap the toggle to turn Power Protection on or off. Enter power usage threshold. to confirm. -
Page 33: Share Your Smart Outlet
Share Your Smart Outlet Use Share Device to allow someone else to control your smart outlet (such as family, friends, roommates, or anyone you choose). Note: People who you share your smart outlet with cannot edit or delete any of your device settings. on the Share Device screen. -
Page 34: Delete A Smart Outlet
Delete a Smart Outlet You can delete your smart outlet from the VeSync app from the Device Settings screen. To delete your device, tap Delete Device. You can also delete your smart outlet from the My Home screen in the VeSync app. : Swipe left on the smart outlet’s name to ™... -
Page 35: More Features
More Features Connecting with Amazon Alexa ® ™ To view instructions in the VeSync app, tap More, then tap Link to Alexa. Note: You must create your own VeSync account to connect with Alexa. Connecting with Google Assistant ™ To view instructions in the VeSync app, tap More, then tap Link to Google Assistant. -
Page 36: Log Out
Log Out More at the bottom of the screen. Tap your profile, then tap Out. Note: You do not need to log out if you are not using a VeSync account. example@email.com Example example@email.com... -
Page 37: Contact Customer Support
Contact Customer Support You can contact our friendly Customer Support Team through the VeSync app, in addition to the help line. • To chat directly with our US office Customer Support Team, tap Inbox at the bottom of the screen. Then, tap Online support to send a chat message. -
Page 38: Ifttt
IFTTT Pairing Your Smart Outlet with IFTTT Download the IFTTT app from the Apple App Store or Google Play Store. Open the app and tap sign up sign... - Page 39 Enter “VeSync” and tap Services.
- Page 40 Tap Connect. Enter your VeSync account details and tap Authorize. example@email.com Back to Table of Contents...
-
Page 41: Create An Applet Using Existing Vesync Templates
Create an Applet Using Existing VeSync Templates Open the IFTTT app and tap Applets. Services and tap VeSync. - Page 42 Scroll to search for an applet you want to use, such as Turn on a VeSync smart device at sunrise or Activate a device every day at a specific time. Slide the toggle switch to turn on the applet.
- Page 43 Under Device, select the smart outlet that you want the applet to apply to and tap Save. The applet has been created successfully! Back to Table of Contents...
-
Page 44: Create A Custom Applet
Create a Custom Applet On the My Applets screen, tap +. to add a Trigger Service. - Page 45 Example: To trigger a service everyday at 11:45 pm: Tap the Date & Time icon. Every day Under “Time”, select 11:45 pm. Note: Popular Trigger Services include Date & Time, Location, and an Amazon Alexa or Google Home Command. Different Trigger Services have different user interfaces.
- Page 46 After selecting the Trigger Service, tap enter an Action Service. Tap the VeSync icon.
- Page 47 Activate a device. Select the smart outlet and status you would like to activate (turn on or turn off). Tap Create action.
- Page 48 Tap Finish. You’ve created your own custom applet! Back to Table of Contents...
-
Page 49: Maintaining Your Smart Outlet
Maintaining Your Smart Outlet Firmware Updates To keep the smart outlet up to date with the latest improvements and fixes, you should always update the firmware when available. On the Device Settings screen, tap Upgrade Firmware. Resetting Resetting the smart outlet can help you troubleshoot many issues you may have. -
Page 50: Troubleshooting
Troubleshooting Why aren’t my outlets connecting to the VeSync app? • During the setup process, you must be connected to a secure 2.4GHz WiFi network. • Make sure the WiFi password you entered is correct. • Try moving your router closer to your outlet (164 ft / 50 m visible range is best). - Page 51 I can’t find the “ESP” access point during configuration. • Press and hold the power button on the outlet for 5 seconds , or until the LED light starts blinking, to trigger Configuration Mode. The “ESP” access point will appear in your list of available WiFi connections.
- Page 52 After adding my smart outlet to VeSync, why won’t the smart outlet icon appear on the My Home screen of the VeSync app? • After adding your smart outlet to the VeSync app (see VeSync App Setup, page 9), refresh the main menu screen by closing and reopening the app.
-
Page 53: Warranty Information
Warranty Information Terms & Policy Etekcity warrants all products to be of the highest quality in material, craftsmanship, and service, effective from the date of purchase to the end of the warranty period. Etekcity will replace any product found to be defective due to manufacturer flaws based on eligibility. - Page 54 OF THE LIMITED WARRANTY. Additional 1-Year Warranty You can extend your 1-year warranty by an additional year. Log onto www.etekcity.com/warranty and enter your order number (for example, from Amazon or Houzz) to register your new product for the extended warranty.
-
Page 55: Customer Support
Customer Support If you encounter any issues or have any questions regarding your new product, please contact our helpful Customer Support Team. Your satisfaction is our goal! Etekcity Corporation 1202 N. Miller St., Suite A Anaheim, CA 92806 Email: support@etekcity.com...
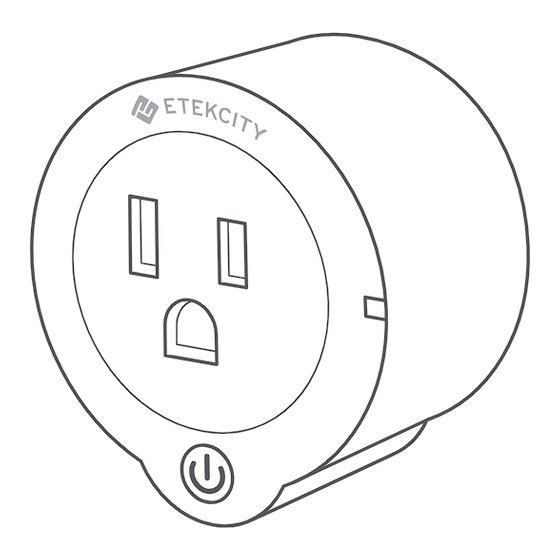











Need help?
Do you have a question about the Voltson Smart WiFi Outlet and is the answer not in the manual?
Questions and answers