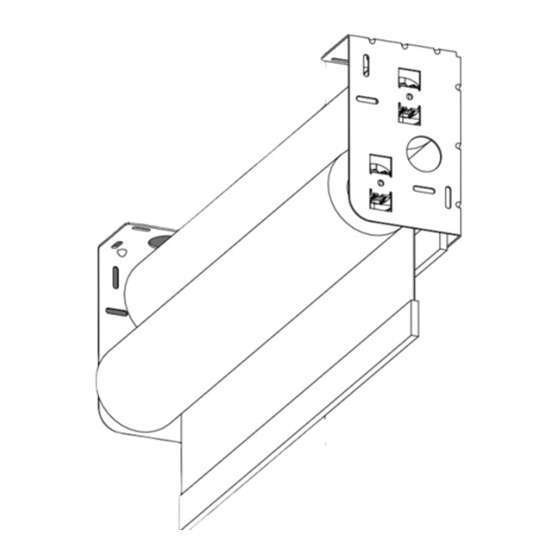
Lutron Electronics Sivoia QS Wiring And Programming Manual
Hide thumbs
Also See for Sivoia QS:
- Installation instructions manual (25 pages) ,
- Installation manual (24 pages) ,
- Setup manual (2 pages)
Summary of Contents for Lutron Electronics Sivoia QS
- Page 1 Sivoia ® wiring and programming guide Page 1 QS | Wiring and Programming Guide Sivoia ®...
- Page 2 ® as a Window treaments only System, without lighting controls. Sivoia QS Drives and Keypads are powered from a 24 V- power supply. All drives, power supplies, keypads and other control devices are linked together. This link provides 24 V- to all components.
-
Page 3: Table Of Contents
Contents Wiring QS link power supply ..........4 Smart panel - one shade per output . -
Page 4: Qs Link Power Supply
System Wiring Overview: QS Link Power Supply Example: Powering one shade / drapery drive unit and one keypad (max of one shade / drapery drive unit per output of a power supply) Example: Powering one shade / drapery drive unit and one keypad (max of one shade / drapery drive unit per output of a power supply) Open Preset... - Page 5 Sivoia QS System Wiring: Smart Panel power supply, single shade per output Example: Powering one shade / drapery drive unit and one keypad (max of one shade / drapery drive unit per output of a power supply) Open Sivoia QS...
- Page 6 Sivoia QS System Wiring: Smart Panel power supply, two shades per output Example: Powering one shade / drapery drive unit and one keypad (max of one shade / drapery drive unit per output of a power supply) Wire Type A...
- Page 7 Sivoia QS System Wiring: Smart Panel power supply, three shades per output Example: Powering one shade / drapery drive unit and one keypad (max of one shade / drapery drive unit per output of a power supply) Wire Type A...
-
Page 8: Grafik Eye ® Qs Integration
Sivoia QS with GRAFIK Eye QS System Wiring: ® Smart Panel power supply, single shade per output Example: Powering one shade / drapery drive unit and one keypad (max of one shade / drapery drive unit per output of a power supply) - Page 9 QS Power Supply Wiring and Power Draw Unit Guidelines Use this chart to determine the number of shades and or controls that can be powered from one output on the Sivoia QS Smart Panel or from the output of the QS Individual Power Supply depending on the size of the shade. Then, verify the maximum cable length for the output configuration, based on the wire gauge that will be used for the 2 power conductors.
-
Page 10: Setting Limits
Setting Limits From the Drive The open and close limits define the travel range of the window treament. Limits can be set at the Drive, or from a keypad or an IR Remote previously assigned to that Drive. It is recom- mended that limits be set initially at the Drive. -
Page 11: From The Drive
LED, flashing once per second* Press and hold Close ( ) to exit Link Diagnostics Mode. From the Sivoia QS Smart Panel: Tap Open, hold Open 5 seconds., tap Open, hold Open 5 seconds. - All window treaments will wiggle*... -
Page 12: Assigning Window Treaments To Keypads
Assigning Window treaments to Keypads Press and hold Open and Close simultaneously for 5 seconds -Window treaments that are assigned will move to close (down) -Window treaments that are unassigned will move to open (up) Tapping Open selects the next window treatment, Close selects the next window treatment Tap the Lower ( ) to assign or Raise (... - Page 13 Setting Limits From a Keypad or IR Transmitter 10.1 Press and hold Open and Raise ( simultaneously for 5 seconds 10.2 Tapping Open selects the next window treatment, Close selects the next window treatment 10.3 Hold Raise ( ) or Lower ( ) to adjust window treament position 10.4 Press and hold Open for 5 seconds to store the open limit...
-
Page 14: Storing Presets From A Keypad
Storing Presets from a Keypad or IR Transmitter 11.1 Adjust the window treament to the desired position by holding the raise or lower buttons. 11.2 Store the current position of the window treament by pressing and holding the desired Preset button for 5 seconds Page 14 QS | Wiring and Programming Guide Sivoia... -
Page 15: Individual Level Adjust
Individual Level Adjust 12.1 Press and hold Open and Lower simultaneously for 5 seconds -Window treaments that are assigned will move to close (down) -Window treaments that are unassigned will move to open (up) 12.2 Tap the desired Preset button to enter Preset-adjust mode 12.3 Tapping Open selects the next window treatment, Close selects the next window treatment... - Page 16 Programming Restoring Drive Default Settings Restoring a Drive to factory defaults will reset all keypad assignments but will not affect • the open and closed limits. Returning a Drive to its Factory Default Setting 13.1 Press and hold Close Limit button until LED flashes Green then turns on steady.
- Page 17 Programming Restoring Keypad Default Settings 14.1 T, T, T, H Triple tap and hold the top button on the keypad. DO NOT release the button after the third tap. 14.2 Keep the button pressed on the third tap until the LED next to the top button turns on solid (approximately 3 seconds).
-
Page 18: Drive
Troubleshooting Symptom Solution Drive is not powered - Check Drive power Fabric is obstructed - Free obstruction Drive will not move Drive not connected to keypad Drive not assigned to keypad Limits have been set incorrectly - try using raise and lower buttons Drive does not fully open or fully close Fabric is obstructed - Free obstruction Drive opens when pressing close button,... -
Page 19: Limited Warranty
DATE OF SHIPMENT, EXCEPT THAT SUCH IMPLIED WARRANTIES ARE LIMITED TO ONE YEAR FROM THE DATE OF SHIPMENT AS TO THE EXTERNAL SIVOIA ©2014 LUTRON Electronics Co., Inc. COMPONENTS. NO LUTRON AGENT, EMPLOYEE OR REPRESENTATIVE HAS ANY AUTHORITY TO BIND LUTRON TO ANY AFFIRMATION, REPRESENTATION OR WARRANTY CONCERNING THE SYSTEMS. - Page 20 Lutron Electronics Co., Inc. 06/2014 7200 Suter Road Lutron, O, Sivoia, seeTouch, and Grafik Eye are registered trademarks of Lutron Electronics Co., Inc. P/N 045314 Rev. B Coopersburg, PA 18036-1299, U.S.A.






Need help?
Do you have a question about the Sivoia QS and is the answer not in the manual?
Questions and answers