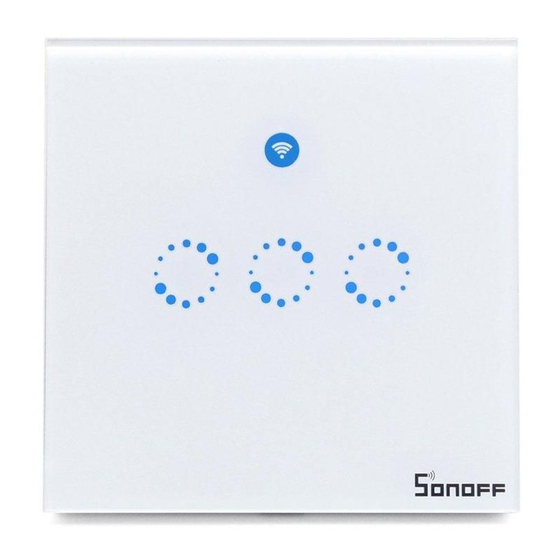
Advertisement
Sonoff T1 UK User Guide
Hi, welcome to use Sonoff T1 1-3 gang WiFi & RF wall touch switch!You
can touch the switch on/off, or use App eWeLink/433MHz RF Remote to
turn on/off.
1. Download "eWeLink" app
Search "eWeLink" in APP Store for iOS version or Google play for Android
version.
2. Installation
ON/OFF operating principle: The connected appliances work/stop through
the Live wire's power on/off.
Advertisement
Table of Contents

Summary of Contents for Sonoff T1
- Page 1 Sonoff T1 UK User Guide Hi, welcome to use Sonoff T1 1-3 gang WiFi & RF wall touch switch!You can touch the switch on/off, or use App eWeLink/433MHz RF Remote to turn on/off. 1. Download “eWeLink” app Search “eWeLink” in APP Store for iOS version or Google play for Android version.
- Page 2 CAUTION: Before installing the switch, make sure you have totally 100% cut off the power supply. 2.1 If you want to connect with lights, the wiring instruction is as below. Here we take 3 gang switch for example: 2.2 If you want to connect with the appliance with rated power lower than 600W, the wiring instruction is as below.
- Page 3 The switch must be powered up through Lin (Live input) and Nin (neutral input). While L1 out, L2 out, L3 out, L4 out are Live output for each gang. After connecting the wires, please use a screwdriver to open the panel. The position is shown below: Then use two screws to fix the back enclosure into the wall box.
- Page 4 2. Add device 1. Power up your the wall switch. 2. Press the first button for 7 seconds until it fast blinks to enter into WiFi pairing status.
- Page 5 3. The blinking way is: blink 3 times and on repeatedly. For Android users, please select the first icon and click NEXT. For iOS users, please select the corresponding icon, click NEXT. EWeLink will auto-search and connect to the device. 4.
- Page 6 5. Name the device to complete. 6. Maybe the device is “Offline” on eWeLink, for the device needs 1-2 minutes to connect to your router and server. When the green LED on, the device is “Online”, if eWeLink shows still “Offline”, please close eWeLink and re-open.
- Page 7 You’ll need to pair the 3 gangs one by one. Press and hold the touch button of T1 until you hear a beep sound. Press a button on RF Remote. You’ll hear a beep sound when it’s being learned successfully. Repeat above steps to pair the other gangs with the RF Remote.
- Page 8 Because if the account you want to share is not online, he/she will not receive the invitation message. How to make it possible? Firstly click Share, input the eWeLink account (phone number or email address) you want to share, tick the timer permissions (edit/delete/change/enable) you want to give, then click Next.
- Page 9 In Device Setting, you can set default device status to ON or OFF when the device is powered on. 6. Security mechanism One device one owner. Other people can not add the devices that have already been added. If you want to add your device to another account, don’t forget to delete it first.
- Page 10 3. My WiFi is expired, can I connect the devices to LAN? Answers: the Sonoff T1 doesn’t support to be controlled by LAN. You’ll need to connect it to a WiFi with Internet.
















Need help?
Do you have a question about the T1 and is the answer not in the manual?
Questions and answers