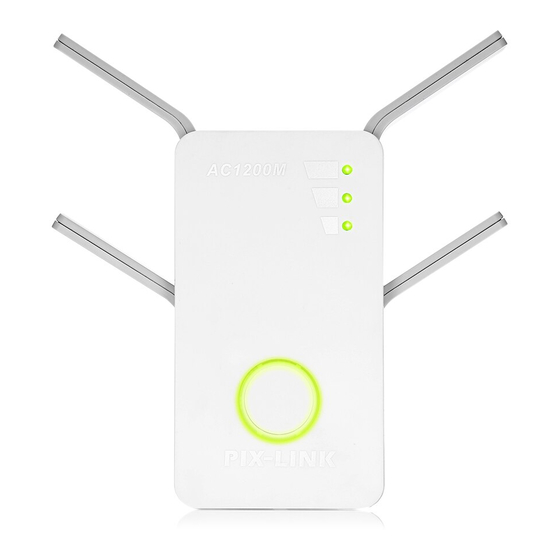
Table of Contents
Advertisement
Quick Links
Wireless-AC|1200M Repeater/Router/AP
Applicable Model:LV-AC09
Quick Installation Guide
1
Power on
Plug the AC MiNi Router into an electrical outlet.
Gateway Mode(Default)
Stand Wireless Router Mode:This router connect to Internet by WAN port, and then other terminal devices can connect to this router by wireless connection or connect to this router's LAN port by wired.
If
GateWay
is selected, Click drop-down menu of WAN Mode, and then WAN Connection Type will appear,
Select the very type go on configuring.
b.
If the connection type is
the next screen will appear as shown below.
Configure the following parameters and then
click
Next
a.
If the connection type is
Dynamic IP
Address,Please
click
Next
to continue.
Wireless AP Mode
Raditional wired router realize wireless function:This router can connect to uplink router's LAN port by wired connection,user terminal can connect to this router by wireless connection.
LED Explanation
Signal
(Repeater Mode)
The AC MiNi Router is connected
to the router or AP, but is
too far away from the router or AP.
The AC MiNi Router is connected
to the router or AP, and is
in a good location.
The AC MiNi Router is connected
to the router or AP, but is
too far near from the router or AP.
2
Connect the AC MiNi Router
via Ethernet Cable
Disable the Wi-Fi on your computer. Connect
the AC MiNi Router to your computer via an
Ethernet cable.
via Wireless
Disconnect the Ethernet (wired) connec on
to your computer. Click the Wi-Fi icon on the
taskbar and connect to the AC MiNi Router's
network (
Wireless-AC_2G/5G
Not connected
Connections are available
Wireless Network Connection
Wireless-AC_2G
Wireless-AC_5G
Connect automatically
Connect
c.
If the connection type is
Static IP Address
,
PPPoE, the next screen will
appear as shown below.
Configure the following
to continue.
parameters and then click
Next to continue.
Button and Port Explanation
WPS Button:
If your Wireless Adapter supports WPS function, you can press the WPS button and then press
the WPS button to establish a secure connection between the Wireless terminal devices and the AC MiNi Router.
Reset Button:
This button is used to restore the AC MiNi Router's factory default settings.
There are two ways to reset the AC MiNi Router:
Option One:
With the AC MiNi Router powered on, use a pin press the Reset Button for less than 8 seconds , then
release the button and wait the AC MiNi Router to reboot to its factory default settings.
Option Two:
Restore the default setting from "Advanced->System->Load default->Load default " of the AC MiNi
Router's Web-based Management page.
Power on/off Button:
This button is used to power on or off the AC MiNi Router.
WAN Port:
One 10/100Mbps RJ45 Ethernet port.
In Router mode, it's used for connecting to the DSL/cable Modem or Internet.
In Repeater/WISP mode, it's used for connecting to Ethernet-enabled device, working the same as the Ethernet
port.
In Access Point mode, it's used for connecting to front router or Internet.
LAN Port:
One 10/100Mbps RJ45 Ethernet port used to add wireless connectivity to an Ethernet-enabled device
such as Internet TV, DVR, Gaming console and so on. Please note that this port is not allowed to be connected with
router.
3
Configure the AC MiNi Router
1.
Open a web-browser and type
window will appear. Select the language for the installation, and then enter
Password, Then click the
Language -
Select the Language from the drop-down list. The default setting is
Password -
Enter the password for Login. The default password is
2.
After successful log in, you can click the
Operation Mode you need and click
).
Opera on Mode
Gate Way
Wireless AP Mode
Wireless Repeater Mode
WISP
IP Address -
This is the WAN IP address as seen by external users on the Internet (including your ISP).
Enter the IP address into the field.
Subnet Mask -
The Subnet Mask is used for the WAN IP address, it is usually 255.255.255.0.
Gateway -
Enter the gateway IP address into the box if required.
Primary DNS -
Enter the DNS Server IP address into the box if required.
Secondary DNS(option) -
PPPoE User Name -
Enter the User Name provided by your ISP.
PPPoE Password -
Enter the Password provided by your ISP.
SSID(2G)/SSID(5G)-
(Service Set Identification) must be assigned to all wireless devices in your
network. The default SSID is set to be
Security -
setting is
Security key -
Type, You can enter ASCII characters between 8 and 63 characters or 8 to 64
Hexadecimal characters.
Enter SSID and Security, then click
Note:Do not close this window,the window will automatically close when setup
is complete.
If
Wireless AP Mode
is selected,The Wireless settings page will appear as shown below.
SSID(2G)/SSID(5G)-
(Service Set Identification) must be assigned to all wireless devices in your
network. The default SSID is set to be
Security -
setting is
Security key -
Type, You can enter ASCII characters between 8 and 63 characters or 8 to 64
Hexadecimal characters.
Enter SSID and Security,then click
http://mywifi.net
in the address field. After a moment, a login
Submit
button or press the Enter key to log in.
Language English
Password
Submit
Wizard
to quickly configure your router. Select the
Next
go on configuring.
Next
If your ISP provides another DNS server, enter it into this field.
Enter a value of up to 32 characters. The same name of SSID
Wireless-AC_2G
you can choose the security type on the drop-down list. The default
OPEN
.
Wireless Password, When
WPA/WPA2PSK
Apply
to complete setup.
Enter a value of up to 32 characters. The same name of SSID
Wireless-AC_2G
you can choose the security type on the drop-down list. The default
OPEN
.
Wireless Password, When
WPA/WPA2PSK
Apply
to complete setup.
admin
for the
English
.
admin
.
and
Wireless-AC_5G
.
is set as the Security
and
Wireless-AC_5G
.
is set as the Security
Advertisement
Table of Contents

Summary of Contents for Pix-link LV-AC09
-
Page 1: Wireless Ap Mode
One 10/100Mbps RJ45 Ethernet port used to add wireless connectivity to an Ethernet-enabled device such as Internet TV, DVR, Gaming console and so on. Please note that this port is not allowed to be connected with router. Applicable Model:LV-AC09 Quick Installation Guide Power on Connect the AC MiNi Router Configure the AC MiNi Router... -
Page 2: Wireless Repeater Mode
Wireless Repeater Mode Extand wireless signal comprehensively:This router can connect to uplink wireless router by wireless connection,user terminal can connect to this router by wired or wireless connection. Wireless Repeater Mode is selected,The Wireless Repeater(WDS) page will appear as shown below. Select the SSID of the target network and insert Repeater SSID and the key of your network. - Page 3 Note: The entire operation of this product must be limited to indoor use and should not be used outdoors.



Need help?
Do you have a question about the LV-AC09 and is the answer not in the manual?
Questions and answers