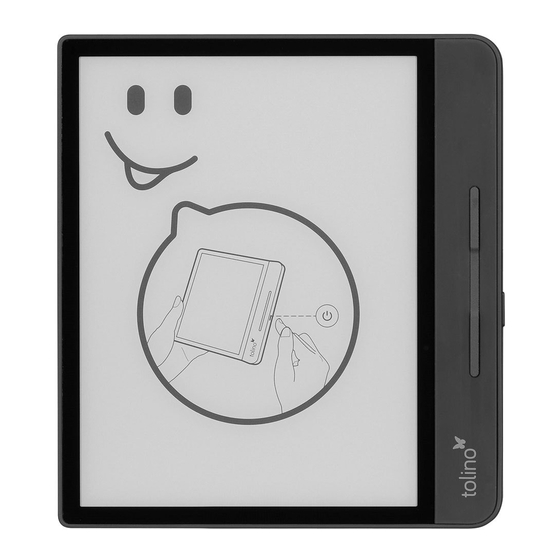
Advertisement
Table of Contents
- 1 Table of Contents
- 2 Your Tolino Ereader
- 3 Ebook Reading Made Easy
- 4 My Books – Your Library
- 5 Setting up WLAN
- 6 Registering with Your Bookseller
- 7 Making Purchases in Your Bookseller's Shop
- 8 Settings and Other Functionalities
- 9 Transferring Books You Already Own
- 10 Maintenance
- 11 Information on Battery Disposal
- 12 Privacy and Data Security
- 13 Warranty
- Download this manual
Advertisement
Table of Contents

Summary of Contents for Tolino shine 3
-
Page 2: Table Of Contents
Index User manual tolino eReader 1. Welcome in the world of tolino 2. Your tolino eReader 3. The main areas 4. eBook reading made easy Further instructions and information: 5. My books – your library 6. Setting up WLAN 7. Registering with your bookseller 8. - Page 3 15. Safety information and instructions for use 16. Glossary 17. Legal notice...
-
Page 4: Your Tolino Ereader
If you don't like the typeface, simply change it. And the best part: You can always take all your books with you wherever you go – your tolino eReader has room for thousands of books. And there are so many other possibilities: Enjoy the freedom to buy your books wherever you like No matter which bookseller you want to buy from, the choice is yours. - Page 5 Access your books any time—with your eReader, smartphone or PC tolino offers multiple ways of reading your books. Thanks to the tolino cloud you can access your books and documents from anywhere—no matter whether...
- Page 6 2. Your tolino eReader Is this your first tolino eReader? We're sure you can hardly wait to read your first book with it. To help you get started quickly we've compiled the most important functionalities of your tolino eReader for you here.
- Page 7 Press the switch to turn your device on. When the device is on, it can be put back into sleep mode by briefly pressing the button again. If you do not use the tolino eReader for some time, it automatically goes into sleep mode. In sleep mode, your tolino eReader displays a sleeping face on the screen and consumes virtually no electricity.
- Page 8 My tolino eReader won't start up anymore If your tolino eReader is no longer working, connect it to the power supply unit overnight using the original USB cable. If your tolino eReader still won't start on the following day, please contact your warrantor. Please see the warranty for the...
- Page 9 3. The most important functions at a glance 3.1 The start page The start page is at the heart of your tolino eReader. This is where you can select all the important functions and areas. If you swipe your finger upwards from the bottom to the top of the screen, you will always return here, regardless of which setting or page you have open.
- Page 11 Micro USB (only when connected to the computer) As soon as your tolino eReader is connected to your computer using a USB cable, a USB connection symbol will appear at the top left in the status bar. You...
- Page 12 Please connect your eReader to the USB port on your computer soon to charge the battery. If you have a USB power supply unit, you can also use that to charge your tolino eReader. While the eReader is connected to a power source, a flash symbol is shown next to the battery symbol.
- Page 13 Here you can see an overview of the most important operating controls: 3.4.1 Return to home screen Your tolino shine 3 is equipped with a central wiping feature. You can use it to return to the home screen at any time. Simply wipe upwards with your finger...
- Page 15 3.4.2 Screen illumination, screen brightness and colour temperature Swipe down from the top of the screen to activate the illumination menu. You can turn the integrated illumination on or off here and also adjust the screen brightness and colour temperature.
- Page 17 With a simple tap on the sun icon in the status bar, you can turn the device light on or off. By long pressing the sun icon, you can switch to the brightness settings where you can adjust the light and temperature settings. Simply tap the top of the screen to turn the integrated illumination on and off at any time.
-
Page 18: Ebook Reading Made Easy
The great thing about your tolino eReader is that reading an eBook is just as easy as reading a printed book. The reading view is by far the most important view on your tolino eReader. The content in your library (eBooks, PDFs, etc.) is shown to you here. - Page 19 B) Open the reading menu C) Move a page forward Your tolino eReader is fitted with a touch display, i.e. a screen that reacts to the touch of a finger. This means that you can control all its functions by tapping or...
- Page 20 of an eBook to open it. Or tap on a symbol to open up the associated function. Swipe your finger from right to left to go forwards and from left to right to go backwards in the document (see also chapter 5.1.1 Turning pages in the library).
- Page 21 A) Reading settings B) Navigation menu 4.1.1 Your reading settings...
- Page 22 With your tolino eReader you can easily change personal settings such as font type and size, margins and line spacing, text alignment or brightness while reading. Open the reading menu by tapping the center of the screen. Back arrow closes the book ←...
- Page 23 . By the way, your personal notes directory is synchronized when you close an eBook or text and saved in the tolino cloud if an Internet connection is established. It is then also available on your smartphone, tablet or computer.
- Page 24 "Standard font". Check the "Publisher's standard" box to also apply the publisher's layout. And the best part is: Your tolino eReader individually remembers the font face and size you have chosen for each document. When you open an eBook again, the settings you last chose for this title are displayed.
- Page 25 Tip: Tap the light gray area (between the brightness and color temperature sliders) to set brightness and color temperature simultaneously. Full-text search symbol You know you've read it, but you can't remember where in the book? Simply tap this symbol and type the word into the search field. Text passages that contain your search term will be displayed.
- Page 26 To add a bookmark, please tap on the symbol in the top right-hand corner. The symbol is then filled in black. Tapping again removes the bookmark and the symbol is filled in white. To see all your bookmarks at a glance, simply tap the center of the screen: The reading menu opens.
- Page 27 A) Go back one chapter B) Bar indicates reading progress in book C) Chapter display with pages remaining D) Current page and total number of pages E) Go forward one chapter You can open the navigation menu by tapping the center of the screen. At the bottom of the navigation menu you'll see the page number and a bar that displays your reading progress.
- Page 28 slider. A numeric keyboard opens in which you can enter a page number. You will be taken automatically to the desired page. If your document has chapters, the name of the current chapter is shown underneath the slider. You can use the arrows to the left and right of the chapter display to jump to the following or previous chapter, or to the first page of the current chapter.
- Page 29 "Settings > Reading settings". 4.3 Reading eBooks in EPUB or TXT format You can display a range of file formats on your tolino eReader. You can increase or reduce the font size in EPUB files with a simple finger gesture. Place two fingers on the screen and move the fingers slowly apart or towards each other.
- Page 30 4.4 Reading eBooks in PDF format In addition to EPUB and TXT files, your tolino eReader can also display PDF files. When you first open a PDF, the entire page is displayed. You can then browse to the following or previous page by tapping or swiping.
- Page 31 When you read an EPUB file, a range of dictionaries for translating and looking up words are available on your tolino eReader. To use these, you need to download them once (with WLAN switched on). Go to "Settings" in the menu and select "Reading settings".
- Page 32 4.6 Screen refresh When reading on an eReader, the image from the previous page can sometimes show through. This is known as the “ghosting effect”. To prevent this effect, go to "Settings" in the "Menu”, then select "Reading settings" to set your screen to refresh more often.
-
Page 33: My Books – Your Library
5 My books – your library Your library includes all the books you have bought or added to your tolino eReader. By default, it is sorted according to most recent (last read or added) and shown in a grid view. - Page 34 5.1 The sections of your library ("My books")
- Page 35 Your library is structured by titles, authors and collections, allowing you to find particular books even more quickly. Tap on the "Titles" section to see all the books in your library. By default, your books are sorted by topicality, but you can set the sort order to "Topicality", "Title", "Author"...
- Page 36 Good to know: When you have finished reading your book, a window will open allowing you to mark the book as "read". Read books are no longer displayed in the title view of your library, and are automatically added to the "Read books"...
- Page 37 If, for example, you have recently purchased new eBooks but these are not yet shown in the library of your tolino eReader, add the titles to your library by synchronizing. This function requires that your tolino eReader is connected to...
- Page 38 If you would like to delete a title, your tolino eReader will always ask you from which storage area you would like to delete your books. Please note: Books that you have uploaded to the tolino cloud yourself are...
- Page 39 If you want to delete a collection, please note: Books that you have added to the collection will not be deleted from the tolino eReader or the tolino cloud; they stay in your library.
- Page 41 Good to know: In the "Collections" area you have the option of uploading all the books in a collection to the tolino cloud or downloading all the books in a collection from the Cloud. To do this, tap the Functions menu symbol at top right.
- Page 42 5.1.3 Library link...
- Page 43 To do this, open the menu on the home page and select the item “My accounts”. Then go to “Library link”. Once you have started the link function, the list of all tolino partners will be displayed. You can link one user account per book retailer. The new book retailer and the tolino eReader provider are informed of every link.
- Page 44 If you want to upload books to the tolino cloud or download them from there, you can do this easily in your library "My books". Keep your finger pressed on a cover until the context menu opens.
- Page 45 5.2.3 Adding via USB As soon as your tolino eReader is connected to your computer using the USB cable and is recognized, you can access the eReader using your computer. You can now transfer files between your computer and your tolino eReader. Please always store your books in the “Books”...
- Page 46 "Show read books". 5.4 Help with your library I tried to copy my eBooks to my tolino eReader using a USB cable, but they're not appearing in my library. Please check whether you copied your eBook to the correct folder. When you connect your tolino eReader to your computer with a USB cable, a removable disk symbol should appear.
- Page 47 If the eBook is still not appearing in your library, it is probably damaged and cannot be detected for this reason.
-
Page 48: Setting Up Wlan
WLAN network at your bookseller's branch. Also free of charge, of course. 6.2 Connecting to a WLAN network Tap on “WLAN and flight mode” in the menu to register your tolino eReader on a wireless network. If the WLAN function is disabled, please enable it by tapping "WLAN". - Page 50 Now tap on your preferred network to select it. If it is encrypted with a password, a dialog window will appear. Enter a valid password here. After you have confirmed your input by tapping on “Connect”, your tolino eReader will connect to the Internet via WLAN.
- Page 52 6.3 Searching for additional WLAN networks By tapping on the Synchronize symbol , your tolino eReader updates the list of wireless networks. To add a network that is not visible, tap on “Add network”. A dialog window opens in which you can enter the SSID (service set identification) of a network you know.
- Page 53 Please note: To use the Deutsche Telekom HotSpots free of charge, you must be registered with and logged in to a tolino bookseller. If you are not registered with and logged in to a tolino bookseller and simply want to surf the Internet with your eReader, you may be charged for your WLAN use as soon as you have entered e.g.
-
Page 54: Registering With Your Bookseller
(online storage service) are safely stored here free of charge. You can also use other devices such as your smartphone, your tablet or your computer to access the books you have stored there. You can find all of the details on using the tolino cloud in the chapter 5.2 Using the tolino cloud. - Page 55 More information on data privacy is available in 13. Data privacy and security Please note: If you buy your tolino eReader from a tolino retailer, it will be pre- set to that retailer's shop. If you later switch to a different book retailer, you can combine the libraries from both shops using the 5.1.3 Library...
-
Page 56: Making Purchases In Your Bookseller's Shop
8.1 The shop As soon as your tolino eReader is registered and connected to the Internet, top recommendations appear in the lower section of the home page. Tapping on a cover takes you directly to the shop to access detailed information. The link “To the shop”... - Page 57 8.3 Using the virtual keyboard When you enter an Internet address in the browser, use the search function or enter a password, your tolino eReader opens up a virtual keyboard. To close the keyboard again, tap the button. You can use the tolino eReader keyboard like a normal keyboard.
- Page 58 Did you know that your tolino eReader not only lets you read eBooks in EPUB format, but also PDFs and TXT documents? This means that you can put a wide range of documents on your tolino eReader and read them on the go.
- Page 59 Important note: When you buy a book from your bookseller's shop it is automatically uploaded to your tolino cloud. This ensures that your books are immediately in your eReader's library after your next synchronization. If your purchased book does not appear immediately, simply press the synchronize symbol 8.7 Borrowing eBooks...
- Page 60 The lending periods are monitored with Digital Rights Management (DRM). This technology also ensures that eBooks cannot be freely copied. To borrow eBooks, you therefore have to register. Errors you should avoid: If you try to transfer an eBook from your PC to the tolino eReader via USB using...
- Page 61 – even if you've left your tolino eReader at home. You can find the tolino app in the Google Play Store or the Apple Store. Please note: for some book retailers the app may also be named after the book retailer.
-
Page 62: Settings And Other Functionalities
9.3 Setting the time and date If your tolino eReader is connected to the Internet, it will set the time and date automatically. If you are traveling, your tolino eReader may sometimes not know exactly where... - Page 63 9.4.2 Entering web addresses and text using the virtual keyboard When you enter an Internet address in the browser, use the search function or enter a password, your tolino eReader opens up a virtual keyboard. To close this again, tap the button.
- Page 64 9.4.3 Bookmarks in the web browser Bookmarks help you save important websites and access them again quickly. Your stored bookmarks are shown in the bookmarks overview, sorted chronologically according to when they were last visited. You can access this overview via the bookmark symbol Bookmark to the right of the web address in the menu bar.
- Page 65 and therefore leave gaps on the page. Try simply reloading the page. If the display errors remain, use a different device, e.g. a PC, to access the site.
-
Page 66: Transferring Books You Already Own
Have you purchased eBooks previously which you would like to continue to use on your tolino eReader? You can transfer any eBooks you own in ePub or PDF format onto your tolino eReader and read them there. With some formats, such as the AZW format, this is unfortunately not possible. -
Page 67: Maintenance
Or had a look at the new and improved library? Why not have a look around the navigation of your eReader and see for yourself what's new. And the best part is: Every update of the tolino software is free of charge for you. -
Page 68: Information On Battery Disposal
(consisting of a crossed-out garbage can and the type of battery used). Please note: If your tolino eReader is no longer working, connect it to a power supply unit overnight using the original USB cable. If your tolino eReader still won't start up on the following day, you can have the battery replaced by your warrantor. - Page 69 As a result, your tolino eReader uses a lot less power than a smartphone or tablet. And that makes it possible for you to use your tolino eReader for up to several weeks without having to recharge it once.
-
Page 70: Privacy And Data Security
Freedom of information On written request, the tolino book retailers will inform you what personal data (e.g. name, address) they hold on you. Please contact your tolino book retailer if you would like to request this information. -
Page 71: Warranty
For complete warranty information please see the packaging of your tolino eReader. Address and hotline of your warrantor Your warrantor depends on the country where you bought your tolino eReader. If you no longer have your warranty information, you can request it from your warrantor. - Page 72 Boterstraat 25 3111 NA Schiedam Nederland Hotline +31 8501 6018 0 Warrantor Netherlands/Belgium and France UP-Servers/Mokum SPRL 3 Route des Marnières 1380 Lasne België Hotline +32 2880 0134 Warrantor Spain Longshine Iberia S.L. c/ Industria, 14 - Polígono La Riera 43762 La Riera de Gaià...
- Page 73 Caution: Do not use or charge your tolino eReader if the battery is damaged or leaking. Caution: Do not cover your tolino eReader while it is in use or charging, as this may cause overheating. Caution: Switch your tolino eReader off immediately if it gets wet. Have a technician check whether your device is safe to operate before using it again.
- Page 74 Only operate it at ambient temperatures between 10°C and 40°C. Use and store your tolino eReader in as dust-free an environment as possible. Never clean the surface of your tolino eReader with solvents, paint thinners, cleaning agents or other chemical products. Instead, use a soft, slightly damp cloth.
- Page 75 This device has been tested and meets applicable limits for Radio Frequency (RF) exposure. The frequency and maximum transmitted power in EU are listed as bellows: 2412 - 2472 MHz: 19.36 dBM Transfer Rate 802.11b: up to 11Mbps 802.11g: up to 54Mbps 802.11n: up to 72.2 Mbps The exposure standards for wireless devices employ a unit of measurement known as the Specific Absorption Rate, or SAR.
- Page 76 Adobe® ID. You can do this quite quickly and easily at www.adobe.com/go/digital-editions-createID Then you register your Adobe® ID with your tolino eReader and can enjoy your book. By the way: If you borrow an eBook from a public lending library you will also need Adobe®...
- Page 77 This format may contain text and images. When you open an eBook, this content is loaded onto your tolino eReader. But your tolino eReader can also read and display other text formats such as PDF or TXT.
- Page 78 "Books from Sweden" collections. tolino cloud The tolino cloud is like an external hard drive where you can store your eBooks – except it's online. The advantage: you don't have to regularly back up your eBooks – we do that for you. This means your eBooks are always safe.
- Page 79 17. Legal notice User manual for the tolino eReader Copyright Rakuten Kobo Inc., 2018 The tolino eReader is developed and designed by: Rakuten Kobo Inc. 135 Liberty Street Suite 101 Toronto, ON M6K 1A7 Canada *Free use of the Deutsche Telekom AG HotSpots at all German sites.



Need help?
Do you have a question about the shine 3 and is the answer not in the manual?
Questions and answers