Table of Contents

Summary of Contents for Pioneer AVH-W4400NEX
-
Page 1: Operation Manual
AVH-W4400NEX DVD RDS AV RECEIVER Operation Manual Important (Serial number) The serial number is located on the bottom of this unit. For your own security and convenience, be sure to record this number on the enclosed warranty card. -
Page 2: Table Of Contents
Contents Starting up the unit........... 19 Thank you for buying this Pioneer Using the touch panel..........20 product. Top menu screen ............23 Please read through these instructions ■ Bluetooth ......25 so you will know how to operate your model properly. - Page 3 Basic operation ............52 Starting procedure............ 85 ■ Basic operation ............86 iPod ........58 ■ AV input ......87 Connecting your iPod..........58 Basic operation ............58 Starting procedure............ 87 ■ Basic operation ............88 AppRadio Mode + ... 62 ■...
- Page 4 HD Radio™ Technology ......... 138 SDXC ................138 WMA/WMV ..............138 FLAC................138 DivX................139 AAC................139 Google™, Google Play, Android ......139 Android Auto ............139 Detailed information regarding connected iPod devices ..............139 Using app-based connected content ....140 Pandora®..............
-
Page 5: Precaution
Precaution Information to user –MODEL NO.: AVH-W4400NEX FCC ID: AJDK103 IC: 775E-K103 –This device complies with Part 15 of FCC Rules and Innovation, Science, and Economic Development Canada licence-exempt RSSs. Operation is subject to the following two conditions: (1) this device may not cause interference, and (2) this device must accept any interference, including interference that may cause undesired operation of this device. - Page 6 CAUTION This product is a Class 1 laser product classified under the safety standard, IEC 60825-1:2007, and contains a class 1M laser module. To ensure continued safety, do not remove any covers or attempt to gain access to the inside of the product. Refer all servicing to qualified personnel. CLASS 1 LASER PRODUCT CAUTION—CLASS 1M VISIBLE AND INVISIBLE LASER RADIATION WHEN OPEN, DO NOT VIEW...
-
Page 7: Important Safety Information
• If you notice smoke, a strange noise or odor from this product, or any other abnormal signs on the LCD screen, turn off the power immediately and consult your dealer or the nearest authorized Pioneer Service Station. Using this product in this condition may result in permanent damage to the system. -
Page 8: To Ensure Safe Driving
If your vehicle has a compliant backup camera that displays the backup view through the factory receiver, do not use the Pioneer receiver unless it is connected to and displays the same view as the factory backup camera. Connection to the factory backup camera will require an adaptor, sold separately. -
Page 9: When Using A Display Connected To V Out
• If data loss or corruption occurs on the storage device for any reason, it is usually not possible to recover the data. Pioneer accepts no liability for damages, costs or expenses arising from data loss or corruption. -
Page 10: Handling The Usb Connector
• To prevent data loss and damage to the storage device, never remove it from this product while data is being transferred. • Pioneer cannot guarantee compatibility with all USB mass storage devices and assumes no responsibility for any loss of data on media players, iPhone, smartphone, or other devices while using this product. -
Page 11: Protecting The Lcd Panel And Screen
Protecting the LCD panel and screen • Do not expose the LCD screen to direct sunlight when this product is not used. This may result in LCD screen malfunction due to the resulting high temperatures. • When using a cellular phone, keep the antenna of the cellular phone away from the LCD screen to prevent disruption of the video in the form of spots, colored stripes, etc. -
Page 12: Parts And Controls
Parts and controls Main unit LCD screen VOL (+/ Press to switch between the Application screen and the AV operation screen. Press and hold to switch to the camera view mode. NOTE To activate the camera view mode with this button, set [Back Camera Input] to [On] or [AV Input] to [Camera] (page 97). -
Page 13: Remote Control
Press to activate the voice recognition mode with a connected iPhone or smartphone. Press and hold to display the connectable device list screen or device search screen. RESET Press to reset the microprocessor (page 17). SD card slot Refer to Inserting and ejecting an SD memory card (page 50). Auto EQ Use to connect a microphone for acoustical measurement (sold separately). -
Page 14: Protecting Your Product Against Theft
RETURN Press to return to the specified point and start playback from there. Press to pause or resume playback. For audio: Press and hold to perform fast reverse or fast forward. For video: Press to perform fast reverse or fast forward. Press to return to the previous track (chapter) or go to the next track (chapter). - Page 15 Put the front panel into the provided protective case for safe keeping. Attaching the front panel Slide the front panel into the top of the product and push it into place. Slide the inserter on the front panel into the insertion slot on top of the unit and push it into place.
- Page 16 - 16 -...
-
Page 17: Basic Operation
Basic operation Notes on using the LCD panel WARNING • Keep hands and fingers clear of this product when opening, closing, or adjusting the LCD panel. Be especially cautious of children’s hands and fingers. • Do not use with the LCD panel left open. It may result in injury in the event of an accident. •... -
Page 18: Preparing The Remote Control
Preparing the remote control Remove the insulation sheet before use. How to replace the battery Insert the CR2025 (3 V) battery with the plus (+) and minus (-) poles orientated properly. WARNING • Do not ingest the battery, Chemical Burn Hazard. (The remote control supplied with) This product contains a coin/button cell battery. -
Page 19: Starting Up The Unit
NOTE The remote control may not function properly in direct sunlight. Important • Do not store the remote control in high temperatures or direct sunlight. • Do not let the remote control fall onto the floor, where it may become jammed under the brake or gas pedal. -
Page 20: Using The Touch Panel
Switching the speaker mode To change the speaker mode, you need to restore this product to the default settings. Restore the default setting (page 122). Using the touch panel You can operate this product by touching the keys on the screen directly with your fingers. - Page 21 Operating the time bar You can change the playback point by dragging the key. The playback time corresponding to the position of the key is displayed while dragging the key. Operating the menu bar Press The menu bar pops up on the screen. NOTE The menu bar availability may vary depending on the activating source.
- Page 22 The hidden function keys appear. NOTE This key does not appear for some AV sources. Operating the on-screen keyboard Displays the characters that are entered. Moves the cursor to the right or left for a number of characters equivalent to the number of touches.
-
Page 23: Top Menu Screen
Top menu screen Favorite source icons TIPS • When you connect the external navigation system to this unit, the navigation mode key is displayed at the middle of the right side of the display. • If you select [Power OFF], you can turn off almost all functions. The [Power OFF] mode is released in the following cases. - Page 24 Connected device key Displays connected device. Switches the source or application with connected devices such as AppRadio Mode +, external navigation system, Apple CarPlay, Android Auto. TIPS • When a device with a compatible application is connected, the favorite application key appears. Once the key appears, you can adjust the range of the favorite application key area with the following steps.
-
Page 25: Bluetooth
Bluetooth Bluetooth connection Turn on the Bluetooth function on the device. Press Touch then The Bluetooth screen appears. Touch [Connection]. Touch The unit starts to search for available devices, then displays them in the device list. Touch the Bluetooth device name. After the device is successfully registered, a Bluetooth connection is established by the system. -
Page 26: Hands-Free Phoning
Menu Item Description [Connection] Connect, disconnect, or delete registered Bluetooth device manually. Touch to delete registered device. To connect a registered Bluetooth device manually, touch the name of the device. To disconnect the device, touch the name of the connected device in the list. - Page 27 The following items are displayed. • Name of the current cellular phone • List number of the current cellular phone • Reception status of the current cellular phone • Battery status of the current cellular phone Using preset dial list (page 28) Using phone book Select a contact from the phone book.
- Page 28 Using the preset dial lists ▶Registering a phone number You can easily store up to six phone numbers per device as presets. Press Touch Touch On the [Phone Book] screen, touch the desired name to display the contact’s phone number. Touch ▶Dialing from the preset dial list Touch...
- Page 29 Voice recognition function You can use the voice recognition function of iPhone or smartphone. NOTES • When an iPhone running iOS 6.1 or higher is used, Siri® Eyes Free Mode is available with this product. • For using this function with a smartphone, the device must be compatible with Android Auto. For using the voice recognition function with a smartphone, launch Android Auto beforehand.
- Page 30 Setting the private mode During a conversation, you can switch to private mode (talk directly on your cellular phone). Touch to turn private mode on or off. NOTES • If two cellular phones are connected to this product and the first phone is set to private mode, you can receive incoming calls on the second phone while maintaining the call in progress on the first phone.
-
Page 31: Bluetooth Audio
• The registered name will appear if the phone number is already registered in the phone book. When the same phone number is registered under different names, only the phone number will be displayed. ▶The received call and dialed number histories •... - Page 32 Touch The AV source screen appears. Touch [Bluetooth Audio]. The Bluetooth audio playback screen appears. Basic operation Bluetooth audio playback screen 1 Switches between playback and pause. Skips files forward or backward. • By pressing then touch , you can also skip files forward or backward.
- Page 33 Bluetooth audio playback screen 2 Sets a repeat play range. Plays files in random order. - 33 -...
-
Page 34: Wi-Fi
Wi-Fi You can connect your Wi-Fi certfied mobile device to this product via Wi-Fi connection. Wi-Fi connection Turn on the Wi-Fi function on the device. Press Touch then Touch [Wi-Fi Settings]. Set [Wi-Fi] to [ON]. Touch [Device Information]. Connect this product with the dislayed network name in [Device Information] from the mobile device. -
Page 35: Wi-Fi Audio
Wi-Fi audio Before using the Wi-Fi audio player, connect the device to this product via Apple CarPlay™ (page 66) or Android Auto wirelessly (page 70). Press then touch Touch [Wi-Fi Audio]. The Wi-Fi audio playback screen appears. NOTES • [Wi-Fi Audio] is displayed as [Android Auto] when the Android Auto is in use. •... -
Page 36: Av Source
AV source Supported AV source You can play or use the following sources with this product. • HD Radio Broadcasts (HD Radio™ tuner) • CD • ROM (compressed audio or video files on discs) • DVD-Video • Video-CD The following sources can be played back or used by connecting an auxiliary device. •... -
Page 37: Selecting A Source
Displays the source list. Recalls equalizer curves (page 108). Selecting a source Source on the AV source selection screen Press then touch Touch the source icon. When you select [Source OFF], the AV source is turned off. Source on the source list Press then touch the AV operation key. -
Page 38: Adjusting The Range Of Favorite Source Icons Area
Drag the source key to the desired position. Adjusting the range of favorite source icons area NOTE This function is available only when you stop your vehicle in a safe place and apply the parking brake. Press Touch and hold appears at the top left of the favorite source icons. -
Page 39: Setup For Ipod®/Iphone® Or Smartphone
Setup for iPod®/iPhone® or smartphone When using an iPod/iPhone or a smartphone with this product, configure settings of this product according to the device to be connected. This section describes the settings required for each device. NOTES • Operation methods may vary depending on the iPod/iPhone model or smartphone and its software version. -
Page 40: Smartphone (Android™ Device)
Touch [Smartphone-related Settings]. Touch [Smartphone Setup]. Touch [iPhone/iPod]. The available function icons are displayed. Touch [OK]. Smartphone (Android™ device) Compatible smartphones Compatibility with all smartphones is not guaranteed. For details about smartphone compatibility with this product, refer to the information on our website. Press Touch then... -
Page 41: Hd Radio™ Technology
HD Radio™ Technology About HD Radio stations HD Radio stations offer high quality audio and data services. HD Radio stations are brought to you by your local FM or AM stations. HD Radio stations feature the following: • High quality audio •... -
Page 42: Starting Procedure
Program Service Data: Contributes to the superior user experience of HD Radio Technology. Presents song name, artist, station IDs, HD2/HD3 Channel Guide, and other relevant data streams. Adjacent to traditional main stations are extra local FM channels. These HD2/HD3 Channels provide new, original music as well as deep cuts into traditional genre. Visual information related to content being played on your HD Radio receiver, such as Album Art, historical photographs, still art from live broadcasts, among other related content. -
Page 43: Storing The Strongest Broadcast Frequencies (Bsm)
Recalls the preset channel stored to a key from memory. Stores the current broadcast frequency to a key. Displays the preset channel list. Select an item on the list ([1] to [6]) to switch to the preset channel. Selects the FM1, FM2, FM3 or AM band. Performs manual tuning. -
Page 44: Radio Settings
Radio settings Press Touch then The system setting screen appears. Touch [AV Source Settings]. Touch [Radio Settings]. The menu items vary according to the source. Menu Item Description [Blending] Switches to the analog broadcast of the same [On] [Off] frequency level automatically when reception of a digital broadcast becomes weak. -
Page 45: Disc
Disc Inserting and ejecting a disc You can play a normal music CD, Video-CD, or DVD-Video using the built-in drive of this product. WARNING Keep hands and fingers clear of this product when opening, closing, or adjusting the LCD panel. Be especially cautious of children’s hands and fingers. - Page 46 Audio source Audio source screen 1 Switches between playback and pause. Skips files forward or backward. Selects a track from the list. Touch a track on the list to play back. Audio source screen 2 Sets a repeat play for the current disc/the current track. Plays or does not play tracks in random order.
- Page 47 Video source CAUTION For safety reasons, video images cannot be viewed while your vehicle is in motion. To view video images, stop in a safe place and apply the parking brake. Video source screen 1 Hides the touch panel keys. To display the keys again, touch anywhere on the screen.
- Page 48 Searches for the part you want to play. Touch [Title], [Chapter], [10key], or [Track] then input the desired number from [0] to [9]. To start playback from the number you registered, touch TIPS • To cancel an input number, touch [C]. •...
- Page 49 Displays the DVD menu keypad. If items on the DVD menu appear, the touch panel keys may overlay them. If so, select an item using these touch panel keys. Touch , or to select the menu item then touch NOTE The way to display the menu differs depending on the disc.
-
Page 50: Compressed Files
Compressed files Inserting and ejecting media You can play compressed audio, compressed video, or still image files stored in a disc or an external storage device. WARNING Keep hands and fingers clear of this product when opening, closing, or adjusting the LCD panel. Be especially cautious of children’s hands and fingers. - Page 51 Touch to open the LCD panel. Insert an SD memory card into the SD card slot. Press NOTES • This system is not compatible with the Multi Media Card (MMC). • Compatibility with all SD memory cards is not guaranteed. •...
-
Page 52: Starting Procedure
Unplugging a USB storage device Pull out the USB storage device from the USB cable. NOTES • Check that no data is being accessed before pulling out the USB storage device. • Turn off (ACC OFF) the ignition switch before unplugging the USB storage device. Starting procedure For Disc Insert the disc (page 50). - Page 53 Audio source Audio source screen 1 (Example: USB) Displays the link search screen. Touch the song to play back followed by touching the song information, after switching to Music Browse mode (page 54). If you touch the artwork, the list of songs in the album is displayed. NOTE This function is available for the external storage device (USB, SD) only.
- Page 54 Audio source screen 2 (Example: USB) Selects the previous folder or the next folder. Sets a repeat play range for all files/the current folder/the current file. Plays files or does not play in random order. ▶Selecting a file using Music Browse mode You can select files to play back using the category list if the files contain tag information.
- Page 55 Once the database is created in the USB storage, there is no need to create the database again as long as the same contents are saved. To enter the Music Browse mode directly, touch and then touch [Tag] before selecting the song. Video source CAUTION For safety reasons, video images cannot be viewed while your vehicle is in motion.
- Page 56 Sets a repeat play range for all files/the current folder/the current file. Switches the audio/subtitle language. Selects a file from the list. Touch a file on the list to playback. Touching a folder on the list shows its contents. You can play a file on the list by touching it.
- Page 57 Switches between playback and pause. Switches the following media file types. [Music]: Compressed audio files [Video]: Compressed video files [Photo]: Image files Skips files forward or backward. Selects the previous folder or the next folder. Rotates the displayed picture 90° clockwise. Sets a repeat play range for all files/the current folder.
-
Page 58: Ipod
iPod Connecting your iPod When connecting an iPod to this product, the settings are automatically configured according to the device to be connected. NOTES • Depending on the generation or version of the iPod, some functions may not be available. •... - Page 59 Audio source Audio source screen 1 Displays the link search screen. Select a song from the list related to the song currently playing. If you touch the artwork, the list of songs in the album is displayed. NOTE This function is not available while playing Apple Music Radio. Switches between playback and pause.
- Page 60 Audio source screen 2 Changes the audiobook speed. Normal—Fast—Slow NOTE The audiobook speed icon may not change depending on the connected iPod/ iPhone. Sets a repeat play range for all in the selected list/the current song. Plays songs within the selected list/album randomly. Apple Music®...
- Page 61 Apple Music Radio screen Switches between playback and pause. Displays the pop-up menu for Apple Music Radio. • Touch [Play More Like This] to play back songs similar to the current song. • Touch [Play Less Like This] to set it not to play back the current song again. •...
-
Page 62: Appradio Mode
• AppRadio Mode + allows access to applications other than those listed, subject to limitations while driving. • PIONEER IS NOT RESPONSIBLE AND DISCLAIMS LIABILITY FOR THIRD PARTY (NON-PIONEER) APPS AND CONTENT, INCLUDING WITHOUT LIMITATION ANY INACCURACIES OR INCOMPLETE INFORMATION. -
Page 63: Starting Procedure
Starting procedure When connecting an iPhone or a smartphone to this product, settings are required according to the connected device. For details, refer to Setup for iPod®/iPhone® or smartphone (page 39). TIPS • Touch the desired application icon after the AppRadio app is launched. •... -
Page 64: Using The Keyboard (For Iphone Users)
Press Touch Touch [AppRadio Mode]. Touch desired icon in the tab. The AppRadio app is launched. For smartphone (Android) users NOTE The video playback capability depends on the connected Android device. Unlock your smartphone and connect it to this product via USB. Refer to the Installation Manual. -
Page 65: Using The Audio Mix Function
Using the audio mix function You can output the audio mixing AV source and an application for iPhone or smartphone when AppRadio Mode + is used. NOTE Depending on the application or AV source, this function may not be available. Start up the AppRadio Mode +. -
Page 66: Apple Carplay
• Apple CarPlay allows access to applications other than those listed that are subject to limitations while driving. • PIONEER IS NOT RESPONSIBLE AND DISCLAIMS LIABILITY FOR THIRD PARTY (NON-PIONEER) APPS AND CONTENT, INCLUDING WITHOUT LIMITATION ANY INACCURACIES OR INCOMPLETE INFORMATION. -
Page 67: Starting Procedure
Touch [Smartphone-related Settings]. Touch [Driving Position]. [Left] Select for a left-hand drive vehicle. [Right] Select for a right-hand drive vehicle. Starting procedure When connecting an iPhone to this product, settings are required according to the connected device. For details, refer to Setup for iPod®/iPhone® or smartphone (page 39). Wired connection Connect an Apple CarPlay compatible device to this product via USB. -
Page 68: Adjusting The Volume
The unit configures the connection then start the application. You can also start Apple CarPlay with a desired device by opening the Bluetooth or Apple CarPlay setting menu while displaying the device search or device list screen. You can use Siri function by pressing once Apple CarPlay is activated. -
Page 69: Android Auto
• Android Auto allows access to applications other than those listed that are subject to limitations while driving. • PIONEER IS NOT RESPONSIBLE AND DISCLAIMS LIABILITY FOR THIRD PARTY (NON-PIONEER) APPS AND CONTENT, INCLUDING WITHOUT LIMITATION ANY INACCURACIES OR INCOMPLETE INFORMATION. -
Page 70: Starting Procedure
Touch [Smartphone-related Settings]. Touch [Driving Position]. [Left] Select for a left-hand drive vehicle. [Right] Select for a right-hand drive vehicle. Starting procedure When connecting a smartphone to this product, settings are required according to the connected device. For details, refer to Setup for iPod®/iPhone® or smartphone (page 39). Wired connection Connect an Android Auto™... -
Page 71: Adjusting The Volume
Touch a desired device on the screen. The unit configures the connection then start the application. You can use voice recognition function by pressing once Android Auto is activated. NOTES • For details on USB connection, refer to the Installation Manual. •... - Page 72 NOTE Android Auto will launch automatically only when an Android Auto compatible device is correctly connected to this product. Press Touch then Touch [Smartphone-related Settings]. Touch [Android Auto Auto-launch] to switch [On] or [Off]. - 72 -...
-
Page 73: Pandora
Pandora® Pandora Music is a music service not affiliated with Pioneer. More information is available at http://www.pandora.com. The Pandora mobile application is available for iPhone and smartphones. Please visit www.pandora.com/everywhere/mobile for the latest compatibility information. WARNING Certain uses of the iPhone or smartphone may not be legal while driving in your jurisdiction, so you must be aware of and obey any such restrictions. -
Page 74: Basic Operation
• For details on USB connection, refer to the Installation Manual. Basic operation Playback screen 1 Recalls the preset station stored to a key from the memory. Stores the current station to a key. Displays the preset station list. Select an item on the list ([1] to [6]) to switch to the preset station. Switches between playback and pause. -
Page 75: Playback Screen
Selects a Pandora station from the list. • : Switches to the station list. • : Switches to the genre list. • : Plays only one track based on particular musical characteristics from several shuffled stations. • : Deletes the station. •... -
Page 76: Siriusxm® Satellite Radio
SiriusXM® Satellite Radio Only SiriusXM® brings you more of what you love to listen to, all in one place. Get over 140 channels, including commercial-free music plus the best sports, news, talk, comedy, and entertainment. Welcome to the world of satellite radio. A SiriusXM Connect Vehicle Tuner and Subscription are required. -
Page 77: Listening To Siriusxm
• The activation process usually takes 10 to 15 minutes, but it may take up to an hour. Your radio will need to be powered on and receiving the SiriusXM signal to receive the activation message. Listening to SiriusXM Press then touch Touch [SiriusXM]. - Page 78 Displays the preset channels. Select an item on the list ([1] to [6]) to switch to the preset channel. Selects a band. There are 4 bands. You can store 6 channels per band for a total of 24 presets. Performs TuneScan™ (page 79). Switches TuneMix™...
-
Page 79: Tunescan
Selects a channel from the list. Select the category name or the list of all channels then touch the desired channel. To switch the display list, touch TIPS • The displayed list switches in the following order. Channel Name—Artist Name—Song Title—Content Info •... -
Page 80: Sportsflash
• TuneScan™ may take a few minutes to become available after the product is turned on or the preset band is changed. • Tune Scan™ is compatible with SXV200 or later tuner models (sold separately). Touch to display the following display. Continues playing the current scanning song or channel. -
Page 81: Using Featured Favorites Band
Using Featured Favorites Band Featured Favorites are groups of channels that are created by the SiriusXM Programming department allowing you to discover new channels. Featured Favorite channels are dynamic and can change often, allowing you to discover new channels. For details, see [Featured Favorites] and [Featured Band Update Messages] in SiriusXM settings (page 82). -
Page 82: Siriusxm Settings
To set the alert function, you can set up at [Alert List] (page 82) in the [SiriusXM Settings]. SiriusXM settings Press Touch then The system setting screen appears. Touch [AV Source Settings]. Touch [SiriusXM Settings]. The menu items vary according to the source. Menu Item Description [Tune Start]... - Page 83 Menu Item Description [Featured Favorites] Set to [On] to allow you to discover new channels created by [On] [Off] the SiriusXM Programming department. NOTE If the Featured Favorite Band needs to update, the Featured Band Update message will appear. [Featured Band To be notified when the featured seasonal theme is updated.
-
Page 84: Hdmi
HDMI CAUTION For safety reasons, video images cannot be viewed while your vehicle is in motion. To view video images, stop in a safe place and apply the parking brake. NOTE A High Speed HDMI® Cable (sold separately) is required for connection. For details, refer to the Installation Manual. -
Page 85: Aux
You can display the video image output by the device connected to video input. CAUTION For safety reasons, video images cannot be viewed while your vehicle is in motion. To view video images, stop in a safe place and apply the parking brake. NOTES •... -
Page 86: Basic Operation
Basic operation AUX screen Hides the touch panel keys. To display the keys again, touch anywhere on the screen. You can set the screen size for the video image (page 119). Switches between the video input and audio input. - 86 -... -
Page 87: Av Input
AV input You can display the video image output by the device connected or the camera to video input. For details, refer to the Installation Manual. CAUTION For safety reasons, video images cannot be viewed while your vehicle is in motion. To view video images, stop in a safe place and apply the parking brake. -
Page 88: Basic Operation
Basic operation AV source screen Hides the touch panel keys. To display the keys again, touch anywhere on the screen. - 88 -... -
Page 89: Wireless Mirroring
Wireless Mirroring (This function is available only for Android device.) Wireless Mirroring is a wireless display designed to mirror your mobile device on this product screen via Wi-Fi connection. Starting procedure Wireless Mirroring operations and procedures vary depending on the connected mobile device. -
Page 90: Basic Operation
Basic operation Wireless Mirroring screen (Example) Displays Full screen. [Disconnect] Disconnects Wireless Mirroring. NOTES • The screen shown in the example may differ from the connected mobile device. • If the Android device is not ready for Miracast UIBC, you cannot perform touch operation. - 90 -... -
Page 91: Idatalink
iDatalink Using iDatalink You can access the satellite radio source provided for the vehicle. The vehicle information and many OEM systems such as steering wheel controls, warning chimes, driver safety systems, and etc. can be displayed on this product by connecting the optional iDatalink adapter. -
Page 92: Starting Procedure
Access the following website and follow the on-screen instructions to configure the desired firmware. http://maestro.idatalink.com/ NOTE When the serial number input is required, input the device number of this product. Install the vehicle/head unit specific firmware on your iDatalink Maestro module. Connect this product to iDatalink Maestro, and then install this product to the vehicle. - Page 93 Displays the Gauge screen. Displays the Vehicle Information screen. Displays the Climate screen. Displays the Parking Assist screen. Gauges screen Vehicle Information screen - 93 -...
-
Page 94: Displaying Obstacle Detection Information
Climate screen Parking Assist screen Displaying obstacle detection information CAUTION This function is intended solely to assist the driver’s vision. It does not detect all dangers and obstacles and is not a substitute for your attentiveness, judgment, and care while parking your vehicle. NOTE This function is only available for vehicles equipped with a parking sensor system. - Page 95 Menu Item Description [OEM Settings] Setting for iDatalink function when the iDatalink adapter is connected to the unit. [OEM Volume Settings] Setting for iDatalink function volume when the iDatalink adapter is connected to the unit. - 95 -...
-
Page 96: Settings
Settings You can adjust various settings in the main menu. Displaying the setting screen Press Touch Touch one of the following categories, then select the options. System settings (page 96) Theme settings (page 105) Audio settings (page 107) Video settings (page 114) Bluetooth settings (page 25) System settings The menu items vary according to the source. - Page 97 Menu Item Description [Android Auto Auto- Select [On] to automatically launch Android Auto when an launch] Android device is connected to the unit. [On] [Off] [Input/Output Settings] Menu Item Description [AppRadio Mode Sound] Set where the sound for AppRadio Mode + is output when it is used with a smartphone.
- Page 98 CAUTION Pioneer recommends the use of a camera which outputs mirror reversed images, otherwise the screen image may appear reversed. • Immediately verify whether the display changes to the rear view camera image when the shift lever is moved to REVERSE (R) from another position.
-
Page 99: Demo Mode
[Wi-Fi Settings] Menu Item Description [Wi-Fi Settings] (page 34) [Demo Mode] Menu Item Description [Demo Mode] Setting the demo mode. [On] [Off] [System Language] Menu Item Description [System Language] Select the system language. NOTES • If the embedded language and the selected language setting are not the same, the text information may not display properly. -
Page 100: Beep Tone
[Keyboard] Menu Item Description [Keyboard] You can use the keyboard in AppRadio Mode + by setting the language of the keyboard for iPhone. NOTES • Set the same system language setting as the iPhone to operate this function properly. • This function is only available in AppRadio Mode + on the iPhone. - Page 101 Menu Item Description [Touch Panel Calibration] Touch two corners of the screen along the arrows then touch the centers of the two [+] marks at the same time twice. Press The adjustment results are saved. Press once again. Proceed to 16-point adjustment. Gently touch the center of the [+] mark displayed on the screen.
-
Page 102: Picture Adjustment
Menu Item Description [Dimmer Duration] Adjust the time that the dimmer is turned on or off by dragging the cursors or touching You can use this function when [Dimmer Trigger] is set to [Time]. TIPS • Each touch of moves the cursor backward or forward in the 15 minute width. -
Page 103: System Information
* With some pictures, you cannot adjust [Hue] and [Color]. NOTES • The adjustments of [Brightness], [Contrast], and [Dimmer Level] are stored separately when your vehicle's headlights are off (daytime) and on (nighttime). • [Brightness] and [Contrast] are switched automatically depending on the setting of [Dimmer Settings]. - Page 104 Menu Item Description [3D Calibration Status] Check the sensor learning status, such as the degree of learning. You can also check the current sensor values and the total number of speed pulses. To delete the learned results stored in the sensor, follow the below instructions.
-
Page 105: Theme Settings
Menu Item Description [iDataLink] Displays the status of the optional iDatalink adapter. [OEM Settings] Menu Item Description [OEM Settings] (page 95). [OEM Volume Settings] Menu Item Description [OEM Volume Settings] (page 95). Theme settings CAUTION Do not turn off the engine while importing an image from the external storage device. The menu items vary according to the source. - Page 106 Menu Item Description [Illumination] Select an illumination color from the color list or create a defined color. Colored Keys Select the desired preset color. (custom) Displays the screen to customize the illumination color. To customize the defined color, touch then touch to adjust the brightness and the level of red, green and blue to create favorite color.
-
Page 107: Audio Settings
NOTES • If multiple external storage devices that include available data are connected to this product, the order of priority for the targets that the Theme settings are exported to or imported from is as follows: SD memory card USB storage device (USB port 1) USB storage device (USB port 2) •... - Page 108 Menu Item Description [Graphic EQ] Select or customize the equalizer curve. [Super Bass] [Powerful] Select a curve that you want to use as the basis of [Natural] [Vocal] [Flat] customizing then touch the frequency that you want to [Custom1] [Custom2] adjust.
- Page 109 Menu Item Description [Source Level Adjuster] Adjust the volume level of each source to prevent radical [-4] to [+4] changes in volume when switching between sources other than FM. Touch to adjust the source volume after comparing the FM tuner volume level with the level of the source.
- Page 110 Menu Item Description [Time Alignment] Select or customize the time alignment settings to reflect [On] [Off] the distance between the listener’s position and each Listening position*1*2 speaker. You need to measure the distance between the [Off] [Front Left] [Front head of the listener and each speaker unit. Right] [Front] [All] Touch to select the listening position then...
- Page 111 Menu Item Description [Rear Speaker Output] Select the rear speaker output. [Rear] [Subwoofer] NOTES • This function is available when [Standard Mode] is selected as the speaker mode. • If [Subwoofer] is selected, the rear speaker adjustment is not available in [Speaker Level], [Time Alignment] and [Crossover]. [Loudness] Compensates for deficiencies in the low-frequency and [Off] [Low] [Mid] [High]...
- Page 112 – When the speakers are incorrectly connected. (For example, when a rear speaker is connected as a subwoofer output.) – When a speaker is connected to a power amp delivering output higher than the speaker’s maximum input power capability. • If a microphone for acoustical measurement (sold separately) is not placed in the appropriate location, the measurement tone may become loud and measurement may take a long time, resulting in battery drainage.
- Page 113 NOTE If driving restrictions are detected during measurement, the measurement is canceled. Fix the microphone for acoustical measurement (sold separately) in the center of the headrest of the driver’s seat, facing forward. The Auto EQ may differ depending on where you place the microphone. If desired, place the microphone on the front passenger seat and perform Auto EQ.
-
Page 114: Video Settings
If the microphone is subjected to direct sunlight for an extended period, high temperatures may cause distortion, color change, or malfunction. Adjusting the cutoff frequency value You can adjust the cutoff frequency value of each speaker. The following speakers can be adjusted: [Standard Mode]: Front, Rear, Subwoofer. - Page 115 Menu Item Description [Audio Language]*1*2 Set an audio language preference. When you select [Others], a language code input screen is shown. Input the four-digit code of the desired language then touch [Menu Language]*1*2 Set a menu language preference. When you select [Others], a language code input screen is shown.
- Page 116 Menu Item Description [Parental] Set restrictions so that children cannot watch violent or adult-oriented scenes. You can set the parental lock level in steps as desired. Touch [0] to [9] to input a four-digit code number. Touch Registers the code number, and you can now set the level.
- Page 117 Menu Item Description [DVD Auto Play] Set to display the DVD menu automatically and start [On] [Off] playback from the first chapter of the first title when a DVD disc with a DVD menu is inserted. NOTE Some DVDs may not operate properly. If this function is not fully operable, turn this function off and start playback.
-
Page 118: Favorite Menu
Favorite menu Registering your favorite menu items in shortcuts allows you to quickly jump to the registered menu screen by a simple touch on the [Favorites] screen. NOTE Up to 12 menu items can be registered in the favorite menu. Creating a shortcut Press then touch... -
Page 119: Other Functions
Other functions Setting the time and date Touch the current time on the screen. Touch to set the correct time and date. You can operate the following items: Year, month, date, hour, minute. TIPS • You can change the time display format to [12hour] or [24hour]. •... -
Page 120: Selecting The Video For The Rear Display
[Trimming] An image is displayed across the entire screen with the horizontal-to-vertical ratio left as is. If the screen ratio differs from the image, the image may be displayed partly cut off either at the top/bottom or sides. NOTE [Trimming] is for image files only. TIPS •... -
Page 121: Setting The Anti-Theft Function
You can set a password for this product. If the back-up lead is cut after the password is set, this product prompts for the password at the time of next boot up. Important If you forgot your password, contact the nearest authorized Pioneer Service Station. Setting the password Press... -
Page 122: Restoring This Product To The Default Settings
Up to 40 characters can be entered for a hint. Touch [Go]. If you want to change the password currently set, enter the current password and then enter the new one. Check the password, and then touch [OK]. Deleting the password The current password and password hint can be deleted. -
Page 123: Appendix
– Connect the parking brake lead here, contact your dealer or the nearest correctly, and apply the parking brake. authorized Pioneer service facility. → The parking brake interlock is activated. – Park your vehicle in a safe place and Common problems apply the parking brake. - Page 124 – Since this product is compatible with The icon is displayed, and operation is the copy guard analog copy protect impossible. system, the picture may suffer from → The operation is not compatible with horizontal stripes or other the video configuration. imperfections when a disc with that –...
- Page 125 back of the receiver. (Refer to the Problems with Application installation manual.) screen → The reverse lead on the receiver may not be connected to the proper wire at the reverse lamp. A black screen is displayed. → While operating an application, the –...
-
Page 126: Error Messages
If the error persists, displayed, reconnect the iPod and record the error message and contact your reset it. dealer or your nearest Pioneer service Our content licenses limit the number of center. tracks you may skip. → Skip limit reached. - Page 127 1-877-438-9677 if you have questions your dealer or the nearest authorized about your subscription. Pioneer service center for assistance. Channel Not Subscribed. Call SiriusXM to Check Tuner → The SiriusXM Connect Vehicle Tuner Subscribe.
- Page 128 – Press the RESET button. Song Unavailable → The alert memo function is not Different Region Disc available. → The disc does not have the same region – Perform the operation with another number as this product. channel. – Replace the DVD with one bearing the correct region number.
- Page 129 Your device is not authorized to play this Protect → All the files on the connected external DivX protected video. → This product’s DivX registration code storage device (USB, SD) are embedded has not been authorized by the DivX with DRM. VOD contents provider.
- Page 130 If the error message is still displayed after performing the above action, please short-circuited. contact your dealer or an authorized – Check that the USB connector or USB Pioneer Service Station. cable is not caught in something or damaged. → The connected USB storage device Apple CarPlay consumes more than maximum allowable current.
-
Page 131: Handling And Care Of Discs
• When using discs that can be printed on contact your dealer or an authorized label surfaces, check the instructions and Pioneer Service Station. the warnings of the discs. Depending on → The time set in this product is not the discs, inserting and ejecting may not correct. -
Page 132: Playable Discs
this product. Consider it to be normal be possible to play the CD side with this wear and tear. product. • Frequent loading and ejecting of a DualDisc may result in scratches to the Playable discs disc. • Serious scratches can lead to playback problems on this product. - Page 133 DVD-Video discs Common notes about the external storage device (USB, SD) • DVD-Video discs that have incompatible region numbers cannot be played on this • Do not leave the external storage device DVD drive. The region number of the (USB, SD) storage device in any location player can be found on this product’s with high temperatures.
- Page 134 stored on an SD memory card will be code, refer to Displaying your DivX VOD deleted when the card is formatted. Back registration code on page 116. up any needed data beforehand as • For details on the DivX video versions necessary.
-
Page 135: Media Compatibility Chart
such as 0.1 seconds, the subtitles may not • Maximum playback time of audio file be displayed at the correct time. stored on an external storage device (USB, SD): 7.5 h (450 minutes) • This product assigns folder numbers. The Media compatibility chart user cannot assign folder numbers. - Page 136 MP3 compatibility SAMPLING FREQUENCY 11.025 kHz to • Ver. 2.x of ID3 tag is prioritized when both 48 kHz Ver. 1.x and Ver. 2.x exist. TRANSMISSION RATE USB: 16 kbps to • This product is not compatible with the 320 kbps (CBR) following: MP3i (MP3 interactive), mp3 Disc: 8 kbps to 320 kbps (CBR)
-
Page 137: Bluetooth
1 920 x 1 080 word mark and logos are Maximum frame rate 30 fps registered trademarks owned by the Bluetooth SIG, Inc. and any use of such marks by PIONEER .mov CORPORATION is under license. Other Compatible video codec MPEG4, H.264, trademarks and trade names are those of their H.263... -
Page 138: Wi-Fi
• This product includes technology owned Wi-Fi by Microsoft Corporation and cannot be used or distributed without a license from Microsoft Licensing, Inc. FLAC Copyright © 2000-2009 Josh Coalson Copyright © 2011-2013 Xiph.Org Foundation Redistribution and use in source and The Wi-Fi CERTIFIED™... -
Page 139: Divx
DivX®, DivX Certified® and associated logos are trademarks of DivX, LLC and are used under license. • Pioneer accepts no responsibility for data This DivX Certified® device has passed rigorous lost from an iPod, even if that data is lost testing to ensure it plays DivX®... -
Page 140: Using App-Based Connected Content
App Store is a service mark of Apple Inc. Requirements to access app-based connected content services using this product: • Latest version of the Pioneer compatible iOS is a trademark on which Cisco holds connected content application(s) for the the trademark right in the US and certain smartphone, available from the service other countries. -
Page 141: Pandora
Content application(s) or HDMI Licensing Administrator, Inc. in the service by its provider. United States and other countries. • Pioneer is not liable for any issues that may arise from incorrect or flawed app- Notice regarding video based content. -
Page 142: Notice Regarding Mp3 File Usage
LCD equipped with, please visit screen, and cool air from the cooler may http://www.oss-pioneer.com/car/ cause moisture to form inside this multimedia/ product, resulting in possible damage. • Small black dots or white dots (bright Using the LCD screen dots) may appear on the LCD screen. -
Page 143: Specifications
LOAD, Both Channels Driven) visible. In that case, please consult your Load impedance: dealer or the nearest authorized Pioneer 4 Ω (4 Ω to 8 Ω allowable) Service Station. Preout output level (max): 4.0 V... - Page 144 Hz/100 Hz/125 Hz/160 Hz/200 Hz/250 Slope: -6 dB/oct, -12 dB/oct, -18 dB/oct, -24 Slope: dB/oct, -30 dB/oct, -36 dB/oct, OFF -6 dB/oct, -12 dB/oct, -18 dB/oct, -24 Gain: dB/oct, -30 dB/oct, -36 dB/oct, OFF +10 dB to -24 dB (1 dB/step) Gain: Phase: Normal/Reverse +10 dB to -24 dB (1 dB/step)
- Page 145 MPEG4 part 2 (visual), MS-MPEG4 Ver. File system: FAT16, FAT32, NTFS .avi <SD audio> MP3 decoding format: MPEG-1/Layer 1, MPEG-1/Layer 2, MPEG- USB standard spec: 1/Layer 3, USB 1.1, USB 2.0 high speed MPEG-2/Layer 1, MPEG-2/Layer 2, MPEG- Max current supply: 1.6 A 2/Layer 3, USB Class: MPEG-2.5/Layer 3...
- Page 146 80 dB (digital broadcasting) (IHF-A Antenna cable: network) 3.55 m (11ft. 7in.) 72 dB (analog broadcasting) (IHF-A Dimensions (W × H × D): network) 33 mm × 14.7 mm × 36 mm (1-1/4 in. × 1/2 in. × 1-3/8 in.) AM tuner Weight: Frequency range:...
- Page 147 © 2018 PIONEER CORPORATION. All rights reserved. <CRI1024-B> UC...
- Page 148 AVH-W4400NEX DVD RDS AV RECEIVER RÉCEPTEUR A/V RDS DVD RADIO AV RDS CON DVD Installation Manual Manuel d’installation Manual de instalación...
- Page 149 Pioneer receiver unless it is connected risk of electric shock or other hazards, and on or after May 1, 2018 have rear visibility...
-
Page 150: Power Cord
This product signal is output again and the antenna is product. Pioneer navigation system extended with the auto antenna function • When disconnecting a connector, pull the Contact your dealer to inquire about (if the antenna is being used). - Page 151 NOTE The position of the speed detection circuit and the position of the parking brake switch vary depending on the vehicle model. For details, consult your authorized Pioneer dealer or an installation professional. To power supply Power cord Left Right...
- Page 152 Middle range output (NW) Power amp (sold separately) Yellow/black (MUTE) If you use an equipment with Mute function, wire this lead to the Audio Mute lead on that equipment. If not, keep the Audio Mute lead free of any connections. Important This product The speaker leads are not used when this connection is in use.
- Page 153 iPod®/iPhone® and iPod/iPhone Camera smartphone When you use the rear view camera, the rear view image is automatically switched Connecting via the USB port NOTES from the video by moving the shift lever to • For details on how to connect an external REVERSE (R).
- Page 154 External video Securing the High Using an AUX input CAUTION Be sure to use a mini-jack AV cable (CD- component Speed HDMI® RM10) (sold separately) for wiring. If you use other cables, the wiring position might Be sure to fix the High Speed HDMI® Cable differ resulting in disturbed images and with the lock tie, when you connect the sounds.
- Page 155 Installation passengers in the rear seats to watch the Rear display video source. features, including airbags, hazard lamp Precautions before buttons or installation (iii) impair the driver’s ability to safely operate the vehicle. • Never install this product in front of or CAUTION next to the place in the dashboard, door, or pillar from which one of your vehicle’s...
- Page 156 – Places exposed to direct sunlight, such Position this product so that its screw result in a short circuit or malfunction and as on top of the dashboard. holes are aligned with the screw holes permanent damage to this product. –...
-
Page 157: Installing The Microphone
Installing the When installing the antenna inside the vehicle (on the dashboard or rear shelf) microphone WARNING • Install the microphone in a place where Do not install the GPS antenna over any sensors or vents on the dashboard of the vehicle, as its direction and distance from the driver doing so may interfere with the proper functioning of such sensors or vents and may make it easiest to pick up the driver’s... - Page 158 Double-sided tape Clamps Use separately sold clamps to secure the lead where necessary inside the vehicle. NOTE Install the microphone on the steering column, keeping it away from the steering wheel. Adjusting the microphone angle The microphone angle can be adjusted.
- Page 159 © 2018 PIONEER CORPORATION. All rights reserved. © 2018 PIONEER CORPORATION. Tous droits de reproduction et de traduction réservés. <CRD5038-B> UC...
- Page 166 The AVH-W4400NEX also supports a wired USB connection for Android Auto, Apple CarPlay and Pioneer’s proprietary AppRadio Mode+ for even greater connectivity and in case you need to charge your phone while you drive.
- Page 167 SiriusXM Radio Inc. for the operation of this device or its compliance with safety and regulatory standards. Operations Spotify is a music service not affiliated with Pioneer. Android and Android Auto are trademarks of Google Pioneer Customer Service Department: and functions may vary depending on iOS device More information is available at www.spotify.com.
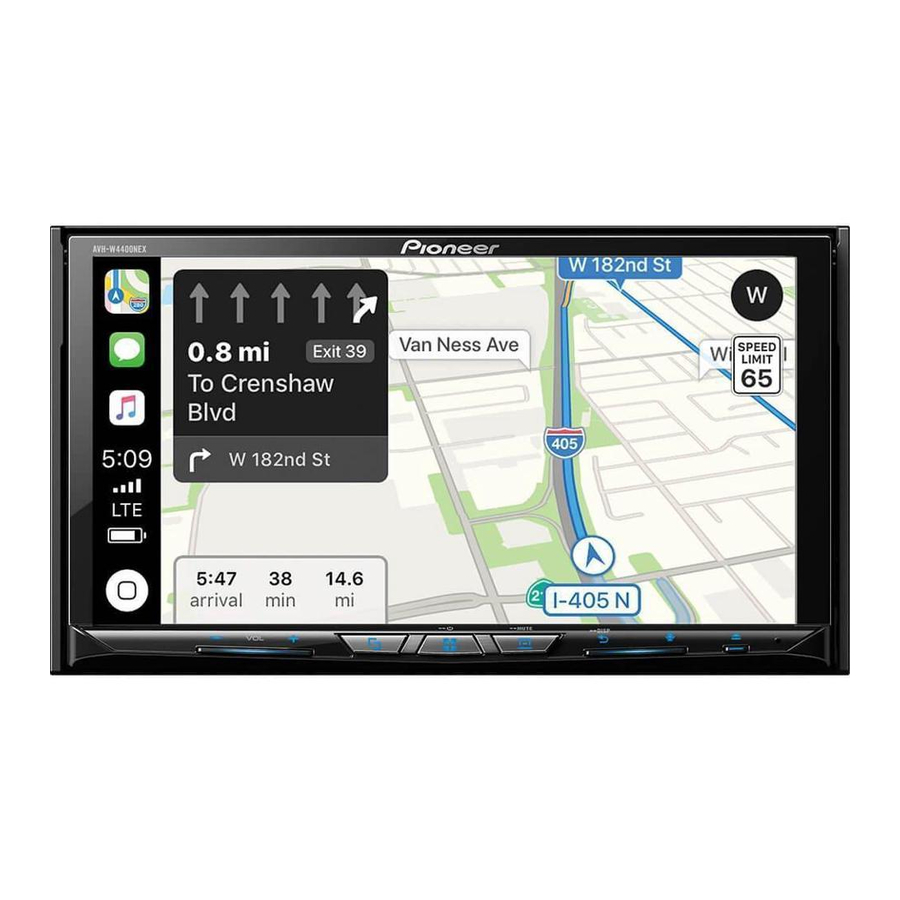















Need help?
Do you have a question about the AVH-W4400NEX and is the answer not in the manual?
Questions and answers