Table of Contents
Advertisement
Advertisement
Table of Contents

Subscribe to Our Youtube Channel
Summary of Contents for Zte Maven 3
- Page 1 User Guide...
- Page 2 Copyright © 2017 ZTE CORPORATION. All rights reserved. ZTE, Maven, and the ZTE logos are trademarks of the ZTE Corporation. AT&T, the AT&T logo and all other AT&T marks contained herein are trademarks of AT&T Intellectual Property and/or AT&T. No part of this publication may be excerpted, reproduced, translated or...
-
Page 3: Table Of Contents
Contents Getting Started . . . . . . . . . . . . . . . . . . . . . . . . . . . . . . . . . . . . . . . . . . . . . . . . . 7 Installing the Nano-SIM Card and microSDHC™... - Page 4 Setting the Home Screen Transition Effect ....21 Protecting Your Phone With Screen Locks .....21 Protecting Your Phone With Encryption .
- Page 5 Answering or Rejecting Calls ........56 Working With the Call History ....... . . 57 Calling Your Contacts .
- Page 6 Adding a Signature to Your Emails ......78 Adding, Editing, or Deleting an Email Account ....79 Changing General Email Settings .
- Page 7 Using Other Camera Modes ........94 Recording a Video.
- Page 8 Personal ............116 System .
-
Page 9: Getting Started
Getting Started Installing the Nano-SIM Card and microSDHC Card You can use one nano-SIM card and one microSDHC card (optional, not included). Power off your phone before installing or replacing the nano-SIM card or the microSDHC card. Warning! To avoid damage to the phone, do not use any other kind of SIM cards or a non-standard nano-SIM card cut from a SIM card. -
Page 10: Charging The Battery
As you charge your phone, the screen will show you the exact battery level on the Status Bar. Warning! Use only ZTE-approved chargers and cables. The use of unapproved accessories could damage your phone or cause the battery to explode. -
Page 11: Powering Your Phone On/Off
• Reduce the screen backlight time. • Lower the screen brightness. • Turn Wi-Fi, Bluetooth and auto-sync off when not in use. • Disable the GPS function when not in use. Most applications using this function will periodically query the GPS satellites for your current location;... -
Page 12: Locking/Unlocking The Screen And Keys
Locking/Unlocking the Screen and Keys Your phone allows you to quickly lock the screen and keys (put the phone to sleep mode) when not in use and also to turn the screen back on and unlock it when you need it. Locking the Screen and Keys To quickly turn the screen off and lock the keys, press the Power key. - Page 13 • Tap – When you want to type using the on-screen keyboard, select on-screen items (such as application and settings icons), or press on-screen buttons, simply tap them with your finger. • Press and Hold – To open the available options for an item (for example, a message or link in a web page), press and hold the item.
-
Page 14: Getting To Know Your Phone
Getting to Know Your Phone Indicator light Earpiece Front camera Proximity and light sensor Volume key Power key Touch screen Home key Back key Recent apps key Charging/ micro-USB port GETTING STARTED... -
Page 15: Key Functions
(Back) 3.5 mm headset jack Back camera Flash Key Functions Function Press and hold to turn Airplane mode on or off, to restart, or to power off. Power key Press to put the phone in sleep mode. Press to wake the phone. Press to return to the home screen from any application or screen. -
Page 16: Getting To Know The Home Screen
Getting to Know the Home Screen The home screen is the starting point for your phone’s applications, functions, and menus. You can customize your home screen by adding shortcuts, folders, widgets, and more. Status and notification bar Widgets Wallpaper Folder Shortcut Primary shortcuts Extending the Home Screen... - Page 17 Adding a New Home Screen Panel: 1. Press and hold an empty area of the home screen, and then tap Widgets. 2. Swipe left or right through the home screen thumbnails until you see . Tap to create a new home screen panel. 3.
-
Page 18: Personalizing
Personalizing Changing the System Language Settings Languages & input 1. From the home screen, tap Languages. 2. To add a system language, tap Add a language and then the language you need. 3. Press and hold a language and move it to the top to switch to that language. -
Page 19: Changing The Ringtone And Notification Sound
Changing the Ringtone and Notification Sound You can customize the default ringtone for incoming calls, the default notification sound, and the default alarm ringtone. Settings Sound. 1. From the home screen, tap 2. Tap Phone ringtone, Default notification ringtone, or Default alarm ringtone. -
Page 20: Adjusting Volumes
Adjusting Volumes 1. From the home screen, tap Settings Sound. 2. Drag the sliders below Media volume, Alarm volume, Ring volume, and Notification volume to adjust the volume for each type of audio. Note: To adjust the volume levels at any time, press the Volume key, tap , and drag a volume slider. -
Page 21: Using Do Not Disturb Mode
Using Do Not Disturb Mode You can limit interruptions with Do not disturb mode. This mode silences your phone so that it doesn’t make sounds or vibrate when you don’t want it to. 1. From the home screen, tap Settings Sound Do not disturb. -
Page 22: Applying New Wallpapers
Notes: • To turn off Do not disturb mode quickly, press the Volume key and tap END NOW. • Do not disturb mode will not silence your alarms unless you select Total silence . • To set exceptions based on apps, from the home screen, tap Settings Notifications. -
Page 23: Changing The Screen Brightness
Changing the Screen Brightness 1. From the home screen, tap Settings Display Brightness level. 2. Drag the slider to manually adjust the screen brightness. Note: Your phone can automatically adjust the screen brightness for available light. Tap Adaptive brightness in the Display settings screen to turn the feature on or off. -
Page 24: Protecting Your Phone With Encryption
• Tap Pattern to create a pattern that you must draw to unlock the screen. • Tap PIN or Password to set a numeric PIN or a password that you must enter to unlock your screen. 3. For Pattern, PIN, or Password lock, select how you would like notifications and their contents to show when the phone is locked, and then tap DONE. - Page 25 • Charge the battery, and keep the phone connected to the charger. • Schedule an hour or more for the encryption process, because you MUST NOT interrupt it or you will lose some or all of your data. When you’re ready to turn on encryption: 1.
-
Page 26: Protecting Your Phone With Screen Pinning
Protecting Your Phone With Screen Pinning You can use the screen pinning feature to keep an app in view, so others cannot switch to other apps or access your personal information. Turning On Screen Pinning 1. From the home screen, tap Settings Security Screen pinning. -
Page 27: Knowing The Basics
Knowing the Basics Monitoring the Phone Status The Status Bar at the top of the home screen provides phone and service status icons on the right side. Below are some of the icons you may see. Indicator What it means Indicator What it means 4G LTE™... -
Page 28: Managing Notifications
Managing Notifications The Status Bar at the top of the home screen provides notification icons on the left side. Below are some of the icons you may see. Indicator What it means Indicator What it means New SMS Upcoming event New Email Downloading data message(s) -
Page 29: Responding To Or Removing A Notification
• To open the Notification Panel, swipe your finger down on the home screen or from the top of the screen. • To close the Notification Panel, swipe your finger up on the screen or press the Back key. Responding to or Removing a Notification In the Notification Panel, you can respond to or remove notifications. - Page 30 Swipe down with two fingers from the top of the screen, or open the Notification Panel and drag the panel downward to view the Quick Settings; swipe left for more. Note: At the top of the Quick Settings screen, tap to open the full Settings menu, or tap to add, remove, or rearrange Quick...
- Page 31 • Hotspot: Tap to turn the Mobile Hotspot feature on or off. Press and hold to access the Mobile Hotspot menu. (See Connecting to Networks and Devices – Sharing Your Mobile Data Connection – Sharing Your Mobile Data Connection as a Wi-Fi Hotspot.) •...
-
Page 32: Managing Shortcuts And Widgets
Managing Shortcuts and Widgets Adding Shortcuts and Widgets 1. From the home screen, tap to view apps. Or, to view widgets, press and hold an empty area of the home screen and select Widgets. 2. Swipe to browse the available apps or widgets. 3. -
Page 33: Organizing With Folders
Organizing With Folders You can create folders on the home screen and add shortcuts to them. You can move or remove folders in the same way that you move or remove shortcuts. 1. Press and hold a shortcut on the home screen and drag it to at the top left. -
Page 34: Changing Input Methods
keyboard. You can also enter text by speaking with the Google voice typing feature. Changing Input Methods 1. While using the on-screen keyboard, swipe down from the top of the screen to open the Notification Panel. 2. Tap Change keyboard. 3. -
Page 35: Gesture Typing
• Tap to use uppercase. Double-tap to lock uppercase. This key also changes to indicate the current case you are using: for lowercase, for uppercase, and when locked in uppercase. • Tap to delete the text before the cursor. • Tap to select numbers and symbols. -
Page 36: Google Voice Typing
End of the word Start of the word Notes: • Tap to type when you want to. If you want to enter a single letter, simply tap the key once. • Lift your finger at the end of the word. A space is added automatically when you begin to trace the next word. -
Page 37: Touchpal Keyboard
TouchPal Keyboard TouchPal Keyboard offers three layouts: FULL, PHONEPAD and T+. You can tap to select a layout or an input language. You can also use Curve ® - Word gesture and Wave™- Sentence gesture to speed up text input by moving your finger from letter to letter or from word to word without lifting the finger until you reach the end of the word. - Page 38 to the alphabetic keys. Slide up on the space key or tap enter emoji and emoticons. • The delete key: Tap to delete text before the cursor. You can also press and hold the key to quickly delete multiple characters, or slide left on the key to delete a whole word. •...
- Page 39 If word prediction is enabled, just tap the keys and choose the right word. Curve - Word gesture Curve - Word gesture allows you to enter text by sliding your finger on the screen from letter to letter to enter each word. To enable and use Curve - Word gesture: 1.
- Page 40 Wave - Sentence Gesture Wave - Sentence gesture allows you to enter words by dragging candidate words to the space key. To enable and use Wave - Sentence gesture: 1. On the TouchPal Keyboard, tap Settings Smart input and check Wave™ - Sentence gesture. 2.
-
Page 41: Editing Text
Editing Text • Move the insertion point: Tap where you want to type. The cursor blinks in the new position, and a tab appears below it. Drag the tab to move the cursor. • Select text: Press and hold or double-tap within the text. The nearest word highlights, with a tab at each end of the selection. -
Page 42: Switching Between Recently Opened Apps
Switching Between Recently Opened Apps 1. Press the Recent apps key. Thumbnails of apps you’ve used recently are displayed. Swipe up and down to see all of the thumbnails. 2. Tap a thumbnail to open that app. Note: You can swipe a thumbnail left or right or tap on the corner of the thumbnail to remove it from the list. -
Page 43: Connecting To Networks And Devices
Connecting to Networks and Devices Connecting to Mobile Networks Controlling Mobile Data Use To enable or disable data access: 1. From the home screen, tap Settings Mobile networks Mobile Networks. 2. Slide the Mobile Data switch to enable or disable mobile data use. -
Page 44: Connecting To Wi-Fi
Disable 2G Service You can disable 2G service on your phone; however, some apps and functions may not work in locations with limited coverage. Settings Mobile networks. 1. From the home screen, tap 2. Tap Disable 2G YES to turn on this setting and disable 2G service on the device. - Page 45 4. Slide the Network notification switch to the On position. When Wi-Fi is on, you receive notifications in the Status Bar when your phone detects an open Wi-Fi network. Slide the network notification switch to the Off position to turn off notifications.
- Page 46 Connecting to a WPS Network Wi-Fi Protected Setup (WPS) is a feature that makes it easy to add your phone to access points that support WPS. You can use one of the following methods to connect your phone to a wireless network using WPS: Method One: WPS Button (Recommended) Settings Wi-Fi.
-
Page 47: Using Wi-Fi Direct
3. Tap or tap Advanced to adjust the following settings: • Saved networks: View a list of saved networks. • Network notification: Enable notifications when Wi-Fi is on and an open network is available. • Keep Wi-Fi on during sleep: Set conditions for keeping Wi-Fi on in sleep mode. -
Page 48: Connecting To Bluetooth Devices
3. Tap Advanced Wi-Fi Direct. Your phone will search for other devices enabled with Wi-Fi Direct connections. 4. Tap a device name under Peer devices to connect with it. The other device will receive a Wi-Fi Direct connection prompt and need to accept the request for connection. -
Page 49: Changing The Device Name
Changing the Device Name 1. From the home screen, tap Settings Bluetooth. 2. Slide the switch to the On position if Bluetooth is off. Rename this device. 3. Tap 4. Edit the name and tap RENAME. Pairing With Another Bluetooth Device 1. -
Page 50: Connecting To Your Computer Via Usb
1. From the home screen, tap Settings Bluetooth and ensure that Bluetooth is turned on. 2. In the list of paired devices, tap beside the Bluetooth device you want to forget. 3. Tap FORGET. Sending Data via Bluetooth 1. Open the appropriate application and select the file or item you want to share. -
Page 51: Connecting Your Phone To A Computer Via Usb
Connecting Your Phone to a Computer via USB 1. Connect your phone to the computer with a USB cable. 2. Choose one of the following options: • Charge only: Charge your phone via USB. • Install driver: Install the driver needed for some USB connection modes (such as MTP). -
Page 52: Using The Microsdhc Card As Portable Storage
Using the microSDHC Card as Portable Storage You can use your microSDHC card as portable storage for photos, media, and other files so that you don’t lose them. Setting Up the microSDHC Card as Portable Storage When you install a microSDHC card that has not been used on your phone before, the phone will mount the card as portable storage by default. - Page 53 Sharing Your Mobile Data Connection via USB You can access the Internet on your computer via the USB tethering feature of your phone. The feature requires a data connection on a mobile network and may result in data charges. Note: You cannot transfer files between your phone and your computer via USB while the phone is USB tethered.
- Page 54 Sharing Your Mobile Data Connection as a Wi-Fi Hotspot You can share your phone’s data connection with other devices by turning your phone into a portable Wi-Fi hotspot. This feature requires a data connection on a mobile network and may result in data charges.
-
Page 55: Connecting To Virtual Private Networks
– Security: Choose a security option: Open (not recommended) or WPA2 PSK (other users can access your mobile hotspot only if they enter the correct password). When you select WPA2 PSK, tap the Password field to edit the security password. –... - Page 56 Adding a VPN 1. From the home screen, tap Settings More VPN. 2. Tap 3. Enter the information provided by your network administrator. 4. Tap SAVE. The VPN is added to the list on the VPN screen. Connecting to a VPN Settings More VPN.
-
Page 57: Phone Calls
Phone Calls You can place calls from the Phone app, the Contacts app, or other apps or widgets that display contact information. Wherever you see a phone number, you can usually tap it to dial. Placing and Ending Calls Placing a Call by Dialing 1. -
Page 58: Answering Or Rejecting Calls
Ending a Call During a call, tap on the screen. Answering or Rejecting Calls When you receive a phone call, the phone displays the Caller ID or the information about the caller that you've entered in Contacts. You can answer or reject the call, or reject it with a text message. Answering a Call To answer an incoming call, •... -
Page 59: Working With The Call History
Working With the Call History The call history is a list of all the calls you've placed, received, or missed. It provides a convenient way to redial a number, return a call, or add a number to your Contacts. To open the call history, from the home screen, tap RECENTS. -
Page 60: Checking Voicemail
Checking Voicemail If you have set the phone to divert calls to voicemail, callers can leave voicemail messages when they cannot reach you. Here’s how to check the messages they left. 1. From the home screen, tap 2. Tap (for Visual Voicemail) or press and hold the 1 key in the dialer. -
Page 61: Managing Multi-Party Calls
• Tap to merge the separate calls into a single conference call. • Tap to end the current call. Warning! Because of higher volume levels, do not place the phone near your ear during speakerphone use. Managing Multi-party Calls When the call waiting and conference call features are available, you can switch between two calls or set up a conference call. -
Page 62: Adjusting Your Call Settings
Setting Up a Conference Call With this feature, you can talk to two or more people at the same time. 1. Place the first call. 2. Once you have established the connection, tap and dial the second number. The first call will be placed on hold. 3. - Page 63 2. Tap the option you want to configure. • Tap Phone ringtone to select the ringtone for incoming calls. • Check Also vibrate for calls to enable vibration when ringing. • Check Dialpad tones to play sounds when you tap the dialpad keys.
- Page 64 Editing Quick Responses to Rejected Callers 1. From the home screen, tap Settings Quick responses. 2. Tap a text message to edit it. Setting Voicemail Settings Call settings. 1. From the home screen, tap 2. Tap Voicemail to configure voicemail settings. •...
-
Page 65: Forwarding Incoming Calls
Forwarding Incoming Calls Call forwarding allows you to forward your incoming calls to another phone number. Settings Call settings 1. From the home screen, tap Call forwarding. 2. Tap an available option (Call forwarding-Unconditional, Call forwarding-Busy, Call forwarding-No reply, or Call forwarding-Not reachable) to enable it. -
Page 66: Setting Tty Mode
Blocking Certain Calls Call blocking allows you to block calls and texts from certain numbers. 1. From the home screen, tap Settings Call blocking. 2. Tap ADD A NUMBER and enter a number you wish to block. 3. Tap BLOCK. Setting TTY Mode Your phone is a teletypewriter (TTY) compatible device. -
Page 67: Setting Hearing Aid Compatibility
Setting Hearing Aid Compatibility Your phone supports the Hearing Aid Compatibility (HAC) function. If you use a hearing aid with a telecoil and turn on hearing aid compatibility, it will help you hear more clearly during phone calls. 1. From the home screen, tap Settings Accessibility. -
Page 68: Contacts
Contacts You can add contacts on your phone and synchronize them with the contacts in your Google account or other accounts that support contact syncing. To see your contacts, from the home screen, tap . From there, you can tap the tabs at the top of the screen to quickly switch to favorite contacts or contact groups. -
Page 69: Setting Up Your Own Profile
Setting Up Your Own Profile You can create your own name card in your phone. 1. From the home screen, tap CONTACTS. 2. Tap Set up my profile. If a profile has been set up, tap the listing below ME. and edit your profile information. -
Page 70: Working With Favorite Contacts
3. If prompted, select whether to import one, multiple, or all vCard files. 4. If prompted, select the vCard file(s) in the microSDHC card or the phone storage and tap OK. Exporting Contacts to the Nano-SIM Card 1. From the home screen, tap Import/Export Export to SIM card. -
Page 71: Working With Groups
Adding a Contact to Favorites CONTACTS. 1. From the home screen, tap 2. Tap a contact and then tap at the top of the screen. Removing a Contact From Favorites FAVORITES. 1. From the home screen, tap 2. Tap a favorite contact, and then tap at the top of the screen. -
Page 72: Searching For A Contact
7. If necessary, tap the field below RINGTONE or NOTIFICATION RINGTONE to set a special ringtone for incoming calls or messages from the group members, and then tap OK. 8. Tap to save the group. Deleting a Group 1. From the home screen, tap GROUPS. -
Page 73: Editing Contacts
Editing Contacts Editing Contact Details 1. From the home screen, tap CONTACTS. 2. Tap a contact, and then tap 3. Edit the contact and tap Setting a Ringtone for a Contact Assign a special ringtone to a contact, so you know who is calling when you hear the ringtone. -
Page 74: Separating Contact Information
2. Tap a contact to display the contact’s details. 3. Tap Link. 4. Tap the contact whose information you want to link with the first entry. 5. Tap The information from the second contact is added to the first, and the second contact is no longer displayed in the contacts list. You can repeat these steps to link another contact to the main contact. -
Page 75: Accounts
Accounts Adding or Removing Accounts You can add multiple Google accounts and Microsoft Exchange ActiveSync® accounts. You may also add other kinds of accounts, depending on the apps installed on your phone. Adding an Account 1. From the home screen, tap Settings Accounts Add account. -
Page 76: Configuring Account Sync
Configuring Account Sync Configuring Auto-sync Settings 1. From the home screen, tap Settings Accounts. Auto-sync data OK to enable or disable the auto- 2. Tap sync feature. • When automatic sync is turned on, changes you make to information on your phone or on the web are automatically synced with each other. - Page 77 Changing an Account’s Sync Settings 1. From the home screen, tap Settings Accounts. 2. Tap the account category and then the account. The Sync settings screen appears, showing a list of information the account can sync. 3. When auto-sync is enabled, tap items to turn syncing on or off as you need.
-
Page 78: Email
Email From the home screen, tap . Use it to receive and send emails from Exchange ActiveSync, Gmail, Hotmail, Yahoo!®, and more. Setting Up the First Email Account 1. From the home screen, tap 2. Select an email server and enter your email address and password. -
Page 79: Checking Your Email
Notes: • If you have more than one email account added on the phone, tap the From field to select the account you want to use to send the message. • When adding multiple email addresses in the To field, put a comma after each one to separate them. -
Page 80: Adding A Signature To Your Emails
Marking or Flagging an Email You can mark an email as read or unread, or flag important emails with a star. While reading a message, Mark unread to mark it as unread. • Tap • Tap to flag it as important. While in a message list (such as the Inbox), •... -
Page 81: Adding, Editing, Or Deleting An Email Account
3. Tap Signature and enter the text. 4. Tap OK. Adding, Editing, or Deleting an Email Account After setting up your first email account (see Email – Setting Up the First Email Account), you can add more email accounts and manage them separately. -
Page 82: Changing General Email Settings
Changing General Email Settings General settings apply to all email accounts you add. 1. From the Email inbox , tap Settings General settings. 2. Make the changes you want, and press the Back key when you’re finished. EMAIL... -
Page 83: Messaging
Messaging You can use Messaging to exchange text messages (SMS) and multimedia messages (MMS). Opening the Messaging Screen From the home screen, tap The Messaging screen opens, where you can create a new message, search for messages, delete messages, or open an ongoing message thread. -
Page 84: Adding An Attachment
4. If you want to send a multimedia message, tap to attach a file to the message (see Messaging – Adding an Attachment). 5. Tap Notes: • You can also include email addresses as recipients for multimedia messages. • Do not add any attachment if you want to send a text message. - Page 85 Number Function Tap to select a focus area. Tap to start recording a video. Tap to stop recording; the video will be attached instantly. Tap to open the mini camera viewscreen (shown) to capture a new photo or video to attach. Tap to select from photos you’ve already taken.
-
Page 86: Replying To A Message
Replying to a Message Messages you receive are appended to existing threads of the same number. If the new message comes from a new number, a new thread is created. 1. On the Messaging screen, tap the thread that has the message you want to reply to. -
Page 87: Forwarding A Message
Forwarding a Message 1. On the Messaging screen, tap the thread that has the message you want to forward. 2. Press and hold the message, and then tap 3. Tap an existing thread, or tap to enter a recipient for the message. -
Page 88: Calendar
Calendar Calendar on the phone works with the web-based Google Calendar™ service for creating and managing events, meetings, and appointments. It also works with the Microsoft Exchange ActiveSync calendar once you sign in to your Exchange account on the phone. To open Calendar, from the home screen, tap Calendar. -
Page 89: Creating An Event
• When you are viewing earlier or later days, weeks, or months, at the top to quickly switch to today. The number in the icon changes with the actual date. • To quickly switch to a specific date, tap Go to date, swipe horizontally to find the month you want, and tap a day OK. -
Page 90: Editing, Deleting, Or Sharing An Event
Editing, Deleting, or Sharing an Event 1. Find the event you want to edit, delete, or share. 2. Open its details screen (see Calendar – Viewing Your Calendars and Events – Viewing Event Details). 3. Choose one of the followings options: •... -
Page 91: Browser
Browser Use Browser to view web pages and search for information. Opening the Browser From the home screen, tap The last web page you were viewing is displayed. If you have not used Browser recently, your home page opens. Browser also opens when you tap a web link - for example, in an email or a text message. -
Page 92: Downloading Files
To switch between tabs: 1. Tap (the number shows how many tabs you have open). 2. Swipe up or down to scroll through the list of opened web pages. Tap the one you want to view. Note: Tap or swipe left or right to close a tab. Downloading Files 1. -
Page 93: Camera
Camera You can take photos and record videos. Photos and videos are stored to the phone’s microSDHC card or to the phone internal storage. You can copy them to your computer or access them in the Photos app. Capturing a Photo 1. - Page 94 Number Function Change the flash setting (back camera only). Change the camera settings. Switch among the default PHOTO mode, VIDEO mode, and MANUAL mode. Exit the camera. Select a filter. Capture a photo. View pictures and videos you have taken. CAMERA...
-
Page 95: Using Manual Camera Mode
Use special photo or video camera modes: PANORAMA, MULTI EXPOSURE, and TIMELAPSE. Adjust the focus point and exposure. Switch between the front and back cameras. Set a time delay before the camera takes a picture after you tap the shutter icon. Turn the High-Dynamic Range (HDR) feature on or off (back camera only). -
Page 96: Using Other Camera Modes
3. Aim the camera at the subject. You can make the following adjustments: • Drag the green circle to any area on the screen that you want to focus on. Press and hold the circle to lock the focus. • Drag the yellow square to any area on the screen where you want the camera to meter exposure to adjust the photo brightness. -
Page 97: Customizing Camera And Video Settings
3. Aim the camera at the subject and make any necessary adjustment. You can tap any area on the screen that you want the camcorder to focus on before and during recording. 4. Tap to start and to stop recording. You can also tap to pause or resume recording. - Page 98 Options in Selfie Mode (Front Camera) • Resolution: Set the resolution for your photo. • Tap to capture: When enabled, allows you to tap the screen to take photos. • Mirror image: When enabled, allows you to capture a photo that is the reverse of the viewfinder preview.
-
Page 99: General Options
General Options • Shutter tone: Turn the shutter tone on or off. • Geo-tagging: When enabled, the GPS location is stored in your captured photos and videos. • Anti-banding: Set the anti-banding value when you take photos or record videos of TV or computer screens to avoid stripes on the screen. -
Page 100: Music
Music From the home screen, tap Music to play audio files stored on your phone. Music supports a wide variety of audio formats, so it can play music you purchase from online stores, music you copy from your CD collection, and so on. Copying Music Files to Your Phone Before using Music, you need to copy audio files from your computer to your phone or memory card. -
Page 101: Viewing Your Music Library
Viewing Your Music Library From the home screen, tap Music to open the Music app. Tap All Songs to view all your audio files. You can also tap Favorites, Playlists, Albums, Folders, or Artists to find songs organized according to those categories. Tap a song under Recently Played to play it again. -
Page 102: Playing Music
Playing Music Tap a song in the music library to listen to it. Tap the bar at the bottom of the screen to open the following playback screen. Number Function Song, album, and artist information. Tap to go back to the music library. Tap for track information. -
Page 103: Managing Playlists
Tap to toggle repeat mode: repeat the current song, repeat the playlist, or turn off repeat. Add the song to your favorites. Album artwork (if available). Tap for more options. Tap to view the current playlist. Managing Playlists Create playlists to organize your music files into sets of songs, so that you can play the songs you like in the order you prefer. -
Page 104: Video Player
Video Player Use the Video Player to manage your video library and watch videos. Opening the Video Library From the home screen, tap Video Player to view your video library. Swipe up or down to find the video you want. You View by or can also tap to search for video files, or tap... -
Page 105: Managing Video Files
Number Function Return to the video library list. Change the video ratio (fit to screen). Pause and resume playback. Drag the slider to jump to any part of the video. Rotate the video. Save the frame as a separate photo. Hide video playback controls and lock the touch screen. -
Page 106: Trimming A Video
Trimming a Video 1. In the video library, tap a video to start playing it. 2. Tap Trim. 3. Drag the two tabs on the progress bar to select the portion you want to keep. You can tap to preview the selected portion. -
Page 107: More Apps
More Apps Calculator Calculator to use the phone’s From the home screen, tap convenient built-in calculator for some basic as well as advanced mathematical equations. Note: Swipe left on the screen or turn the phone to landscape to view more calculator options. Clock Clock. -
Page 108: Downloads
Using World Time 1. Open the Clock app and tap 2. World time lets you check local times for cities around the world. Tap to add a new city. Using Stopwatch and Countdown 1. Open the Clock app and tap 2. -
Page 109: Sound Recorder
• Tap folders and files to access stored items. • Press and hold an item to access option icons such as Copy, Move, Share, Delete, and more. • To copy or move an item, navigate to a new location and tap PASTE. -
Page 110: Google Apps
Editing a Voice Memo You can trim a voice recording. 1. While playing a recording, tap to open the editing screen. 2. Drag (start) and (end) to trim the recording. 3. Tap to preview the trimmed recording. 4. Tap Trim to save your changes; a new file will be created. 5. - Page 111 • Google: Use Google search or get information when you need it with the Google feed. • Keep: Create, share, and collaborate on notes quickly and easily. • Maps: Find your place and find your way in the world. • Photos: Manage photos on the phone and your Google account.
-
Page 112: Settings
Settings From the home screen, tap Settings. Settings contains most of the tools for customizing and configuring your phone. Wireless & Networks Wi-Fi Turn Wi-Fi on or off and configure your Wi-Fi connections (see Connecting to Networks and Devices – Connecting to Wi-Fi). Bluetooth Turn Bluetooth on or off and configure your Bluetooth connections (see Connecting to Networks and Devices –... -
Page 113: Airplane Mode
You can check how much data has been used during the time cycle you set, set mobile data limit and warning, see what apps have been using mobile data, or restrict background data for individual apps. Note: The data usage is measured by your phone, and your carrier’s data usage accounting may differ. -
Page 114: Device
In the Settings app, tap More VPN to set up and connect to virtual private networks (see Connecting to Networks and Devices – Connecting to Virtual Private Networks). Network Settings Reset In the Settings app, tap More Network settings reset to restore the default network settings. - Page 115 • When device is rotated: Select whether the screen display should rotate when the phone is rotated. • Pulse notification light: Tap to enable/disable this feature, which causes the indicator light to flash to notify you of missed calls, new messages, and other events. •...
- Page 116 Apps See apps installed on your phone and manage them. • Tap Show system / Hide system to show/hide system apps in the list. • Tap Reset app preferences to reset all preferences. (You will not lose app data, but app preferences will be restored to default.) •...
-
Page 117: Call Settings
• Modify system settings: Allow the app to modify system settings. Note: Not all options are available for all apps. Storage Check the memory information for your external microSDHC card and internal storage. You can choose the default location for new data, such as downloaded files and captured photos. •... -
Page 118: Personal
Connect to PC Select the USB connection mode between your phone and PC (see Connecting to Networks and Devices – Connecting to Your Computer via USB – Connecting Your Phone to a Computer via USB). Personal Location Activate location services to determine your location. To use location-related applications, such as finding your location on Google Maps, you must have location services turned on on your phone. - Page 119 Security • Screen lock: Lock the screen with long press, pattern, PIN, or password (see Personalizing – Protecting Your Phone With Screen Locks). • Smart Lock: Keep the phone unlocked when connected to trusted devices, in trusted places, when unlocked by trusted faces or voices, or when being carried on the body.
- Page 120 • Unknown sources: Permit installation of apps from sources other than the Play Store. • Storage type: Check the credential storage type. • Trusted credentials: Display trusted CA certificates. • User credentials: View and modify stored credentials. • Install from SD card: Install certificates from the memory card.
- Page 121 • Personal dictionary: Add new words to the phone’s dictionary or remove words from the dictionary. The words you add are used for spelling check and word suggestion. • Virtual keyboard: Choose your preferred virtual keyboard. • Physical keyboard – Show virtual keyboard: Keep the virtual keyboard on screen while a physical keyboard accessory is active.
-
Page 122: System
Backup & Reset • Back up my data: Back up app data, Wi-Fi passwords, and other settings to Google servers after you sign in to your Google account. • Backup account: Set the Google account that data is backed up to. •... -
Page 123: About Phone
AT&T Software Update Check for available software updates for your device. About Phone View phone status, legal information, and other information. SETTINGS... -
Page 124: Upgrading The Phone Software
• Use your PC to download an upgrade package to your microSDHC card and install it to your phone from the card. Note: Visit the ZTE official handset service support website (http://www.ztedevice.com/support) and click your country or region to learn more about the above upgrade methods, as well as which phones and methods are supported. -
Page 125: Troubleshooting
Troubleshooting If you encounter problems while using the phone, or if it performs abnormally, you can refer to the chart below. If your particular problem cannot be resolved using the information in the chart, contact the dealer where you purchased the phone. Problem Possible causes Possible solution... - Page 126 Problem Possible causes Possible solution Unable Your service provider does not to select support these features, or you Contact your service provider. certain have not applied for services features that provide these features. The battery or battery charger Contact the dealer. is damaged.
- Page 127 Problem Possible causes Possible solution Cannot Battery power has been turn your Recharge the phone’s battery. depleted. phone on The nano-SIM card has Take the nano-SIM card to your malfunctioned or is damaged. service provider for testing. Nano-SIM The nano-SIM card is inserted Insert the nano-SIM card card error improperly.
-
Page 128: For Your Safety
For Your Safety General Safety Don’t make or receive Your phone may produce phone calls while driving. a bright or flashing light. Never text while driving. Don’t dispose of your Keep your phone at least phone in a fire. 10 mm (0.4 in.) away from your ear or body while To prevent possible making calls. -
Page 129: Fcc Rf Exposure Information (Sar)
FCC RF Exposure Information (SAR) This phone is designed and manufactured not to exceed the emission limits for exposure to radio frequency (RF) energy set by the Federal Communications Commission of the United States. During SAR testing, this device was set to transmit at its highest certified power level in all tested frequency bands, and placed in positions that simulate RF exposure in usage against the head with no separation, and near the body with the separation of... -
Page 130: Fcc Regulations
the Display Grant section of www.fcc.gov/oet/ea/fccid after searching on FCC ID: SRQ-Z835. For this device, the highest reported SAR value for usage against the head is 0 . 7 6 W/kg, and for usage near the body is 1 . 1 2 W/kg. While there may be differences between the SAR levels of various phones and at various positions, they all meet the government requirements. -
Page 131: Hearing Aid Compatibility (Hac) Regulations
protection against harmful interference in a residential installation. This equipment generates, uses and can radiate radio frequency energy and, if not installed and used in accordance with the instructions, may cause harmful interference to radio communications. However, there is no guarantee that interference will not occur in a particular installation. - Page 132 wireless phones sometimes do because of electromagnetic energy emitted by the phone's antenna, backlight, or other components. Your phone is compliant with FCC HAC regulations (ANSI C63.19- 2011). While some wireless phones are used near some hearing devices (hearing aids and cochlear implants), users may detect a buzzing, humming, or whining noise.
-
Page 133: Distraction
about return or exchange policies, consult your service provider or phone retailer. M-Ratings: Phones rated M3 or M4 meet FCC requirements and are likely to generate less interference to hearing devices than phones that are not labeled. M4 is the better/higher of the two ratings. -
Page 134: Product Handling
Product Handling General Statement on Handling and Use You alone are responsible for how you use your phone and any consequences of its use. You must always switch off your phone wherever the use of a phone is prohibited. Use of your phone is subject to safety measures designed to protect users and their environment. -
Page 135: Small Children
• Do not attempt to disassemble your phone or its accessories, only authorized personnel can do so. • Do not expose your phone or its accessories to extreme temperatures, minimum 23 and maximum 122 °F °F (minimum - 5 and maximum + 50 °C °C •... -
Page 136: Normal Use Position
Electrostatic Discharge (ESD) Do not tap the nano-SIM card’s metal connectors. Antenna Do not tap the antenna unnecessarily. Normal Use Position When placing or receiving a phone call, hold your phone to your ear, with the bottom towards your mouth. Air Bags Do not place a phone in the area over an air bag or in the air bag deployment area as an airbag inflates with great force and... -
Page 137: Electrical Safety
• Press the buttons lightly. • Use the special features which are designed to minimize the times of pressing buttons, such as message templates and predictive text. • Take lots of breaks to stretch and relax. Emergency Calls This phone, like any wireless phone, operates using radio signals, which cannot guarantee connection in all conditions. -
Page 138: Ctia Requirements
Connection to a Car Seek professional advice when connecting a phone interface to the vehicle electrical system. Faulty and Damaged Products Do not attempt to disassemble the phone or its accessory. Only qualified personnel can service or repair the phone or its accessory. -
Page 139: Radio Frequency Interference
of an unqualified battery may present a risk of fire, explosion, leakage or other hazard. • Promptly dispose of used batteries in accordance with local regulations. • Battery usage by children should be supervised. • Avoid dropping the phone or battery. If the phone or battery is dropped, especially on a hard surface, and the user suspects damage, take it to a service center for inspection. -
Page 140: Hearing Aids
Hearing Aids People with hearing aids or other cochlear implants may experience interfering noises when using wireless devices or when one is nearby. The level of interference will depend on the type of hearing device and the distance from the interference source, increasing the separation between them may reduce the interference. -
Page 141: Explosive Environments
Explosive Environments Gas Stations and Explosive Atmospheres In locations with potentially explosive atmospheres, obey all posted signs to turn off wireless devices such as your phone or other radio equipment. Areas with potentially explosive atmospheres include fuelling areas, below decks on boats, fuel or chemical transfer or storage facilities, areas where the air contains chemicals or particles, such as grain, dust, or metal powders. -
Page 142: Warranty
Warranty ZTE offers you a limited warranty that the enclosed subscriber unit and its enclosed accessories will be free from defects in material and workmanship for a period that expires one year from the date of sale of the Product to you, provided that you... -
Page 143: Limited Warranty
TO THE EXTENT PERMITTED BY APPLICABLE LAW, THIS LIMITED WARRANTY IS YOUR SOLE AND EXCLUSIVE REMEDY AGAINST ZTE AND ZTE’S SOLE AND EXCLUSIVE LIABILITY IN RESPECT OF DEFECTS IN PRODUCT. HOWEVER, THIS LIMITED WARRANTY SHALL NOT EXCLUDE NOR LIMIT ANY OF YOUR LEGAL (STATUTORY) RIGHTS UNDER THE APPLICABLE NATIONAL LAWS. -
Page 144: How To Get Warranty Service
THE ABOVE LIMITATIONS SHALL NOT APPLY TO DEATH OR PERSONAL INJURY CAUSED BY DEFECT OF PRODUCT IN MATERIAL, DESIGN AND WORKMANSHIP. How to Get Warranty Service To obtain warranty service, please call (877) 817-1759. Please have the following information available when you send the device in for repair: •... -
Page 145: Specifications
Specifications Handset specifications are shown in the following table. Operating system Android 7.1.1 (Nougat) LTE Band 2, 4, 5, 12 Network frequency GSM 850/1900 WCDMA 850/1900/AWS Dimensions 5.73" (H) x 2.85" (W) x 0.39" (D) Weight 5.53 oz. (with battery) Display 5 inch Camera...
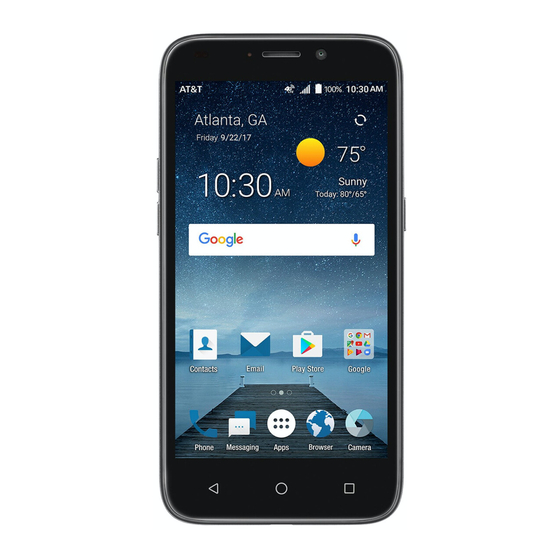






Need help?
Do you have a question about the Maven 3 and is the answer not in the manual?
Questions and answers