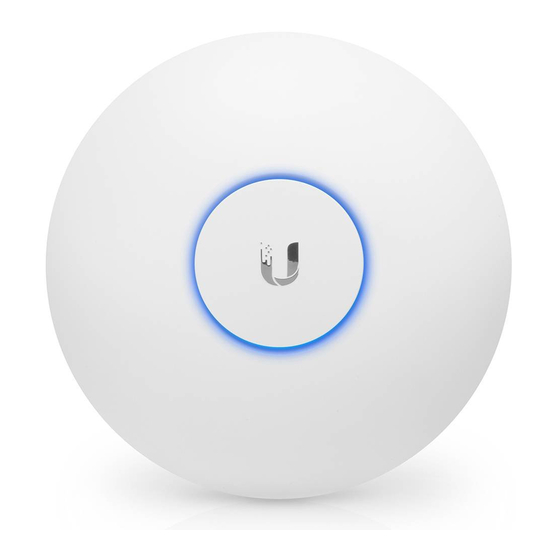
Ubiquiti UniFi User Manual
Enterprise system controller
Hide thumbs
Also See for UniFi:
- Quick start manual (29 pages) ,
- User manual (22 pages) ,
- Quick start manual (11 pages)
Table of Contents
Advertisement
Advertisement
Chapters
Table of Contents

Summary of Contents for Ubiquiti UniFi
- Page 1 Enterprise System Controller Release Version: 5.3.8...
-
Page 3: Table Of Contents
Using the UniFi Controller Software . . . . . . . . . . . . . . . . . . - Page 4 UniFi Security Gateway Details . . . . . . . . . . . . . . . . . .
- Page 5 UniFi Discovery Utility . . . . . . . . . . . . . . . . . . .
- Page 6 Table of Contents UniFi Controller User Guide Appendix E: Controller Scenarios . . . . . . . . . . . . . . . . . . . . . . . . . . . . . . . . .
-
Page 7: Software Installation
UniFi Cloud Key Users This User Guide is for use with version 5.3.8 or above of the UniFi Controller software. If you have the UniFi Cloud Key, please refer to “UniFi Cloud Key” on page 5 for more information. System Requirements UniFi Cloud Users •... - Page 8 Country Code to ensure compliance with FCC regulations. 3. Select the devices that you want to configure and click Next. You can click Refresh Now to have the UniFi Controller repeat its device discovery process. 5. Ensure that the Start UniFi Controller after installation option is checked and click Finish.
- Page 9 UniFi Controller User Guide Chapter 1: Software Installation 4. The UniFi Setup Wizard will create a secure primary 6. Review your settings. Click Finish to save your settings wireless network for your devices. or click Back to make changes. Once the wizard is finished, the browser will be redirected to the management interface.
- Page 10 Chapter 1: Software Installation UniFi Controller User Guide Ubiquiti Networks, Inc.
-
Page 11: Chapter 2: Unifi Cloud
Proceed to step 6. Software Installation After you follow the hardware installation instructions in the UniFi Cloud Key Quick Start Guide, use one of the following methods to launch the software: • If you are using Chrome, go to the Chrome Instructions section (recommended). - Page 12 Chapter 2: UniFi Cloud UniFi Controller User Guide 6. To install the tool: 9. Wait for the UniFi Controller to be adopted, and then select it. a. Click Install. b. Click Add app to confirm. 10. Click Launch Site. 7. The Ubiquiti Device Discovery Tool will search for the UniFi Cloud Key.
- Page 13 1. Ensure that your host system is on the same Layer-2 network as the UniFi Cloud Key. 2. The UniFi Cloud Key is set to DHCP by default, so it will try to automatically obtain an IP address. Assign a specific IP address to the UniFi Cloud Key, or check the DHCP server for its IP address.
- Page 14 UniFi Cloud Key. future use. 2. The UniFi Cloud Key is set to DHCP by default, so it 9. Review your settings. Click Finish to save your settings will try to automatically obtain an IP address. Assign a or click Back to make changes.
- Page 15 Click Submit to apply changes. • Cancel Click Cancel to discard changes. Logout To manually sign out of the UniFi Cloud Key configuration, click Main The Main screen displays basic status information about The Main screen will appear. the UniFi Cloud Key.
- Page 16 Cloud Key to use if an external DHCP server is not found. Basic Settings Device Name Enter a descriptive name or identifier for the UniFi Cloud Key. Also known as a host name. Time Zone Select the appropriate time zone. Reset Button Use of the hardware Reset button on the UniFi Cloud Key is enabled by default.
- Page 17 Reboot Click Reboot to powercycle the UniFi Cloud Key. Power Off Click Power Off to turn off the UniFi Cloud Key. Reset to Defaults Click Reset to Defaults to reset the UniFi Cloud Key to its factory default settings. This option will reboot the UniFi Cloud Key, and all factory default settings will be restored.
-
Page 18: Unifi Cloud Account
Displays the hostname, alias, or MAC address account. Click Sign In. of the device running the UniFi Controller. You can click the name to get additional details at the bottom of the screen. (Go to “Additional Details” on page 14 for more information.) - Page 19 To change your account settings and/or password, click . The Account Settings screen To add a UniFi Cloud Key, click Find Cloud Key at the top will appear: right of the screen. The Find Cloud Key screen will appear: Adopt IP address Displays the IP address of the UniFi Cloud Key.
- Page 20 (site_name) • Launch Site Click Launch Site to access the UniFi Select a UniFi Controller to display more information at Controller. Proceed to “Using the UniFi Controller the bottom of the screen. Software” on page 17 for more information. Note: If you have an issue accessing the local Controller, then click force WebRTC.
- Page 21 Latency Displays the amount of time it takes a WLAN The basic details of the wireless network(s) are packet to travel from the UniFi Security Gateway to displayed. the service provider’s gateway. • Displays the upload rate of your Internet connection.
- Page 22 Chapter 2: UniFi Cloud UniFi Controller User Guide Ubiquiti Networks, Inc.
-
Page 23: Chapter 3: Using The Unifi Controller Software
• Mac users: Go > Applications > UniFi • Windows users: Start > All Programs > Ubiquiti UniFi 2. The UniFi login screen will appear. Enter the username and password in the appropriate fields and click Log In. Refresh Click the refresh icon to update the on-screen information. - Page 24 Chapter 3: Using the UniFi Controller Software UniFi Controller User Guide Username • Sites overview To display a list of available sites, click Sites overview .The Sites Overview screen will appear. At the top right of the screen, click the Username to...
- Page 25 At the bottom left of the screen, there are four controls: Clicking an Event Device Link • Events (see the next column) The messages have clickable links for client and UniFi • Alerts (see “Alerts” on page 20) devices: Settings (see “Settings” on page 20) •...
-
Page 26: Unifi Security Gateway Details
UniFi Access Point is available. UniFi VoIP Phone When enabled, the LEDs on the UniFi devices will light up. When disabled, the LEDs will turn off. Clicking an Alert Device Link Alerts... - Page 27 Device Authentication This option protects SSH access domain. to the UniFi devices. All devices in the same site share the Zero Handoff Roaming does not support wireless same SSH username and password. You can also make uplinks and can only be used on a secured network. It changes: is also not meant for all scenarios.
- Page 28 Chapter 3: Using the UniFi Controller Software UniFi Controller User Guide Create or Edit a Wireless Network Configure the following options: Radio Select the appropriate radio, 2G or 5G. • Name/SSID Enter or edit the wireless network name Channel Select the channel that all of the APs will use or SSID.
- Page 29 UniFi Controller User Guide Chapter 3: Using the UniFi Controller Software WPA-Enterprise WPA Enterprise uses a RADIUS • VLAN To use a VLAN, select Use VLAN ID and enter the server to authenticate users on the wireless network. VLAN ID number. If you enable WPA Enterprise, you have...
- Page 30 Chapter 3: Using the UniFi Controller Software UniFi Controller User Guide Actions Click a button to perform the desired action: • DHCP Server Enabled by default. The local DHCP server assigns IP addresses to DHCP clients on the network. •...
- Page 31 Click to discard changes. Auto Enabled by default. Name servers are Remote User VPN automatically assigned by the DHCP server. The UniFi Security Gateway is required for this option. Manual Select this option to manually select name servers. • Name Server 1/2 Enter the IP address of the name server in each field.
- Page 32 Site-to-Site VPN • Azure dynamic routing Select this option if you are using Microsoft Azure with dynamic routing The UniFi Security Gateway is required for this option. for a route-based VPN. • Azure static routing Select this option if you are using Microsoft Azure with static routing for a policy-based VPN.
- Page 33 Click to apply changes. • Cancel Click to discard changes. VPN Client The UniFi Security Gateway is required for this option. Guest Policies Enable Guest Portal Disabled by default. When disabled, guests can access the Internet without entering a password or accepting the terms of service. When this option is enabled, you can control the Guest Portal.
- Page 34 Chapter 3: Using the UniFi Controller Software UniFi Controller User Guide Landing Page After connecting, guests are redirected to Expiration Specify the guest login expiration after a the landing page. Select one of the following options: designated period of time: 8 hours, 24 hours, 2 days, 3 days, 4 days, 7 days, or User‑defined, which can be designated in...
- Page 35 JSP (Java Server Pages). Text position Select the appropriate location for the The UniFi Controller offers a built-in editor to customize welcome text, Under the logo or Above boxes. AngularJS; however, it is not fully customizable at this time.
- Page 36 Chapter 3: Using the UniFi Controller Software UniFi Controller User Guide • Terms of Service Select Enable terms of service to add • Desktop Preview Enabled by default. The Desktop any terms of service you want hotspot users to accept.
- Page 37 UniFi Controller User Guide Chapter 3: Using the UniFi Controller Software Select the Voucher and/or Payment method of Hours Enter the number of access hours the package authorization: allows. Vouchers Limit Download • Use Hotspot Manager to create vouchers Enter the maximum download (including distributable code, duration values, and use bandwidth in Kbps.
- Page 38 Chapter 3: Using the UniFi Controller Software UniFi Controller User Guide • Gateway (Available only for payment-based authentication.) You have multiple options: PayPal Website Payment Pro (US, Canada, ™ Use your PayPal Website Payments Pro account. To manage payments and transactions, click , and see “Hotspot Manager”...
- Page 39 UniFi Controller User Guide Chapter 3: Using the UniFi Controller Software • Hotspot Operator Click Go to Hotspot Manager Authentication > External Portal Server to manage Wireless Guests, Payments/Transactions, Select this option if you are using an external server to Vouchers, and Operator Accounts.
- Page 40 The super admin account is created during the Setup who issued the invitation can select which role the Wizard and has global admin (read/write) access; this new administrator will have with respect to the UniFi super admin account cannot be revoked or re-invited. Controller.
- Page 41 The default inform port is 8080. (You can customize this in system.properties.) Network Discovery When enabled, this option allows UniFi to be discoverable via UPnP on the Layer-2 network. This option is disabled by default. Support Messaging Select the appropriate option: Enable Live Chat for the Super Admin only, Enable Live Chat for all users, or Disable Live Chat for all users.
- Page 42 If your UniFi Controller is running on a UniFi Cloud Key, you can use the Maintenance tab to upgrade the UniFi Cloud Key firmware, upgrade the UniFi Controller software located on the UniFi Cloud Key, reboot the UniFi Cloud Key, power it off, or reset it to factory defaults.
- Page 43 UniFi Controller User Guide Chapter 3: Using the UniFi Controller Software • Conn Monitor Displays the status of the Uplink Connectivity Monitor feature, which is configured in “Settings > Site” on page 20. • Cloud Access Displays the status of the Cloud Access feature.
-
Page 44: Chat With Us (See "Chat With Us
Reset Cloud Key Click this option to reset the UniFi Cloud Key to its factory default settings. This option will reboot the UniFi Cloud Key, and all factory default settings will be restored. Note: We recommend that you back up your UniFi Controller configuration (refer to “Backup”... -
Page 45: Latency
• Latency Displays the amount of time it takes a packet Test is available. to travel from the UniFi Security Gateway to the service The Speed Test is not available because it requires an provider’s gateway. active UniFi Security Gateway. -
Page 46: Wan
Displays the duration of time since the last Speed Test. • Latency Displays the amount of time it takes a packet to travel from the UniFi Security Gateway to the service provider’s gateway. • Displays the upload speed. • Down Displays the download speed. -
Page 47: Wlan
Status information Place your mouse over the monitor to display the following: • Gateway Displays the Internet IP address of the UniFi Security Gateway. • Users Displays the number of clients connected to the wired network. Download Throughput & Latency •... -
Page 48: Devices On 2.4 Ghz Channel
5 GHz devices. Ubiquiti Displays the number of Ubiquiti clients. Note: At least one 5 GHz UniFi AP must be active to (Various) Displays the number of clients that belong in enable this chart. each of the remaining client categories. - Page 49 UniFi Controller User Guide Chapter 4: Dashboard Network Protocols Displays the amount of data that is identified as network protocol traffic. Web / Web 2.0 Displays the amount of data that is identified as web-related traffic. Security Update Displays the amount of data that is identified as part of a security update.
- Page 50 Chapter 4: Dashboard UniFi Controller User Guide Ubiquiti Networks, Inc.
-
Page 51: Adding Custom Maps
UniFi Controller User Guide Chapter 5: Map Chapter 5: Map 2. Click Add a Map. The UniFi Controller software allows you to upload custom map images of your location(s) or use Google Maps ™ a visual representation of your UniFi network. When you initially launch the UniFi Controller application, a default map is displayed. -
Page 52: Adding A Google Map
Chapter 5: Map UniFi Controller User Guide Adding a Google Map 4. Click Choose map image. To add a Google Map to the UniFi Controller software Map view: 1. Click 5. Locate the file to use as a map (valid file formats are .jpg, .gif, and .png) and then click Open. -
Page 53: Placing Devices On The Map
Status You can also click Satellite for a bird’s-eye view. Click Labels to display street and location names. The device icon indicates the UniFi model (not all icons are shown below): UniFi AP Pro, UniFi AP AC Lite/LR/Pro UniFi AP AC EDU... -
Page 54: Map Display Options
To change a name applied to a device, refer to Alias in the appropriate section: • “UniFi Security Gateway – Configuration” on page • “UniFi Switch – Configuration” on page 89 • “UniFi Access Point – Configuration” on page 100 You can apply one of the following display options: • Details Topology Displays a visual representation of the network configuration and connections between any APs. -
Page 55: Setting The Map Scale
UniFi Controller User Guide Chapter 5: Map Configure Maps Click to add maps or edit the current map(s). The left side of the map offers the following options: Zoom Slider Use to zoom the map detail in and out. Unplaced Devices... - Page 56 Chapter 5: Map UniFi Controller User Guide Ubiquiti Networks, Inc.
-
Page 57: Chapter 6: Devices
The Devices screen displays a list of UniFi devices Search Enter the text you want to search discovered by the UniFi Controller. You can click any of the for. Simply begin typing; there is no need to press Enter. column headers to change the list order. -
Page 58: All
The very first time you enable the Customize Columns AP Performance The Device Name, IP Address, Status, option, the UniFi Controller software will detect which 2G Clients, 5G Clients, TX, RX, TX 2G, TX 5G, and Channel columns are currently visible and remember your columns are displayed. -
Page 59: Gateway/Switches
(Pending Approval or Managed by Other). Device Name Displays the hostname, alias, or MAC address of the UniFi device. You can click the name to get additional details. For more information, see the appropriate chapter: • “UniFi Security Gateway Details” on page 77 •... -
Page 60: Aps
Displays the number of clients, amount address of the AP. You can click the name to get additional of data downloaded, amount of data uploaded, and details; see “UniFi Access Point Details” on page 95 channel setting. for more information. - Page 61 AP. You can click the name to get additional Channel Displays the transmit/receive channel being details; see “UniFi Access Point Details” on page 95 used by the AP. The radio band is represented as (ng) for for more information.
- Page 62 AP. The radio band is represented as (ng) for address of the AP. You can click the name to get additional details; see “UniFi Access Point Details” on page 95 2.4 GHz and (na)/(ac) for 5 GHz.
-
Page 63: Phones
Device Name Displays the hostname, alias, or MAC address of the Phone. You can click the name to get additional details; see “UniFi VoIP Phone Details” on page 107 for more information. IP Address Displays the IP address used by the Phone. - Page 64 Chapter 6: Devices UniFi Controller User Guide Ubiquiti Networks, Inc.
-
Page 65: Chapter 7: Clients
UniFi Controller User Guide Chapter 7: Clients Chapter 7: Clients (sort) You can click any column to sort the displayed list. The selected column displays or to indicate ascending or descending order. The Clients screen displays a list of network clients. You can The icon column sorts by state, and for connected devices click any of the column headers to change the list order. -
Page 66: Clients
Displays the amount of time the client has been device and port number used by the client. You can connected for this session. click the name to get additional details; refer to “UniFi Switch Details” on page 85 for more information. Actions Click a button to perform the desired action: •... -
Page 67: Wireless
• (name) Select the network whose clients you want can click the name to get additional details; refer to displayed. “UniFi Access Point Details” on page 95 for more (icon) Displays the icon corresponding to a wired client: information. Channel Displays the channel used. - Page 68 Chapter 7: Clients UniFi Controller User Guide Activity Displays the relative level of activity for each client. Down Displays the total amount of data downloaded by the client. Displays the total amount of data uploaded by the client. Uptime Displays the amount of time the client has been connected for this session.
-
Page 69: Overview
Traffic Stats • (Available if you have a UniFi Security Gateway with the DPI feature enabled.) The Traffic Stats screen describes the network traffic by application usage. Go to “Traffic Stats” on page 65 for more information. - Page 70 Filter You can view the number of clients and amount of traffic by UniFi AP. The Filter drop-down list displays managed UniFi APs by name or MAC address. Click to view the drop-down list. Then click the appropriate AP.
-
Page 71: Traffic Stats
Displays the total amount of data downloaded Traffic Stats by the client. (Available if you have a UniFi Security Gateway with the Upload Displays the total amount of data uploaded by DPI feature enabled. Go to “Settings > Site” on page the client. - Page 72 Chapter 8: Statistics UniFi Controller User Guide A list displays a comprehensive breakdown of the traffic by 2. Select a category. You can also enter a keyword in the category. You can click any category to have it displayed Filter field; simply begin typing; there is no need to with a detailed breakdown of the application usage within press Enter.
-
Page 73: Chapter 9: Insights
• Switch Stats Displays information about the status, then the selected columns are displayed. ports, PoE, and traffic activity of the UniFi Switches. Click to customize the columns used for display. • Port Forward Stats Displays information about the port forwarding entries used by the UniFi Security Gateway. -
Page 74: Known Clients
Chapter 9: Insights UniFi Controller User Guide Known Clients An additional filter is available: • Blocked Only display blocked clients. • Noted Only display clients whose configurations include notes. (See “Wireless Client – Configuration” on page 111 or “Wired Client – Configuration” on page 112 for more information.) -
Page 75: Past Connections
Location Displays the name of the closest AP managed Download Displays the total amount of data downloaded by the UniFi Controller. You can click the name to get by the client. additional details on the AP. Upload Displays the total amount of data uploaded by... -
Page 76: Switch Stats
AP used by the wireless guest or the last port used by the wired guest. You can click the device name for more information; refer to “UniFi Access Point Details” on page 95 or “UniFi Switch Details” on page 85 . Switch Stats You can apply one of the following filters: •... - Page 77 If All Switches is selected, then this displays the cycle the port. hostname, alias, or MAC address of the UniFi Switch. You can click the name to get additional details. For more information, see “UniFi Switch Details” on page 85.
- Page 78 If All Switches is selected, then this displays the Indicates a 10 Gbps connection. hostname, alias, or MAC address of the UniFi Switch. You can click the name to get additional details. For more Indicates 1 Gbps (1000 Mbps) connection with PoE.
-
Page 79: Port Forward Stats
Actions Click a button to perform the desired action: • Edit Click to make changes to the port settings. EDIT For more information, see “UniFi Switch Details” on page 85. • Clear Counters Click to clear the port CLEAR COUNTERS statistics. -
Page 80: Dynamic Dns
Actions Click a button to perform the desired action: • Edit Click to make changes to the UniFi Security EDIT Gateway settings. For more information, see “UniFi Security Gateway Details” on page 77. UPnP You can add or remove columns for display. -
Page 81: Remote User Vpn
Device Displays the hostname, alias, or MAC address Actions Click a button to perform the desired action: of the UniFi AC EDU AP. You can click the name to get additional details. For more information, see “UniFi • Terminate Click to end the VPN tunnel. - Page 82 Chapter 9: Insights UniFi Controller User Guide Ubiquiti Networks, Inc.
-
Page 83: Chapter 10: Unifi Security Gateway Details
VLAN is enabled). Indicates no connection (the network or VLAN is enabled, but the port is not in use). There are three clickable tabs: • “UniFi Security Gateway – Details” on page 78 Remove All Click to close the Properties panel. -
Page 84: Unifi Security Gateway - Details
Chapter 10: UniFi Security Gateway Details UniFi Controller User Guide UniFi Security Gateway – Details IP Address Displays the WAN (public) IP address of the WAN interface. Click Details to display the device specifics, LAN/WAN Speed Displays the connection speed in Mbps. -
Page 85: Unifi Security Gateway - Configuration
UniFi Controller User Guide Chapter 10: UniFi Security Gateway Details UniFi Security Gateway – Configuration Click Configuration to configure the alias, WAN settings, port forwarding, Dynamic DNS, and custom upgrade entries. You can also remove the Gateway from management by this UniFi Controller. - Page 86 Chapter 10: UniFi Security Gateway Details UniFi Controller User Guide • PPPoE Point-to-Point Protocol over Ethernet (PPPoE) Smart Queues The Smart Queue feature provides is a virtual private and secure connection between two FQ-CODEL (Fair Queuing with Controlled Delay) + HTB systems that enables encapsulated data transport.
- Page 87 UniFi Controller User Guide Chapter 10: UniFi Security Gateway Details Port Forward Queue Changes Click Queue Changes to line up the changes to take effect. This allows you to make multiple changes to the device and then apply them all at once so that the device doesn’t have to re-provision over and...
- Page 88 Chapter 10: UniFi Security Gateway Details UniFi Controller User Guide Create or Edit Port Forwarding Entry Dynamic DNS Domain Name System (DNS) translates domain names to IP addresses; Each DNS server on the Internet holds these mappings in its respective DNS database. Dynamic...
- Page 89 UniFi Controller User Guide Chapter 10: UniFi Security Gateway Details Custom Upgrade For firmware upgrades, the UniFi devices retrieve the latest firmware from the Ubiquiti website. To specify firmware saved in a custom location, select this option. (URL) Enter the location URL of the firmware.
- Page 90 Chapter 10: UniFi Security Gateway Details UniFi Controller User Guide Ubiquiti Networks, Inc.
-
Page 91: Chapter 11: Unifi Switch Details
Details • Name/MAC Address Displays the device name or MAC address of the device. A UniFi Switch hyperlink opens the UniFi Switch’s Details • Restart Click to restart the selected device. window either in the Properties panel or as a separate •... -
Page 92: Unifi Switch - Details
Displays the name of the uplink or downlink device. There are three clickable tabs: • “UniFi Switch – Details” on page 86 • “UniFi Switch – Ports” on page 87 • “UniFi Switch – Configuration” on page 89 UniFi Switch – Details Click Overview to display the device specifics, connection details, and uptime. -
Page 93: Unifi Switch - Ports
UniFi Controller User Guide Chapter 11: UniFi Switch Details Port Displays the number of the connected port. Displays the PoE setting: Device Displays the name or MAC address of the • PoE is disabled. downlink device. You can click the name to get additional •... -
Page 94: Mirroring
• Advanced Options Click the icon to display additional of traffic on this port exceeds the threshold rate you options. specify, then the UniFi Switch drops the excess traffic. Operation • Select the operation mode for this port. • Unicast Select this option to monitor unicast traffic. -
Page 95: Unifi Switch - Configuration
UniFi Controller User Guide Chapter 11: UniFi Switch Details Mirroring The network traffic of this port will receive • Aggregate Ports Enter the end port number of the the mirrored traffic from the port listed below for LAG. (Two to four ports are permitted per LAG.) - Page 96 Chapter 11: UniFi Switch Details UniFi Controller User Guide Networks/VLANs Select the appropriate native network. (Additional networks may be created in “Settings > Networks” on page 23.) • Tagged Networks For a Switch belonging to a tagged network, the packets will be tagged in both ingress and egress directions.
- Page 97 UniFi Controller User Guide Chapter 11: UniFi Switch Details Enable Flow Control Add Auth Server Disabled by default. Flow If you have another authentication Control allows the port to manage data rates in case server, click this option and complete the IP Address, the sending and receiving devices use different data Port, and Password fields.
- Page 98 Enter the subnet mask of the Switch. Custom Upgrade Gateway Enter the IP address of the gateway (for For firmware upgrades, the UniFi devices retrieve the latest example, the UniFi Security Gateway). firmware from the Ubiquiti website. To specify firmware Preferred DNS Enter the IP address of the primary saved in a custom location, select this option.
- Page 99 Forget This Switch Forget Click Forget to remove the Switch from management by the UniFi Controller software and reset it to factory default settings. Note: Use caution when clicking Forget. This will restore the Switch to factory default settings when it is in a Connected state.
- Page 100 Chapter 11: UniFi Switch Details UniFi Controller User Guide Ubiquiti Networks, Inc.
-
Page 101: Chapter 12: Unifi Access Point Details
Details to the UniFi Controller, perform one of the following actions: A UniFi AP hyperlink opens the UniFi AP’s Details window • Reconnect the AP to the gateway or router. either in the Properties panel or as a separate popup •... -
Page 102: Unifi Access Point - Details
Chapter 12: UniFi Access Point Details UniFi Controller User Guide UniFi Access Point – Details Uplink (Wired) If your AP has a wired uplink connection, click Uplink Click Overview to display the device specifics, connection (Wired) to display details about the wired uplink. - Page 103 UniFi Controller User Guide Chapter 12: UniFi Access Point Details Uplink (Wireless) Downlink If your AP has a wireless uplink connection, click Uplink The wireless APs currently connected to the wired AP are (Wireless) to display details about the wireless uplink.
- Page 104 Chapter 12: UniFi Access Point Details UniFi Controller User Guide Radio (11N/B/G) or Radio (11N/A/AC) RF Environment Click Radio (11N/B/G) or Radio (11N/A/AC) to display the Note: Only the UAP-AC-LITE, UAP-AC-LR, channel and transmit/receive statistics. UAP-AC-PRO, and UAP-AC-EDU support spectral analysis.
-
Page 105: Unifi Access Point - Users
UniFi Controller User Guide Chapter 12: UniFi Access Point Details Note: The RF scan may take more than five minutes. Place your cursor over a channel option to view the All clients using this AP will be disconnected, and following: the AP will be offline for the duration of the scan. -
Page 106: Unifi Access Point - Guests
(we recommend a value in Save Click Save to apply the change. this range: -70 to -90 dBm). For UniFi, RSSI is synonymous Cancel Click Cancel to discard changes. with SNR. If the client signal falls below the specified threshold, then the AP kicks out the client, allowing it to reconnect with a more suitable AP. - Page 107 UniFi Controller User Guide Chapter 12: UniFi Access Point Details Queue Changes Click Queue Changes to line up the Pending Changes If you want queue changes for changes to take effect. This allows you to make multiple multiple devices and then apply them later, the Pending changes to the device and then apply them all at once Changes option appears in the Properties panel.
- Page 108 Chapter 12: UniFi Access Point Details UniFi Controller User Guide Override • Queue Changes Click Queue Changes to line up the changes to take effect. This allows you to make multiple changes to the device and then apply them all at once so that the device doesn’t have to re-provision over and...
- Page 109 (Not available for the UAP-PRO.) Select this band steering. option to steer clients to the 5 GHz band channel at a If enabled, the UniFi band steering policy takes two criteria higher channel utilization threshold than the Steer to 5G into account: option.
- Page 110 Pending Custom Upgrade Changes option appears in the Properties panel. Click to display the devices. For firmware upgrades, the UniFi devices retrieve the latest firmware from the Ubiquiti website. To specify firmware • Apply Click to save changes.
- Page 111 Do not use the Forget this AP option when the AP is in an Isolated or Disconnected state. If you do, then the only way to make the AP accessible from the UniFi Controller is to take it down and connect it by wire. Overview MAC Address Displays the MAC address of the AP.
- Page 112 The Managed by Other state indicates that the AP is not The Pending Approval state indicates that the Access Point in the default state but it is not controlled by the UniFi is in the default state and is available for adoption.
-
Page 113: Chapter 13: Unifi Voip Phone Details
Click to ring the Phone and flash the Phone’s A UniFi VoIP Phone hyperlink opens the UniFi VoIP Phone’s icon on the Map tab so you can locate it. The Phone will Details window either in the Properties panel or as a ring until you click Locate again. -
Page 114: Unifi Voip Phone - Configuration
Forget This Phone Forget Click Forget to remove the Phone from management by the UniFi Controller software and reset it to factory default settings. Note: Use caution when clicking Forget. This will restore the Phone to factory default settings when it is in a Connected state. -
Page 115: Chapter 14: Client Details
Displays the hostname, alias, or MAC • (icon) Displays the icon of a wireless or wired device. address of the UniFi AP. You can click the name to get additional details; see “UniFi Access Point Details” on • Name/MAC Address Displays the hostname, alias, or page 95 for more information. -
Page 116: Wireless Client - Statistics
Chapter 14: Client Details UniFi Controller User Guide Wireless Client – Statistics Deep Packet Inspection The Deep Packet Inspection information is available if the Overview DPI feature is enabled (refer to “Settings > Site” on page 20 for more information). -
Page 117: Wireless Client - Configuration
Displays the network used by the client. page 34 for more information). The default User Group Port Displays the name and port of the UniFi device is Automatic. being used by the client. You can click the name to get Save Click Save to apply changes. -
Page 118: Wired Client - History
Chapter 14: Client Details UniFi Controller User Guide Deep Packet Inspection Wired Client – Configuration The Deep Packet Inspection information is available if the Config DPI feature is enabled (refer to “Settings > Site” on page 20 for more information). -
Page 119: Chapter 15: Hotspot Manager
URL, which should be in this format: The Hotspot Manager includes four main tabs when https://unifi.yourdomain.com:8443/hotspot/s/site_name accessed by the UniFi Controller super admin account. For details on a specific tab, refer to the appropriate section. Guests Guests The Hotspot’s active guests are displayed. -
Page 120: Payments And Transactions
Chapter 15: Hotspot Manager UniFi Controller User Guide Package Displays the description of the package that was Status Displays the status of the transaction. purchased (if applicable). Actions Click a button to perform the desired action: Amount Displays the amount paid for access (if •... -
Page 121: Operator Accounts
Displays Expired if the voucher is no The UniFi Hotspot Manager login screen will appear. Enter longer valid. Displays the number of times used and time the username and password in the appropriate fields and until expiration for multi-use vouchers. - Page 122 Chapter 15: Hotspot Manager UniFi Controller User Guide Ubiquiti Networks, Inc.
-
Page 123: Appendix A: Portal Customization With Legacy Jsp
Legacy JSP 1. Go to Settings and click Guest Control. Before You Begin Starting with UniFi v5, you have two options for portal customization: AngularJS and Legacy JSP. AngularJS AngularJS is the new option for client-side rendering. We recommend AngularJS unless you are using old templates. -
Page 124: Viewing The Default Portal
Right-click the Network icon. 2. Select the Guest Network SSID and click Connect. 2. Control-click the UniFi application and then click Show Package Contents. 3. Depending on the security type applied to the network, enter the security key or password. Click OK or Connect. - Page 125 UniFi Controller User Guide Appendix A: Portal Customization with Legacy JSP 5. Double-click the data folder to open it. 9. You have several files that you can customize in the portal folder (these are described in the Customizable Default Files section).
- Page 126 Appendix A: Portal Customization with Legacy JSP UniFi Controller User Guide Windows The Windows files are located in the following location: <Drive_Letter>:\Users\<Username>\Ubiquiti UniFi\ data\sites\<site_name>\portal Customizable Default Files The following default customizable html and css files are located in the portal folder: •...
-
Page 127: Appendix B: Unifi Discovery Utility
UniFi Controller software). The Ubiquiti UniFi Discovery Utility includes tools that allow the discovery and management of UniFi APs. It is installed automatically as part of the UniFi Controller software installation process. See “Software Installation”... - Page 128 Locate the AP. The following window will appear: Set the inform URL, allowing the AP to be managed by the UniFi Controller software running in a NOC or in the cloud. (See “Network Topology Requirements” on page 1 for a visual representation of this configuration.) The...
- Page 129 Reset the AP to factory default settings. The following To reboot the AP, click any of the buttons (Locate, Manage, window will appear: or Reset) on the UniFi Discovery Utility screen. The following window will appear: Actions If you clicked the Reset button, then Restore to factory default is automatically selected.
- Page 130 Appendix B: UniFi Discovery Utility UniFi Controller User Guide Ubiquiti Networks, Inc.
-
Page 131: Appendix C: Unifi Mobile App
Register To register for an SSO account, tap The UniFi app has two general functions: Register. • You can use a mobile device to provision a UniFi AP • Continue If you do not want to back up or restore... - Page 132 Appendix C: UniFi Mobile App UniFi Controller User Guide 7. Scan the QR code on the back of the UniFi AP, or tap Connected Clients Displays the number of clients Enter ID Manually to type the case‑sensitive MAC connected to this UniFi AP.
- Page 133 UniFi Controller User Guide Appendix C: UniFi Mobile App Configure WLAN Settings • Name/SSID Enter the name of the wireless network. • Select your country Select the appropriate country from the list. • Enabled Enable or disable wireless functionality. •...
-
Page 134: Controller Mode
Tap to save your changes. You can access the UniFi Controller through the UniFi mobile app. Requirements • An Ethernet connection from the UniFi device to the LAN with DHCP • Firmware version 3.4.4.3231 or higher • A compatible Android or iOS device 1. - Page 135 8443. • “Settings” on page 137 Note: If you do not know the IP address, you can Dashboard tap Find to detect a UniFi Controller and then select it. The Dashboard screen provides an overview of your • (username) Enter your username for the UniFi network’s status.
- Page 136 The Latency and Throughput values require a UniFi Security Gateway. Latency Displays the amount of time it takes a packet to travel from the UniFi Security Gateway to the service provider’s gateway. Unknown is displayed if there is no UniFi Security Gateway. Throughput Down...
- Page 137 UniFi Controller User Guide Appendix C: UniFi Mobile App Connected Clients • RF Environment (Available only for UAP-AC-LITE, UAP-AC-LR, UAP-AC-PRO, and UAP-AC-EDU.) Tap this • Users Displays a list of connected users, including SSID option for spectral analysis to help in channel selection (wireless network name), Activity level, and connection and planning.
- Page 138 Bytes Down Displays the amount of data • Connection Displays the hostname, alias, or MAC downloaded as bytes. address of the UniFi device the client is connected to. ‑ Bytes Up Displays the amount of data uploaded as • Uptime Displays the duration of time the client has bytes.
- Page 139 Disabled by default. Select this option and enter a minimum threshold (we recommend a value in this range: -70 to -90 dBm). For UniFi, RSSI is synonymous with SNR. If the client signal falls below the specified threshold, then the AP kicks out the client, allowing it to reconnect with a more suitable AP.
- Page 140 Appendix C: UniFi Mobile App UniFi Controller User Guide • WLAN These settings are available only for APs. • Network Select the appropriate option: ‑ Using DHCP The use of the Dynamic Host Configuration Protocol (DHCP) is the default. The AP automatically acquires network settings from the network’s DHCP server.
- Page 141 • Connection Displays the hostname, alias, or MAC address of the UniFi device the client is connected to. • Forget Tap Forget to remove the AP from management by the UniFi Controller software and reset it to factory •...
- Page 142 ‑ Connection Displays the hostname, alias, or MAC ‑ (duration) Displays the duration of the connection. address of the UniFi device the client is connected to. ‑ (down/up) Displays the total amount of data ‑ Channel (Available for wireless clients.) Displays the downloaded and uploaded by the client.
- Page 143 The current site is displayed on this screen. Site To change a site, tap the current site and then select a different site. Log Out To exit the UniFi app or change its mode, tap Log out. Ubiquiti Networks, Inc.
- Page 144 Appendix C: UniFi Mobile App UniFi Controller User Guide Ubiquiti Networks, Inc.
-
Page 145: Appendix D: Unifi Edu Mobile App
Broadcast Use the UniFi EDU app to broadcast announcements from the UAP-AC-EDU. You can organize the UniFi AC EDU APs into multiple broadcast groups. Requirements • UniFi Controller software v4.9.5 or higher • UAP-AC-EDU firmware v3.4.18 or higher •... - Page 146 Appendix D: UniFi EDU Mobile App UniFi Controller User Guide To begin a broadcast, follow these instructions: To edit a broadcast group, follow these instructions: 1. Tap the broadcast group you want to use. 1. Tap Edit. 2. Tap Start Broadcast to start the announcement.
-
Page 147: Schedule
UniFi Controller User Guide Appendix D: UniFi EDU Mobile App To delete a broadcast group, follow these instructions: To schedule an announcement, follow these instructions: 1. Tap Edit. 1. Tap 2. To remove a broadcast group, tap 2. Configure the following: •... -
Page 148: Recordings
Appendix D: UniFi EDU Mobile App UniFi Controller User Guide To delete an announcement, follow these instructions: To create a recording, follow these instructions: 1. Click Edit. 1. Tap 2. To remove an announcement, tap 2. Tap to start recording. Tap to stop recording. -
Page 149: Volume
UniFi Controller User Guide Appendix D: UniFi EDU Mobile App To delete a recording, follow these instructions: Test Sound Tap Test Sound to select a specific sound for testing. Then tap any sound to select it. 1. Click Edit. (slider) Use the slider control to adjust the volume for 2. - Page 150 Appendix D: UniFi EDU Mobile App UniFi Controller User Guide Log Out To exit the UniFi app or change its mode, tap Log out. Ubiquiti Networks, Inc.
-
Page 151: Controller Scenarios
UniFi Controller User Guide Appendix E: Controller Scenarios Appendix E: Controller A UniFi Cloud Key can be used as a remote controller. For example, if you have a campus‑wide UniFi network and Scenarios each building has its own router, then Layer‑3 adoption is required. - Page 152 2. At the customer site, open a browser to the remote controller. The UniFi Controller is running in the cloud or your NOC (Network Operating Center). 3. Use one of the following methods to configure all local...
- Page 153 • Restaurant The UniFi Controller is running on a UniFi Cloud Key. Remote Access Cloud access is enabled on the UniFi Controllers, so you can use unifi.ubnt.com to remotely monitor and access multiple controllers. Each controller, in turn, can manage multiple sites.
-
Page 154: Layer-3 Adoption
UniFi APs and allows you to tell Controller. the UniFi AP to inform any URL you want. (Only APs in the 3. Every UniFi AP has a default inform URL: default state or not in contact with any controller will be http://unifi:8080/inform displayed). - Page 155 UniFi Controller User Guide Appendix E: Controller Scenarios 2. If the UniFi AP is not in the factory default state, then click reset. Enter the SSH username and password, and You have a couple of options: then click Apply. DNS resolution Configure your DNS server to resolve unifi to the IP address of the UniFi Controller.
- Page 156 UniFi Controller. Then click Save. The DHCP server will return the IP address of the UniFi Controller to its DHCP clients, so if a client is a UniFi AP, it will know how to contact the UniFi Controller. Linux ISC DHCP Server Configure the dhcpd.conf file:...
-
Page 157: Appendix F: Contact Information
Appendix F: Contact Information Ubiquiti Networks Support Ubiquiti Support Engineers are located around the world and are dedicated to helping customers resolve software, hardware compatibility, or field issues as quickly as possible. We strive to respond to support inquiries within a 24-hour period. - Page 158 © 2011-2016 Ubiquiti Networks, Inc. All rights reserved. Ubiquiti, Ubiquiti Networks, the Ubiquiti U logo, the Ubiquiti beam logo, and UniFi are trademarks or registered trademarks of Ubiquiti Networks, Inc. in the United States and in other countries. App Store is a service mark of Apple, Inc. Google, Android, and...













Need help?
Do you have a question about the UniFi and is the answer not in the manual?
Questions and answers
Was muss ich alles tun, um auf mein Netzwerk remote zuzugreifen?
To access a Ubiquiti UniFi network remotely, follow these steps:
1. Ensure Remote Access – Use a UniFi Cloud Key, a UniFi Controller on a management station, or host the UniFi Controller in a cloud or NOC.
2. Enable Remote Management – Configure the UniFi Controller software to allow remote access.
3. VPN Configuration (if needed) – Use a UniFi Security Gateway (USG) to set up a VPN connection by entering the remote router’s hostname, IP address, and shared secret key.
4. Layer-3 Adoption (if applicable) – If managing devices across different networks, follow Layer-3 adoption procedures.
5. Access UniFi Controller – Use the UniFi Controller’s web interface or mobile app to monitor and manage the network remotely.
These steps ensure secure and scalable remote management of a UniFi network.
This answer is automatically generated