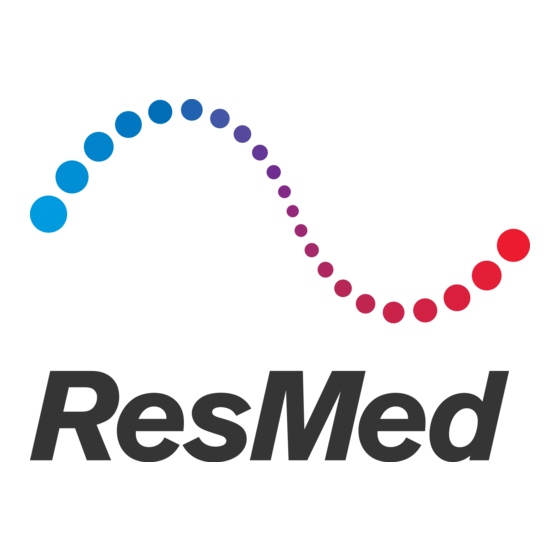
Table of Contents
Advertisement
Quick Links
Advertisement
Table of Contents

Summary of Contents for ResMed ResScan
- Page 1 Clinical guide English...
- Page 2 ResMed Limited assumes no responsibility or liability for any errors or inaccuracies that may appear in this manual. Other than with the written permission of ResMed Limited, no part of this manual or the computer programs described herein may be reproduced, stored in a retrieval system, or transmitted in any form or by any means, electronic, mechanical, recording, or otherwise.
-
Page 3: Table Of Contents
Patient File Manager ......................13 Importing Data Files ......................14 Exporting Data Files ......................14 Download Data ........................15 Connecting a Card Reader or ResMed USB stick to the Computer ......... 15 Download Procedure ........................15 Downloading data for multiple patients (Lumis™ Tx only) ..............16 Connecting the therapy device to the computer .............. - Page 4 Save a Report ........................38 Settings ..........................39 Open the Settings Dialog ....................39 Change Settings ....................... 40 Implementing Changed Settings ..................41 Customizing ResScan ......................42 Options Dialog ........................42 Preferences tab ..........................42 Follow-ups tab ........................... 43 ...
- Page 5 Reports ..........................51 Settings ..........................51 Technical Data ........................53 Standards .......................... 53 Symbols ..........................53 ...
-
Page 6: Introduction
Data is collected on a data card (SmartMedia™ Card, ResScan Data Card, Secure Digital (SD) Card) or a ResMed USB stick that is inserted into a data collection device (the ResLink or therapy device). Clinicians can then download the data from the data card, ResMed USB stick, or directly from the therapy device, onto their computer to be viewed in ResScan. -
Page 7: Installation
Once you have installed ResScan on your computer, you can download data directly by cable from the therapy device, or by reading data from a ResScan Data Card, SmartMedia card, SD Card or a ResMed USB stick. Contact your ResMed representative for information on ordering ResScan software and cables. -
Page 8: Installing Resscan Software
5. Your computer may need to be restarted. If a dialog box advises you to restart, you must do so in order to have access to the ResScan software. You will be able to start ResScan using the ResScan icon on the desktop. If the icon is not available, start ResScan using the Windows Start menu. -
Page 9: Data Card Reader Drivers
ResScan Data Card Reader If using the S8 series, S8 II series or VPAP Auto with ResScan Data Cards, you may need to install a driver for the ResScan Data Card reader. You will need a ResScan Data Card Reader—USB (Product code: 22207;... -
Page 10: Usb Adapter Drivers
Installation USB Adapter Drivers If you are using a USB adapter with the therapy device, you will need to install the ResMed USB Adapter driver. The driver is available from the Windows Start Menu (Start > Programs > ResMed > ResScan > Drivers > ResMed USB Adapter (S8, S9)). -
Page 11: Navigation
Compliance Export: Generates a list of patients that have compliance data for the time period selected. See "Compliance". (see page 18) Import: Imports a patient file (ResScan 3.0 or above). See "Importing patient files (see page 14)". Export: Exports patient files to a comma separated value (CSV) file. See "Exporting Data Files"... -
Page 12: Help Menu
Help: Displays the online help file, which has Contents, Index, and Find tabs. ResMed on the Web: If you have web access, takes you to the ResMed website, where you will find information about all ResMed products and the latest research into sleep-disordered breathing. -
Page 13: Start Screen
Start Screen Start Screen The Start screen guides you through the ResScan software and provides a summary of the open patient file. Note: The browser (shown on the far left side of the screen below) indicates the availability of data. The length of the bars displayed in the browser provides a quick indicator of usage. -
Page 14: Patient Most Recent Usage Bar
Start Screen Patient Most Recent Usage Bar Once a patient file is open, the Patient Most Recent Usage bar gives a summary of the patient's compliance to treatment. The percentage value displayed in the bar is based on the number of days the patient used the device above the nominated compliance threshold (eg, 4 hours per day), over a specified most recent usage period (eg, 1 week, 1 month, etc). -
Page 15: Quick Start
"Show this dialog every time a device is attached" in Tools > Options > Download. Notes: Before opening the dialog box, ResScan displays an indexing message. This message is generally brief; however, you can cancel indexing by pressing the Cancel button. ... -
Page 16: Select Data Type To Download
Quick Start Select Data Type to Download To change the type of data downloaded by ResScan, in the Quick Start dialog tick the Select Data Type to Download checkbox. 1. Click Create Report or View Data. A dialog appears allowing you to change how much data you want to download. -
Page 17: Patient Files
Open an existing patient file To open a patient file, click the Open Patient button. Note: Before opening the dialog box, ResScan displays an indexing message. This message is generally brief, however you can cancel indexing by pressing the Cancel button. -
Page 18: Patient File Manager
Patient File Manager You can organize your patient files into groups all from within ResScan. You may wish to organize them according to their treating clinician, days of the week, or another principle. Note: Before opening the dialog box, ResScan displays an indexing message. This message is generally brief, however you can cancel indexing by pressing the Cancel button. -
Page 19: Importing Data Files
Exporting Data Files You can export ResScan summary data from patient file to comma separated value (CSV) files for use with other programs. 1. From the File menu, choose Export. The Export Patient file to CSV dialog is displayed. -
Page 20: Download Data
ResScan Data Card Reader Attach the ResScan Data Card reader to the computer as shown on the instructions included with the reader. Insert the ResScan Data Card into the reader, with the gold contacts facing up. SmartMedia Card reader See "SmartMedia Card Reader" (see page 4) for details on attaching a SmartMedia card reader to your computer. -
Page 21: Downloading Data For Multiple Patients (Lumis™ Tx Only)
1. Click on the Unplug or Eject Hardware icon in the taskbar. 2. Select the SmartMedia card reader, SD card reader or ResMed USB stick from the list. 3. Wait for the Safe to Remove Hardware message and then remove the SmartMedia card or SD card from the card reader, or the ResMed USB stick from the USB port. -
Page 22: Connecting The Therapy Device To The Computer
Elisée 150 (device software version 2.50 or higher) Serial cord and adapter (Product number: CAB012527) Note: Use only the correct ResMed cable for your therapy device. For the S8 series, S8 II series, VPAP IV series, VPAP Auto series, VPAP S and VPAP ST, a ResScan Serial Adapter (Product number: 22201) or ResScan USB Adapter (Product number: 22203) will need to be used. -
Page 23: Compliance
Compliance Compliance ResScan gives you the ability to check if patients satisfy the US Medicare compliance requirements and provides the 30 Day Compliance report as evidence of compliance You can review patient compliance at any time. Once a patient is compliant you can generate the 30 Day Compliance report. -
Page 24: Profile Screen
Profile Screen Profile Screen The Profile screen is used to maintain and display medical and contact details for each patient. Note: It is the responsibility of the user to make sure that the data for each patient is actually downloaded and saved to the patient file that belongs to that patient. The Profile Screen contains three tabs: two for the patient’s personal details and one for their clinical history. -
Page 25: Clinical History
Profile Screen Clinical History You can enter details about the patient’s diagnostic data and measurements in the Clinical History tab. A patient’s clinical history can be included as part of a report. New entry line for diagnostic data New entry line for measurements Customize field names for measurements To make a new entry To make a new entry, click on the new entry line. -
Page 26: Review Screen
Review Screen Review Screen Each session in the Review screen reflects usage over a 24-hour period, from 12 noon on a given day to 12 noon on the following day. The screen contains the following six tabs: Settings Statistics ... -
Page 27: The Browser
Review Screen The Browser The Browser is used to select the dates for the displayed data in each of the tabs. The Browser displays all the dates for which data has been downloaded for the current patient file. Expand the years and months to display the days. To choose a particular set of days, position the cursor in the first date required and drag down to the last date. -
Page 28: Selecting Detailed Data Sessions
Review Screen Selecting detailed data sessions To view detailed data, go to the Detailed Graphs tab and double-click the session that you want to view. Note: Availability of detailed data sessions are indicated by either the Detailed Data, or Summary and Detailed Data icons. -
Page 29: Statistics Tab
Review Screen Statistics Tab The Statistics tab displays statistics for the data selected in the Browser, or from a range selected in the Viewing Range menu. Select a time period to view Customize the range of dates displayed You can select periods between 1 Day and 1 Year from the left drop-down list box. For a customized range, select from the calendars in the two drop-down menus on the right side. -
Page 30: Changing Display Order
Review Screen Changing display order You can change the display order of the statistics by repositioning the rows. To reposition the rows: 1. Move the cursor over the title area until the pointer changes to a hand. 2. Click and drag the row until the blue arrow(s) appears where you want the row to be positioned, and then release the mouse. -
Page 31: Summary Graphs And Detailed Graphs
Summary Graphs and Detailed Graphs tabs will depend upon the therapy device from which data has been downloaded. General outlines are provided in Table 1. ResMed provides Data Management guides for therapy devices to define the range of parameters available. - Page 32 Review Screen Positioning the Traces You can arrange the order of traces to group them as required. In the Graphing Options panel, select all the traces you wish to display. To dynamically position the traces: 1. Move the cursor over the title area until the pointer changes to a hand. 2.
-
Page 33: The Summary Graphs Tab
The Summary Graphs Tab Summary data is gathered by the therapy device and stored in internal memory. It can be copied from there to a data card, or retrieved directly for display in ResScan. The information classed as summary data is: ... -
Page 34: The Detailed Graphs Tab
Review Screen View Summary Graphs over time Use the horizontal scroll bar to move through the 24-month period. Note: Some parameters may be calculated and displayed as Maximum, 95th Percentile, 5th Percentile and Median or Mean. Check for the legend to the left of the graph. ... -
Page 35: The Oximetry Statistics Tab
Review Screen If there is no data in a section of the graph, the therapy device was not being used at that time. If the oximeter falls off or fails to make contact with the patient at any stage, the Pulse Rate and traces will be empty or will show a zero reading. -
Page 36: The Device Log Tab
Device logs are recorded by the therapy device and stored in internal memory. These can be copied from the internal memory to a ResMed USB stick, or retrieved directly from the therapy device for display in ResScan. The information classed as Device Logs are divided into three categories: ... -
Page 37: Notes Screen
Notes Screen Notes Screen The Notes screen contains a record of all data downloads and notes made in relation to the patient’s treatment. Notes are automatically created by the application, and users can also create notes manually. Notes toolbar Note summary Automatically added text User added text ... -
Page 38: Create A New Note
Notes Screen Create a new note Click the New Note icon in the Notes toolbar. The cursor will flash in the ‘User added text’ section. Write your note in the ‘User added text’ section, and click the Save icon in the Notes toolbar. -
Page 39: Viewing Notes
Report Text: a note to a report created in the Report screen (see "Create a Report" (see page 36)). Setting Follow-ups ResScan allows you to set follow-ups to remind you of certain patient management tasks. When a follow-up is set it appears in the Start screen until removed. Creating a Follow-Up To set a follow-up, create a new Note or click an existing Note. -
Page 40: Viewing The Follow-Up Message
Notes Screen Viewing the Follow-up Message When you set a follow-up, it will be displayed in the Start screen if due today or overdue. You can go straight from the Start screen to the Follow-up screen to see more details by selecting the Go to Follow-up button or double-clicking the row in the Todays Follow-ups table that correspond to the Follow-up. -
Page 41: Reports Screen
Reports Screen Reports Screen The Reports screen displays reports for the open patient file. You can use the existing templates, or customize the report to contain only the information you require. Create a Report Go to the Report screen and a report is automatically created if there is no detailed data in the patient file or selected report template. -
Page 42: Print A Report
Reports Screen All the available parameters are organized in the tabs in Available Items on the left side. Choose a parameter, click Add, and it will be displayed in the right side. Repeat this procedure until you have all the details you require. The data items in the report template are not dependent on the therapy device. -
Page 43: Email A Report
Reports Screen Email a Report Note: ResScan only supports Microsoft Outlook. Click the Email icon and complete the mailing screen. According to certain regulations, it may be required to de-identify patients when sending their data electronically. If you wish to de-identify a patient report: 1. -
Page 44: Settings
The Device Status and Setting Status fields are dynamic. Some of the possible values displayed in this field are: Establishing Connection, Connected, Applying Settings, Settings Applied Successfully or Access Failure. Note: Please wait while ResScan is connecting to your device. This may take up to 40 seconds. English... -
Page 45: Change Settings
Select Device button and choose from the list. Only connected devices are listed. Note: When writing to a ResScan Data Card, SD Card or a ResMed USB stick, you may choose to enter the serial number of the target therapy device in the Target Serial Number field. -
Page 46: Implementing Changed Settings
Settings Note: When using a Data Card, the recurring reminders setting will be ignored by therapy devices that do not support it. 7. The program can be changed for devices that support multiple programs. To do this, in the Options section select the required program from the Program drop-down. Check that the selected program has the correct name. -
Page 47: Customizing Resscan
Customizing ResScan Customizing ResScan This section describes how ResScan can be customized. Options Dialog The Tools menu, Options dialog, has four tabs: Preferences, Follow-ups, Report and Download. Preferences tab Compliance threshold: choose the time that defines compliance for the patient. This figure will be used in calculating the display for the Patient Most Recent Usage bar on the Start screen and "Used Days >... -
Page 48: Follow-Ups Tab
Follow-ups tab To customize the way follow-up messages appear in ResScan, select Customize Follow-Up Alerts. When this is selected, the text in both columns will appear blue and can be edited. Editing the text in the first column will change the way Follow-Up Alert Types appear in the Follow-up drop down list on the Notes Screen. -
Page 49: Reports Tab
Customizing ResScan Reports tab Details: Type name of the health care provider to be printed on the report. Logo: Add logo to be printed on the report. Click the Select button to open the Select Logo Image dialog box. Choose the graphic and click the Open button to add as the logo. To remove the logo, click the Clear button. -
Page 50: Download Tab
The Download tab allows you to exclude COM ports that have non-ResMed devices connected to them from ResScan’s search list, rather than allowing ResScan to search for ResMed devices through all available COM ports. This minimizes conflict between ResScan and non-ResMed applications which may be using COM ports. -
Page 51: Troubleshooting
ResScan CD or from the Programs menu installed. (Start > All Programs > ResMed > ResScan > Drivers > ResMed USB Adapter). Driver for ResMed Ventilator (if Install the correct driver software and try again. - Page 52 Install the correct driver software and try again. inserted into the SmartMedia reader is not installed. Note: If you are using one of the ResMed Card reader but the ‘device’ recommended readers, the driver software box in the ‘Download Data’...
- Page 53 ResMed therapy device. therapy device. ResMed USB stick is detected Data on the ResMed USB stick is Check if you can open the files on the ResMed as shown on the ‘Device’ box corrupted. USB stick from Windows Explorer. If not, the in the ‘Download Data’...
- Page 54 If you require further guidance, please contact ResMed. ResScan Data Card does not Check that the ResScan Data Card has been used contain data from a ResMed with a ResMed therapy device. therapy device.
- Page 55 Potential conflict between Exclude COM ports that have non-ResMed other non-ResMed ResScan and other software devices connected from ResScan’s search list. To applications are unable to applications/drivers trying to exclude ports, go to Tools > Options > access devices connected via access the same COM ports.
-
Page 56: Reports
ResScan Data Card or card. If not, regenerate the ResScan Data Card or SD Card. SD Card with the intended settings and send to the patient. - Page 57 ResScan Data Card received ResScan only displays the Review the ‘Settings Therapy’ notes that are from patient doesn’t display ResScan Data Card’s default automatically added to Notes for the ResScan Data current settings. values. Card’s current settings. Can’t read ResScan Data...
-
Page 58: Technical Data
Technical Data Technical Data Standards ResScan is compliant with the following standards: ISO 13485:2003 Medical Devices—Quality Management Systems—Requirements for Regulatory Purposes ISO 14971:2007 Medical Devices—Application of risk management to medical devices IEC 62366:2007 Medical Devices—Application of usability engineering to medical devices ... - Page 59 Tx, ResLink, ResScan, S7, S8, S8 Escape, S8 Lightweight, S9, Stellar, VPAP, VPAP Adapt SV, ResMed (UK) Ltd 96 Jubilee Ave VPAP Auto, and VPAP Malibu are trademarks of ResMed Ltd. VS III and Elisée are trademarks of Milton Park Abingdon Oxfordshire OX14 4RW UK ResMed Paris SAS.















Need help?
Do you have a question about the ResScan and is the answer not in the manual?
Questions and answers