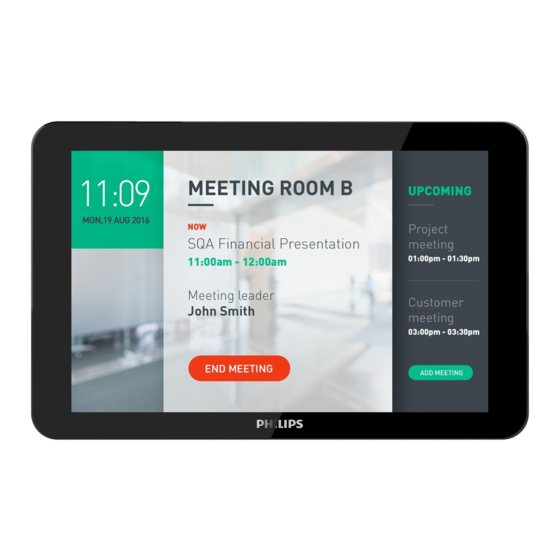Table of Contents
Advertisement
Advertisement
Table of Contents
Troubleshooting

Summary of Contents for Philips 10BDL3051T
- Page 1 PHILIPS 10BDL3051T V1.00 User Manual (English)
-
Page 2: Safety Instructions
Safety Instructions This electronic user guide is intended for anyone who uses the Philips monitor. Take time to read this user manual before you use your monitor. It contains important information and notes regarding operating your monitor. The Philips guarantee applies provided the product is handled properly for its intended use, in accordance with its operating instructions and upon presentation of the original invoice or cash receipt, indicating the date of purchase, dealers name and model and production number of the product. - Page 3 IMPORTANT: Always activate a moving screen saver program when you leave your monitor unattended. Always activate a periodic screen refresh application if your monitor will monitor unchanging static content. Uninterrupted monitor of still or static images over an extended period may cause “burn in”, also known as“after-imaging”...
- Page 4 standard for radio equipment and services; Part 1:Common technical requirements This product has been tested and found to comply with the harmonized standards for information Technology Equipment, these harmonized standards published under Directives of Official Journal of the European Union. Warning: This equipment is compliant with Class A of EN55032.
- Page 5 equipment off and on, the user is encouraged to try to correct the interference by one or more of the following measures: Reorient or relocate the receiving antenna. Increase the separation between the equipment and receiver. Connect the equipment into an outlet on a circuit different from that to which the receiver is connected.
- Page 6 Waste Electrical and Electronic Equipment-WEEE Attention users in European Union private households Correct Disposal of this product. This marking indicates that this product should not be disposed with other household wastes throughout the EU. To prevent possible harm to the environment or human health from uncontrolled waste disposal, recycle it responsibly to promote the sustainable reuse of material resources.
-
Page 7: Table Of Contents
Contents 1.Unpacking and Introduction ..........................1 1.1. Unpacking .............................. 1 1.2. Package contents ..........................1 1.3. Installation.............................. 1 2. Physical view and features ..........................3 2.1 Front View ............................... 3 2.2 Top View ..............................3 2.3 Rear View ............................... 4 2.4 IO Port .............................. - Page 8 5.1. Cleaning ............................... 33 5.2 Troubleshooting ............................ 34 6. Technical Data ..............................34 6.1 Specifications............................34 6.2. Disclaimer ............................35...
-
Page 9: Unpacking And Introduction
10BDL3051T 1.Unpacking and Introduction 1.1. Unpacking * This product is packed in a carton, together with the standard accessories. * Any other optional accessories will be packed separately. * After opening the carton, ensure that the contents are complete and in good condition. - Page 10 10BDL3051T Installing the table stand Step1 Release the back cover screw to release back cover. Step2 Open the back cover with disassemble tool. Step3 Separate the back cover from main device. Step4 Stick the silicon gaskets on back cover. Step5 Install back cover thread head height not exceed 3mm.
-
Page 11: Physical View And Features
10BDL3051T 2. Physical view and features 2.1 Front View ① ② ① Front Camera ② RGB LED(Left & Right) Default: OFF Use SICP to turn On and set RGB 2.2 Top View ① ② ③ ④ ① - ② [Host USB] Micro USB, Support USB external device. -
Page 12: Rear View
10BDL3051T 2.3 Rear View ① ④ ② ⑤ ③ ⑥ ⑦ ① [Menu] Button ② [Volume +/-] Volume up and down Function Menu + Volume- Launch Admin mode app Menu + Volume+ Launch Quick Information app Menu + Menu + Volume+ + Volume- +... -
Page 13: Io Port
3.5mm Ear Jack(CTIA standard) with mic in ② [HDMI OUT] HDMI video/audio output ③ [LED] power on --> LED change to yellow after 5s --> LED change to Green when PHILIPS LOGO appear. ④+⑥ [Micro USB] Support USB external device. ⑤ [Micro SD] Connect your Micro SD card. -
Page 14: Operation
10BDL3051T 3. Operation (2-1) Sub Page 3.1 Setup wizard Wi-Fi 3.1.1 Setup wizard flow: Back Page: Network Settings Android Setup Wizard Next Page: Signage Display Settings Ethernet Welcome Back Page: Network Settings (Select Language) Next Page: Signage Display Settings (3) Signage Display Settings... -
Page 15: Network Setting
10BDL3051T (1)Wireless (1) Support Language When connecting to Wi-Fi, it will lead you to next We support 18OSD languages. page automatically: Signage Display Settings Support Language ENGLISH GERMAN SIMPLIFIED CHINESE FRENCH ITALIAN SPANISH RUSSIAN POLSKI (2) Ethernet TURKISH When you enter “Ethernet” mode, it will show: TRADITIONAL CHINESE Connection Type:... -
Page 16: Signage Display Settings
The user can choose to import Database or setup manually. You can click “Skip” if you do not want to run this page. PS:(1) Database needs to put in the “Philips” folder in SD or USB drive. (2) Databasefile name should be “settings.db” SmartCMS The user can setup the SmartCMS Server, Account, and PIN Code. -
Page 17: Clone Media Files Into Internal
10BDL3051T 3.1.5 Clone Media Files into internal (2) Manual Setup Complete After finishing manual setup, you can enter Admin Mode to change settings in the future if necessary. (1) Clone media files from SD After cloning, it will jump to 6.1 Import Clone Data . - Page 18 10BDL3051T (1)First, you must enter password. The default password is “1234”. If you want to change password, you must go to Settings. “Signage Display” -> “Change the Administrator Password”. (5) Wi-Fi page: (2)Home page of Admin mode. This page has 4 items: “Settings”, “Apps”, “Network”...
-
Page 19: Setting Menu
10BDL3051T 3.3 Setting menu 3.3.1 Setting Main items in the Setting menu: (1) Wi-Fi (2) Ethernet (3) Bluetooth (4) More (5) Signage Display (6) System Tools (7) Sound (8) Display 3.3.3 Ethernet (9) HDMI You can Enable or Disable Ethernet. -
Page 20: Bluetooth
10BDL3051T Static IP Setup Bluetooth tethering * Enable : Sharing this Signage Display‟s Internet In Static IP mode, the user can enter IP Address, Netmask, DNS Address, and Gateway manually. connection. * Disable : Not sharing this Signage Display‟s PS: Format of IP Address, Netmask, DNS Address, and Gateway Address: Internet connection. - Page 21 10BDL3051T * Custom app (4)Security * Change the Administrator Password * External Storage *In User mode, you can select your own power-on movie (i.e. boot animation). i. The file name of the power-on movie should be : bootanimation.zip 3.3.6.1 General Settings ii.
- Page 22 10BDL3051T power-on movie and not to use any movie. * Cancel Not to do any change, close the window directly. User scenario: Case1. If you do not setup any customized power-on movie, and no bootanimation.zip file in SD card and USB drive, then there‟s no option on the screen.
- Page 23 10BDL3051T If you wake up admin mode or quick info dialog, End time : Set end time. you„ll see the screen. Input : you can choose Media Player, Browser, Schedule list : You can set 7 schedules. SmartCMS, PDF Player, or Custom app.
- Page 24 10BDL3051T Every week : Set lifecycle. Interval Save : Save the schedule settings. Set the interval between 2 screenshots. You can choose 30 or 60 minutes. (6) Screenshot You can Enable or Disable Screenshot. Start Time Enable to setup the following parameters.
- Page 25 Now you have 3 choices. * Under the root of Internal storage / USB storage / 3.3.6.2 Server Settings SD card, it will create a folder “philips/Screenshot/” (1) Email Notification automatically. You can Enable or Disable Email notification * It will store the photos under the path function.
- Page 26 10BDL3051T SMTP Set the Mail account of the mail sender Now we have 2 mail sever options : Gmail and Other. You can choose “Other” and set SMTP Server, Security type, and Port. PS: Limitation of the Password: * Length: 6-20characters...
- Page 27 10BDL3051T Account Set FTP account. PS: Format limitation * Length : 4-20 characters * Format: Lower case a-z and upper case A-Z Numbers 0-9 The screen that the password is set. Password Set FTP password. PS: Format: * Length: 6-20 characters...
- Page 28 10BDL3051T (3) Remote Control You can Enable or Disable the Web Control * If the Remote Control Server is not bound, it will function. show: Server is unbound. You can set the Server address. If the server is * If it is bound successfully, it will show: Server is not registered, it will need you to enter PIN Code.
- Page 29 10BDL3051T (2) Browser You can edit Browser bookmark. 3.3.6.3 Source Settings (1) Media Player You can enter the Playlist setup page and Edit Effect Settings page of the Media Player. Enter Browser Bookmark setting page. Enter Player List setup page of the Media Player.
- Page 30 10BDL3051T Server Enter the Player List setup page of the PDF Set Smart CMS Server address. Player. Account Set Smart CMS account. Format : ASCII only (please refer to 17.3 ASCII Table) PIN Code Set SmartCMS PIN Code. Server Version Now we have Ver.
- Page 31 10BDL3051T Function introduction: After setting, it will show the selected one. * Save After choosing the App, click “Save” will save the setting. * Forget After clicking “Forget”, it will clean the app you choose. * Cancel Close the window without change.
-
Page 32: System Tools
10BDL3051T * Enter new password. 3.3.7 System Tools There are 5 functions: * Navigation Bar * Clear Storage * Factory Reset * Import & Export * Clone (2) External Storage Lock/Unlock external storage. * Unlock : summary is SD card/USB External Storage Unlock. - Page 33 Export to the philips folder in Internal, SD card, or USB drive. (1) Export the file “settings.db”. (2) Export custom apk to philips/app/. PS: It will create “/philips” folder if it can not find it in SD card or USB drive. List available storage devices.
-
Page 34: Sound
Clone media files : Set to clone "photo", "music", "video", "cms", "pdf", "browser" folders under “philips” folder. For the “clone .cms” file, the location is: => internal : put in the “philips” folder, ex. 3.3.9 Display philips/xxx.cms 3 functions: => sdcard, usb : put in the root directory, ex. -
Page 35: Hdmi
10BDL3051T Different from “Schedule” function, it will stay at last status if it is awaken from Sleep mode. 3.3.9.1 Brightness 3.3.10 HDMI 3 functions: * Turn on HDMI * HDMI Resolution * Screen Zoom 3.3.10.1 Turn on HDMI Select : Enable HDMI Unselect : Disable HDMI 3.3.9.2 Auto-rotate screen... -
Page 36: Storage
10BDL3051T 3.3.10.3 Screen Zoom Zoom in/out the HDMI screen 3.3.13 Language To select OSD languages. 3.3.11 Storage Show the space information in all storage devices. SD CARD and USB STORAGE: It will show “Total Space” and “ Available space” only the SD card and USB drive are plugged. -
Page 37: Developer Options
10BDL3051T 3.3.15 Developer options * After choosing the file source, it will re-boot To show Android developer information. and update automatically. * Only supports Android Full Image * The file name is update.zip * The location of the file is under the root directory of storage devices. - Page 38 10BDL3051T * Turning off the screen is only valid by ● SICP command or ● Settings Display Sleep or ● Settings > Signage Display > Schedule End Time * Turning on the screen is only valid by ●...
- Page 39 10BDL3051T reset) 1. After 3 seconds, Power LED will become amber. 2. After the recovery screen show, power LED will be green. 1. Default is OFF. 2. Only SICP commands can turn ON/OFF and Press select item at option dialog, the top of page LED strips set colors on side LED strips.
-
Page 40: Usb Device Compatibility
10BDL3051T 4. USB device compatibility Video Decode Type Video Codec Container Decode Encode Channel Remark Supported Image Size:48x48pixels to 1920x1088pixels File Format: MPEG1/2 MPEG1/2 Maximum Frame Rate:30fps DAT, MPG, VOB, TS Maximum Bit Rate:80Mbps Audio Codec: MP2, MP3 Supported Image Size:48x48pixels to... -
Page 41: Cleaning And Troubleshooting
10BDL3051T Audio Decode Type Audio Codec Container Decode Encode Channel Remark Bit Rate: 8kbps~320Kbps, CBR and MPEG MPEG1/2/2.5 Audio Decode: MP1, Audio Layer1/2/3 MP2, MP3 Sampling Rate: 8KHZ~48KHz Bit Rate: 8kbps~320Kbps Sampling Rate: 8KHZ~48KHz Windows WMA Version 4,4.1, Decode: WMA... -
Page 42: Troubleshooting
10BDL3051T * Do not scratch or hit the surface of the panel with fingers or hard objects of any kind. * Do not use volatile substances such as insert sprays. solvents and thinners. 5.2 Troubleshooting Symptom Possible Cause Remeby No picture is displayed 1. -
Page 43: Disclaimer
10BDL3051T MAIN, ADIF ,ATDS Header AAC-LC AAC-HE(AAC,M4A) W3C HTML5 (HTML, CSS, JavaScript) Dynamic content W3C SMIL 3.0 instructions (sub-set) Physical I/O connectors 3.5mm analog stereo audio out port HDMI output port RJ45 Ethernet port Micro SD card slot(up to 32GB micro SDHC) DC -in Jack for charging(12V 1.5A)