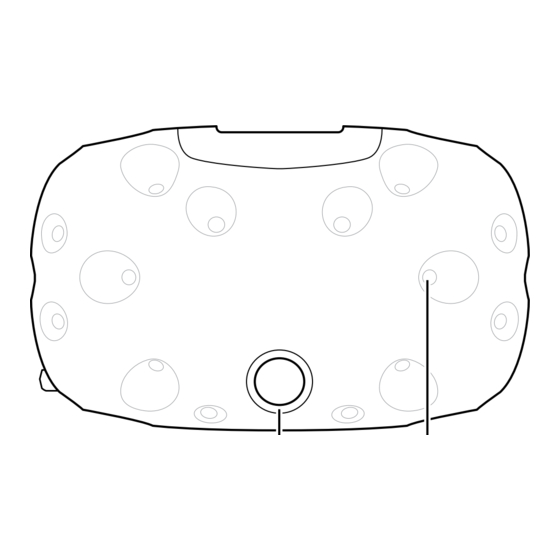
HTC VIVE User Manual
Hide thumbs
Also See for VIVE:
- User manual (74 pages) ,
- Safety and regulatory manual (40 pages) ,
- Manual (30 pages)
Table of Contents
Advertisement
Advertisement
Table of Contents

Summary of Contents for HTC VIVE
- Page 1 User guide...
-
Page 2: Table Of Contents
Product care Play area What is the play area? Planning your play area Choosing the play area Setting up Vive for the first time Verifying your setup Vive experience Turning the Vive system on Turning the Vive system off System Dashboard... - Page 3 About this guide About this guide In this user guide, we use the following symbols to indicate useful and important information: This is a note. A note often gives additional information, such as what happens when you choose to do or not to do a certain action. A note also provides information that may only be applicable to some situations.
-
Page 4: Hardware And Product Care
§ Cleaning cloth Link box § Power adapter § HDMI cable § USB cable § Mounting pad Vive controllers (2) § Power adapters (2) § Lanyards (2 attached) § Micro-USB cables (2) Base stations (2) § Power adapters (2) § Mounting kit (2 mounts, 4 screws, and 4 wall anchors) §... -
Page 5: Vive Headset
Hardware and product care Vive headset About the Vive headset The headset is your window to the VR environment. The headset has sensors that are tracked by the base stations. The sensors on the headset are sensitive. Do not cover or scratch the sensor lenses, including the proximity sensor. - Page 6 Hardware and product care Back Strap Audio cable 3-in-1 cable IPD (interpupillary distance) knob Face cushion Lenses Proximity sensor Bottom Microphone Nose rest Lens distance knobs...
- Page 7 Hardware and product care Putting the headset on Before putting the headset on, make sure that you've peeled off the protective film from the lenses. Pull the headset down over your eyes. Slide the straps around the back of your head, and adjust them so that the headset fits snugly and comfortably.
- Page 8 Hardware and product care Adjusting the lens distance on the headset If you wear large prescription glasses or have long eyelashes, you may need to increase the lens distance further from your face. Only increase this distance as necessary, as the closer the lenses are to your eyes, the better your field of view will be while wearing the headset.
- Page 9 Hardware and product care Connecting a USB device to the headset Plug in a USB cable to the headset for using a compatible third-party device with Vive. Vive- optimized USB cable is sold separately by HTC. Push open the compartment cover to access the connector slots on the headset.
- Page 10 Hardware and product care Unplugging the 3-in-1 cable from the headset Push open the compartment cover to access the connector slots on the headset. Carefully pull the tab until the HDMI cable is unplugged. Unplug the power cable and USB cable from the connector. Replace the compartment cover.
- Page 11 Hardware and product care Replacing the face cushion If the attached face cushion is too wide for you, replace it with the alternate cushion (narrow) that comes in the box. You should also remove the face cushion to clean it. For more information, see Cleaning the face cushion on page 23.
- Page 12 Hardware and product care Replacing the nose rest To remove the nose rest, peel off the flaps of the nose rest until it detaches from the headset. To replace the nose rest, press its tabs into the corresponding slots on the headset. Make sure that the nose rest is fastened in place and its flaps are behind the face cushion.
-
Page 13: Link Box
Hardware and product care Link box About the link box Use the link box to connect the headset to your computer. 1 3-in-1 cable 2 Power port 3 USB port ™ 4 Mini DisplayPort Note: Cable is not provided. Use if your computer doesn't have a spare HDMI port or doesn't support HDMI. - Page 14 Hardware and product care Connect the 3-in-1 headset (HDMI, USB, and power) cables on the side with matching orange trims on the link box. To secure the link box in a permanent position, peel the covers from the mounting pad and firmly press one side of the adhesive surface on the bottom part of the link box, and then attach the link box on the area where you want it installed.
-
Page 15: Vive Controllers
Hardware and product care Vive controllers About the Vive controllers Use the controllers to interact with objects in the VR world. The controllers have sensors that are tracked by the base stations. The sensors on the controllers are sensitive. Do not cover or scratch the sensor lenses. - Page 16 Hardware and product care Charging the controllers You can check the battery level of the controllers when no apps are running, or when the System Dashboard is up. When the battery is low, the indicator will show a single red dot Charge each controller using the provided power adapters and USB cables.
-
Page 17: Base Stations
When the update is complete, click Done. Base stations About the Vive base stations § The base stations beam signals to the headset and controllers. Do not cover the front panel with any material. - Page 18 Hardware and product care Sync cable port (optional) Micro-USB port (for firmware updates) § Do not attempt to pry open the base stations as doing so could injure you or damage the product. § If the front panel is cracked or damaged, stop using the base stations. Installing the base stations Before installing the base stations, decide first whether you want to set up a room-scale or seated/standing-only play area.
- Page 19 Hardware and product care Once turned on, do not move or adjust the angles of the base stations as it could disrupt the tracking process. Otherwise, you will need to set up the play area again. Tips for setting up the base stations You may set up the base stations in a way that's suitable for your place.
- Page 20 Hardware and product care Using the mounting kit For best results, install the base stations using the provided mounting kit. You will need a screwdriver or drill to install the mounts. Ask a professional for help when using power tools. Mark where you want to install each of the mounts on your wall, and then screw the mounts in.
- Page 21 Hardware and product care Updating base station firmware From your computer, open the SteamVR app. If you see the icon, mouse over it to check if the firmware is out of date. If so, click Update base station firmware. Unplug the base stations from their power adapters, and then carefully unmount them. Using a micro-USB cable, connect the base stations to one of your computer’s USB ports one at time.
-
Page 22: Product Care
Hardware and product care Product care Caring for your Vive Follow these tips to properly care for your Vive. § Keep the headset lenses away from sharp objects, including cable tips. This will prevent the headset lenses from being scratched. - Page 23 Hardware and product care Cleaning the product Dampen the cleaning cloth provided in the box with water to wipe the headset and the controllers (including its sensor lenses) clean. Except when recommended, using any other liquid may cause damage. Cleaning the headset lenses Use the cleaning cloth provided in the box to wipe the lenses.
-
Page 24: Play Area
Play area What is the play area? The play area sets the virtual boundaries of Vive. Your interaction with VR objects happen within the play area. Vive is designed for room-scale setup, but you can also use it for standing and seated experiences. -
Page 25: Choosing The Play Area
Play area Seated and standing experiences do not have space requirements. Examples of seated/standing setup: Choosing the play area Find a space that you will designate as the play area. For best results, do the following: § Move furniture and other obstacles (like pets) out of the play area. §... -
Page 26: Setting Up Vive For The First Time
Play area Setting up Vive for the first time Before you can use Vive, you’ll need to complete the setup process, which includes installing Vive and SteamVR software, setting up the hardware, and defining your play area. Downloading Vive Setup To start the setup process, download the setup file on your computer from: www.htcvive.com/setup... - Page 27 Play area Setting up a standing-only play area Choose this option if you only want to experience VR in a seated or standing position. From your computer, open the SteamVR app. Click , and then select Run Room Setup Standing only. Review the prompts and follow the on-screen instructions to complete the process.
-
Page 28: Verifying Your Setup
Play area Verifying your setup Once you've completed the Vive setup process, you can now put on the headset and hold the controllers to start exploring VR. While you're in the play area, the headset and the controllers should remain at least 0.5 m (1 ft 7 in) and no further than 5 m (16 ft 4 in) away from a base station. -
Page 29: Vive Experience
Turning the controllers on or off on page 16. Check that Vive hardware is tracked. The status icons on the SteamVR app and the status lights on the hardware should all be green. Put the headset on. For details, see Putting the headset on on page 7. -
Page 30: System Dashboard
To switch to the Vive tab, select Vive from the System Dashboard. What is Vive Home? Vive Home is your own personal VR hub. More than a scenic background, you can move around the virtual environment. Press the Menu button on the controller to show the Vive menu, where you can:... -
Page 31: Moving Around Vive Home
Aim your controller at an item, and then pull the trigger. Teleporting In Vive Home, "teleport" to an area within your field of view to move quickly to the spot. Rest your thumb on the trackpad. You'll see circles marking a spot. -
Page 32: Adding An App Shortcut To Your Home Space
Vive experience Adding an app shortcut to your Home space Create 3D shortcuts on the Home space so you can easily launch VR apps. Press the Menu button, and then select Apps. Aim at an app icon, and then press and hold the Grip button. -
Page 33: Resetting The Home Space
Vive experience Resetting the Home space Revert your Home space to its default settings, which removes shortcuts you've added, among other things. Press the Menu button, and then select Select Reset Space. -
Page 34: Phone Notifications
Pairing your phone with Vive Pair your phone with the Vive system to start receiving notifications while you're on VR. On your computer's Vive app, go to the Settings tab, and then click Set up a Phone. On your phone, open the Vive app. -
Page 35: Choosing Which Notifications To Receive On Vr
Don't worry about missing important notifications. While you're in any VR app, you'll see a notification when you have an incoming call, message, or upcoming calendar event. To receive notifications while in VR, you need to pair your phone with Vive first. To find out how, see Pairing your phone with Vive on page 34. -
Page 36: Unpairing Your Phone With Vive
Unpairing your phone with Vive You can only use one phone at a time with your Vive. Unpair your current phone first if you need to use another phone with Vive. On your phone, open the Vive app. -
Page 37: Settings
Settings Vive app settings Changing the Vive system language Once you change the language on the Vive app, the language used in the Vive VR system will also be changed. From your computer, open the Vive app. Click the Settings tab. -
Page 38: System Dashboard Settings
To show a constant visual reference of your floor while in VR, select Floor bounds always Changing the default background display When you turn on the Vive system, the first you'll see is a default background display. It's the same background that shows when you select Room view in System Dashboard. -
Page 39: Trademarks And Copyrights
© 2016 HTC Corporation. All Rights Reserved. Vive, the Vive logo, HTC, the HTC logo, and all other HTC product and service names are trademarks and/or registered trademarks of HTC Corporation and its affiliates in the U.S. and other countries. -
Page 40: Index
- changing the Home space 32 - launching 31 - moving around 31 - resetting 33 Link box - teleporting 31 - about 13 Vive phone app - connecting the headset 13 - downloading 34 - pairing 34 - unpairing 36 Vive Setup file 26... - Page 41 Index Vive system - turning off 29 - turning on 29 Vive tab 30...












Need help?
Do you have a question about the VIVE and is the answer not in the manual?
Questions and answers