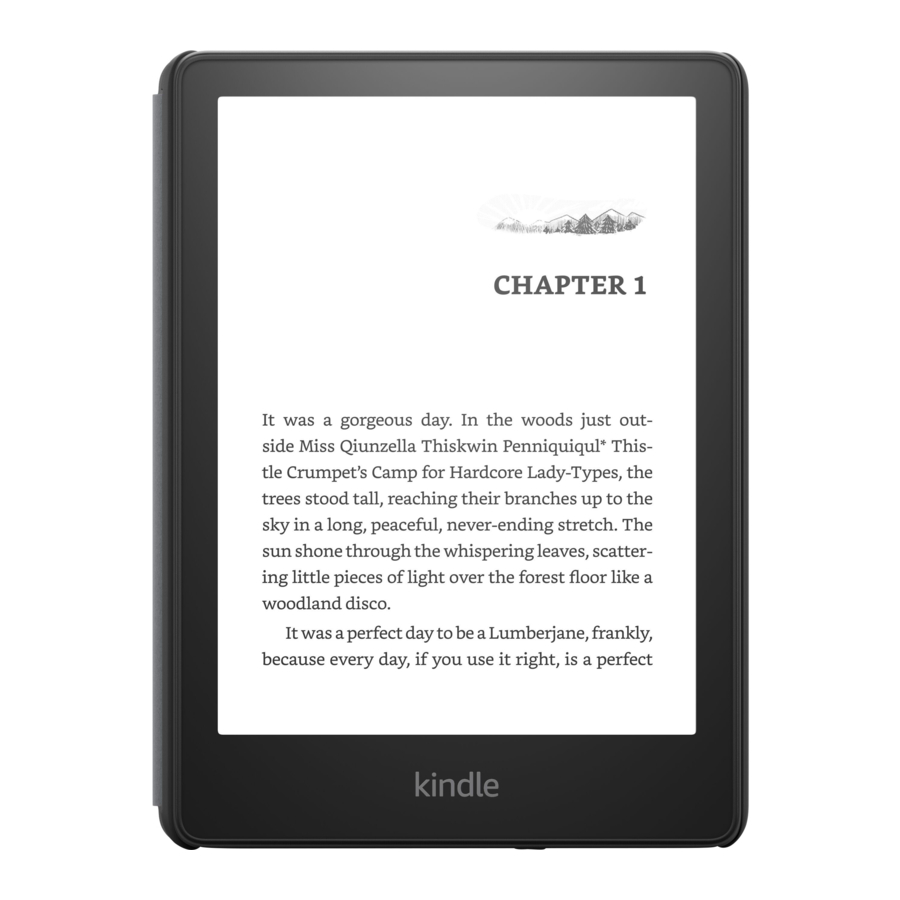
Amazon Kindle Paperwhite User Manual
Hide thumbs
Also See for Kindle Paperwhite:
- User manual (47 pages) ,
- Manual (28 pages) ,
- Getting started (14 pages)
Table of Contents
Advertisement
Advertisement
Table of Contents

Summary of Contents for Amazon Kindle Paperwhite
-
Page 2: Table Of Contents
Kindle Paperwhite User’s Guide, 3rd Edition Contents Contents Chapter 1 Getting Started ......................... 5 Setting up your Kindle Paperwhite ...................... 5 Kindle controls ............................. 5 Status indicators ............................7 Wireless status indicators ............................7 Battery status indicator ..............................7 Activity indicator................................8 Parental Controls indicator ............................ - Page 3 Managing your Amazon household ....................33 Goodreads on Kindle ..........................34 Time to Read ............................... 36 Chapter 6 Getting More From Your Kindle Paperwhite ............. 37 Carrying and reading personal documents ..................37 Reading Kindle content on other devices..................37 Sharing ................................
- Page 4 Kindle Paperwhite User’s Guide, 3rd Edition Contents The Settings contextual menu ......................42 Chapter 8 Finding Additional Assistance ..................44 Appendix A Product Information ......................45 Safety and Compliance Information ....................45 Maintaining Your Kindle Device ......................45 Servicing Your Device ..........................45 Battery Safety ..............................
-
Page 5: Chapter 1 Getting Started
Chapter 1 Getting Started Welcome to your new Kindle Paperwhite. This short guide will familiarize you with all of the features and functionality of your Kindle. Some Kindle features may not be available based on your country of residence or location. Please visit www.amazon.com/devicesupport for more information about specific features. - Page 6 Kindle Paperwhite User’s Guide, 3rd Edition Chapter 1 Getting Started Power button: To turn your Kindle on, press the Power button located on the back. If you need to turn off your Kindle screen, press and hold the Power button for 7 seconds until the Power dialog box displays and then tap Screen Off.
-
Page 7: Status Indicators
Status indicators At the top of the Home screen, you'll see indicators that inform you about the status of your Kindle Paperwhite. To view these indicators within a book or document, tap the top of the screen to display the toolbars. -
Page 8: Activity Indicator
Controls. Keyboard Your Kindle Paperwhite has an onscreen keyboard. When you tap within the Search field or begin other actions that require you to type in information, the keyboard automatically displays at the bottom of the screen. Tap the keys to enter your selection and use the appropriate buttons to continue on to the next action. -
Page 9: Airplane Mode
Provider (ISP). Kindle Paperwhite 3G models use the same technology as cell phones, so they are dependent on cellular coverage areas. By default, a 3G device will automatically connect to a 3G network. If there isn't sufficient 3G signal strength, it will connect to a slower GPRS or EDGE network. -
Page 10: Special Offers And Sponsored Screensavers
Kindle Paperwhite User’s Guide, 3rd Edition Chapter 1 Getting Started Special Offers and Sponsored Screensavers For Kindle with Special Offers devices, you will receive Special Offers and Sponsored Screensavers that display only on the Home screen or screensaver—not within a book. Note that Special Offers and Sponsored Screensavers are not available in all countries. -
Page 11: Chapter 2 Navigating Your Kindle
My Library link on the Home screen to view more of your library. My Reading Lists: The right side of the Home screen lists books that you have added to your Amazon Wish List, Goodreads Want to Read shelf, and book samples that are available in the Cloud. - Page 12 Kindle Paperwhite User’s Guide, 3rd Edition Chapter 2 Navigating Your Kindle Standard toolbar Home: Tap to return to the Home screen, where you'll find a list of books and other content stored on your Kindle. Back: Tap to retrace your steps. For example, you can follow a link from a book, then tap the Back icon to return to your place in the book.
-
Page 13: Contents
Kindle Paperwhite User’s Guide, 3rd Edition Chapter 2 Navigating Your Kindle Kindle Store: Tap to go to the Kindle Store. Your Kindle must have an active Wi-Fi or 3G connection to use this feature. Menu: Tap to display a list of helpful options, including My Library, My Reading Lists, Kindle Store, Goodreads, Kindle FreeTime (Kindle for Kids in the UK), Vocabulary Builder, Experimental Web Browser, Settings and Create New Collection. - Page 14 Kindle Paperwhite User’s Guide, 3rd Edition Chapter 2 Navigating Your Kindle Share: Tap to share your thoughts with friends using Goodreads on Kindle and other social networks. Bookmarks: Tap to add or delete a bookmark on the current page, and view previously added bookmarks.
-
Page 15: Tap Zones
Kindle Paperwhite User’s Guide, 3rd Edition Chapter 2 Navigating Your Kindle A secondary toolbar is available when you're reading a periodical and are on the article detail page. Options include: Display Settings (Aa): Tap to display font and text options for your periodicals, including font size, typeface, line spacing, and margins. - Page 16 Kindle Paperwhite User’s Guide, 3rd Edition Chapter 2 Navigating Your Kindle Portrait Mode...
- Page 17 Kindle Paperwhite User’s Guide, 3rd Edition Chapter 2 Navigating Your Kindle Landscape Mode If you prefer, you can change pages by swiping the screen with your finger. To go to the next page, swipe your finger from the right to the left across the screen. To go to the previous page,...
-
Page 18: Chapter 3 Acquiring & Managing Kindle Content
The Kindle Store lets you see details about titles, read customer reviews, and even download book samples. When you're ready to make a purchase, the Kindle Store securely uses your Amazon 1-Click payment method. After you order, the Amazon Whispernet service delivers the item directly to your Kindle via your wireless connection. -
Page 19: Device And Cloud Storage
You can go to the Cloud and select content that you want to download to your Kindle. To view your content stored in the Amazon Cloud, tap My Library in the top left of the screen. On your library page, tap All in the top left of the screen. -
Page 20: Removing Items From Your Kindle
Kindle Paperwhite User’s Guide, 3rd Edition Chapter 3 Acquiring & Managing Kindle Content Your personal documents are saved in the Cloud if they were emailed to your Kindle and you have enabled Personal Document Archiving. Personal content that was stored on your previous Kindle, but was not emailed to it, will need to be transferred manually. -
Page 21: Managing Your Kindle Library
Filtering options include: All Items Books Periodicals Docs Collections If you have set up an Amazon household and enabled sharing, two new filtering options will appear under Books: My Books... -
Page 22: Navigating Your Library
Cloud. Your collections are synced between other devices and reading apps that are registered to the same Amazon account and that support Cloud Collections. You can add as many items as you like to each collection, including books, and personal documents. - Page 23 Deleting a collection that was created on a device or in a reading app that supports Cloud Collections, such as your Kindle, will delete it from the Cloud and other devices or reading apps that support Cloud Collections and are registered to the same Amazon account. ...
-
Page 24: Chapter 4 Reading Kindle Documents
Kindle Paperwhite User’s Guide, 3rd Edition Chapter 4 Reading Kindle Documents Chapter 4 Reading Kindle Documents Understanding Kindle display technology Your Kindle uses a high-resolution display technology called electronic paper. The display is reflective, which means you can read it clearly even in bright sunlight. Electronic paper uses ink just like books and newspapers, but it displays the ink particles electronically. -
Page 25: Images
Kindle Paperwhite User’s Guide, 3rd Edition Chapter 4 Reading Kindle Documents Images You can increase the size of an image in a Kindle book for easier viewing. Simply press and hold your finger on the image and then release to display a magnifying-glass icon. A series of options will also display, including Highlight, Note, Share, and Search. -
Page 26: About This Book
Kindle Paperwhite User’s Guide, 3rd Edition Chapter 4 Reading Kindle Documents About This Book Before starting a new book, you can get valuable information and perform actions to improve your reading experience. Options vary by book, but may include: ... -
Page 27: Go To
Kindle Paperwhite User’s Guide, 3rd Edition Chapter 4 Reading Kindle Documents Press, hold, and drag the circle forward or back, or tap on the progress bar to preview a new page or location in the book. Use the arrows or swipe within the preview pane to flip through your book page by page. -
Page 28: Search
Kindle Paperwhite User’s Guide, 3rd Edition Chapter 4 Reading Kindle Documents The Smart Lookup feature integrates a full dictionary with X-Ray, Wikipedia, Word Wise, and Bing Translate so you can access definitions, characters, settings, and more without leaving your page. To switch between cards, simply swipe from side to side or select Word Wise or Wikipedia from the dropdown menu. -
Page 29: Notes And Highlights
Notes & About This Book, and change the Popular Highlights setting. You can also display notes and highlights from people that you follow on https://kindle.amazon.com. To turn off this option, tap the Quick Actions icon on the toolbar, then tap All Settings. On the Settings page, tap Reading Options, Notes &... -
Page 30: Bookmarks
Reading Kindle Documents Bookmarks Amazon's Whispersync technology automatically saves your place in whatever content you are reading. To bookmark a page, tap the Bookmark icon on the reading toolbar and tap the plus sign next to the location or page information. A black bookmark will appear in the top right corner of the page. -
Page 31: Chapter 5 Features
Kindle Paperwhite User’s Guide, 3rd Edition Chapter 5 Features Chapter 5 Features X-Ray The X-Ray feature lets you explore the "Bones of the Book" with a single tap, enabling you to see all of the passages in a book that mention specific ideas, fictional characters, historical figures, places, topics, and terms. -
Page 32: Kindle Freetime (Kindle For Kids In The Uk)
Kindle Paperwhite User’s Guide, 3rd Edition Chapter 5 Features When you tap Flashcards at the bottom of the screen, Vocabulary Builder selects a set of words from the current list and displays them as flashcards. To view a word’s definition, tap See Definition in the top left corner of the flashcard. -
Page 33: Using Kindle Freetime (Kindle For Kids In The Uk)
Tap Add a New Person, then Add Adult. You will be prompted to pass your Kindle to the adult you would like to add to your household. The second adult must enter a unique Amazon account ID and password. If they do not have one, they can follow the link to create one. -
Page 34: Goodreads On Kindle
Keep track of what you're reading by adding books to your Goodreads shelves. When setting up your account, you will be directed to a list of your Amazon book purchases, both digital and physical. You can rate books you've read from one to five stars. Rating a book adds it to... - Page 35 Shelves: View all books on your shelves. You can filter by shelf type (Read, Currently Reading, and Want to Read), move books to different shelves, and add Amazon books to your shelves. Recommendations: View personalized recommendations based on favorite genres and books that you have rated.
-
Page 36: Time To Read
Your specific reading speed is stored only on your Kindle; it is not stored on Amazon servers. When reading, select Reading Progress from the menu, then choose the option you want to display. -
Page 37: Chapter 6 Getting More From Your Kindle Paperwhite
Reading Kindle content on other devices You can synchronize your Kindle books with other supported devices you own and Kindle reading applications. Amazon's Whispersync technology synchronizes your last page read, notes, highlights, and bookmarks. For example, you can read a few pages using the Kindle application on your iPhone, iPad, or Android device and then pick up right where you left off when you return to your Kindle. -
Page 38: Using Your Kindle With Your Computer
Your Kindle includes an experimental web browser that enables you to surf the web and view most Amazon web pages. The Experimental Web Browser supports JavaScript, SSL, and cookies, but does not support media plug-ins. You must have a Wi-Fi connection to access most websites. -
Page 39: Bookmarks
Kindle Paperwhite User’s Guide, 3rd Edition Chapter 6 Getting More From Your Kindle Paperwhite When reading an article, there is also an option to switch to Article Mode which changes the page layout and displays the article in a simple text column eliminating surrounding images and ads. -
Page 40: Chapter 7 Settings
Wi-Fi network you are currently connected to, if any. Registration and Household: Enables you to manage your household and displays the Amazon account name to which your Kindle is registered. Use this option to register and deregister your Kindle. - Page 41 Whispersync for Books: Enable and disable the automatic backup of your annotations, most recent page read, last page read, and collections to Amazon’s servers. Special Offers: Manage how Special Offers appear on your Kindle. Send-to-Kindle E-mail: Indicates the address to which documents should be emailed so that they can be sent to your Kindle.
-
Page 42: The Settings Contextual Menu
Kindle Paperwhite User’s Guide, 3rd Edition Chapter 7 Settings Word Wise: Display hints above challenging words in many popular English-language titles. To turn off multiple hints for a word, disable the Show Multiple-Choice Hints option. Vocabulary Builder: Allows you to toggle Vocabulary Builder on and off. Note that words you look up are not added to Vocabulary Builder when it is off. - Page 43 Kindle Paperwhite User’s Guide, 3rd Edition Chapter 7 Settings Device Info: Displays your device's Wi-Fi MAC address, serial number, network capability, firmware version, and free space available. Legal: Provides trademark, copyright, and notices about the software installed on your Kindle.
-
Page 44: Chapter 8 Finding Additional Assistance
Kindle Paperwhite User’s Guide, 3rd Edition Chapter 8 Finding Additional Assistance Chapter 8 Finding Additional Assistance The Kindle Customer Service website at www.amazon.com/devicesupport has helpful information, including frequently asked questions and how-to videos. -
Page 45: Appendix A Product Information
Kindle device's limited warranty. Read all safety instructions for any accessories before using them with your Kindle. Servicing Your Device If your device needs service, please contact Amazon Customer Support. Contact details can be found at www.amazon.com/devicesupport. Faulty service may void the warranty. -
Page 46: Other Safety Considerations
Kindle Paperwhite User’s Guide, 3rd Edition Appendix A Product Information compatible USB charger or USB port that meets the following requirements: USB-IF Battery Charging Spec, Rev 1.2. Other Safety Considerations Engaging in repetitive motions such as pressing keys or playing some games may cause you to experience occasional discomfort in your hands, arms, shoulders, neck, or other parts of your body. -
Page 47: Steps To Minimize Interference
Kindle Paperwhite User’s Guide, 3rd Edition Appendix A Product Information While most modern electronic equipment is shielded from external RF signals, if in doubt, check with the manufacturer. For personal medical devices (such as pacemakers and hearing aids), consult with your physician or the manufacturer to determine if they are adequately shielded from external RF signals. -
Page 48: Information Regarding Exposure To Radio Frequency Energy
Kindle Paperwhite User’s Guide, 3rd Edition Appendix A Product Information Changes or modifications not expressly approved by the party responsible for compliance could void the user's authority to operate the Product. The device meets the FCC Radio Frequency Emission Guidelines and is certified with the FCC as the FCC ID number found on the back of the device. -
Page 49: Ieee 1725 Battery Safety Statement
EU Conformity Hereby, Amazon Fulfillment Services, Inc., declares that this device is in compliance with the essential requirements and other relevant provisions of RTTE Directive 1999/5/EC. A copy of the EU Declaration of Conformity is available at: www.amazon.com/kindle_eu_compliance... -
Page 50: Recycling Kindle Properly
Size — 6.7 inches by 4.6 inches by 0.36 inches (169 mm by 117 mm by 9.1 mm). Weight — Kindle Paperwhite Wi-Fi: 7.2 ounces (205 g). Kindle Paperwhite 3G+Wi-Fi: 7.6 ounces (215 g). Actual size and weight may vary by configuration and manufacturing process. -
Page 51: One-Year Limited Warranty
Kindle Paperwhite User’s Guide, 3rd Edition Appendix A Product Information ONE-YEAR LIMITED WARRANTY This Warranty for the Kindle Device (the "Device") is provided by the entity set forth in the table below. The provider of this warranty is sometimes referred to herein as "we". -
Page 52: Warranty Provider
Warranty Provider If you purchased your Device: This Warranty is provided by: From Amazon.co.uk, Amazon.de, Amazon.fr, Amazon.it, Amazon.es, or Amazon EU S.à r.l., 5 rue Plaetis, L-2338, from authorised resellers located in Luxembourg Europe Amazon.com.ca, Inc., 410 Terry Ave. From Amazon.ca... -
Page 53: Additional Information
Copyright, Trademark and Other Notices Amazon, Kindle, Kindle Paperwhite, Kindle FreeTime, Goodreads, Sponsored Screensavers, X- Ray, Mobipocket, Whispernet, Whispersync, Person Under Tree logo and 1-Click are trademarks of Amazon.com, Inc. or its affiliates.















Need help?
Do you have a question about the Kindle Paperwhite and is the answer not in the manual?
Questions and answers
my kindle has that white screen on it is charged and it shut off in the middle of a book
Your Amazon Kindle Paperwhite may have a white screen after shutting off in the middle of a book due to a charging issue or a software glitch. Possible causes include:
1. Battery or Charging Problem – If the device is not receiving power properly, it may fail to display content. Ensure the charging cable is securely connected, try a different outlet, and check for obstructions in the charging port. If the battery lamp does not light up, the Kindle may not be charging.
2. Software Glitch – A system freeze or malfunction could cause the screen to remain blank. Performing a soft reset while charging may help. To do this, plug the Kindle into a power source, hold the power button for 30–40 seconds, then release it and wait for the device to reboot.
3. Device Not Responding – If the screen remains blank, try a soft reset followed by connecting the Kindle to a computer. Hold the power button for 40 seconds, then immediately connect the device to a computer via USB and check if it is recognized.
If the issue persists after multiple reset attempts, a factory reset may be necessary.
This answer is automatically generated