Table of Contents
Advertisement
Advertisement
Table of Contents

Subscribe to Our Youtube Channel
Summary of Contents for Brinno PHV MAC
-
Page 1: User Manual
PHV MAC User Manual W i r e f r e e S e c u r i t y... - Page 2 www.brinno.com/support/register.html...
-
Page 3: Table Of Contents
contents Introducing Features Package Contents Device Parts Display Icons Initial Setup- Install batteries Initial Setup- Set Date and Time Installation Live View Playback-Photo Visitor Log Low light enhancement Auto-detect switch Micro USB port LED indicator File format - AVI File format - JPEG About overwrite history Go to menu setting screen Menu setting-... -
Page 4: Introducing
PeepHole as a means of seeing who is at the door. The PeepHole hasn't changed much since it was invented in 1932. Brinno has perfected the PeepHole with their latest Motion Activated PeepHole Camera; the PHVMAC. The PHVMAC will detect when... -
Page 5: Features
PHV MAC Features 3" LCD panel to display any visitor's image • Time and date stamped photos, or videos, of everyone • who comes to your door One button replay on the LCD panel of the day’s • visitors, any days visitors Activated by motion, the Camera records photos or •... -
Page 6: Package Contents
Package Contents Motion Activated PeepHole Camera Base flange Washer(Only for PHV MAC12) PeepHole lens PeepHole barrel 4 AA Batteries Tightening tool Micro SD card(If included with purchase) For best results please use the PeepHole included. Package Contents... -
Page 7: Device Parts
Device Parts Locking screw Micro SD card slot Micro USB port (Page 19) LED indicator (Page 19) Power button Low light enhancement switch (Page 18) Up button Down button Auto- detect switch (Page 18) Extension port Battery sockets Device Parts... -
Page 8: Display Icons
Display Icons FULL Image recording No Micro SD card / Micro SD card error (Please replace SD card) Micro SD card full (Please download files to clear SD card space.) Playback Battery status Low light enhancement active Motion activated Display Icons... -
Page 9: Initial Setup- Install Batteries
Initial Setup- Install batteries Open battery cover Install 4 AA batteries Initial Setup-Install batteries... -
Page 10: Initial Setup- Set Date And Time
Initial Setup- Set Date & Time Press the Power button for 1 second to go to the preview screen. Menu Setting Motion Activated Screen 3 sec File Format Band Filter Set Date&Time Reset EXIT V X.XX.X At the preview screen, hold the Up button for 3 seconds, the menu setting screen will appear. - Page 11 Initial Setup- Set Date & Time Date & Time 2013/05/01 17:30 Exit Press Power button to select the Set option. 2012/ 05 /01 Date & Time 2013/05/01 2014/ 05 /01 17:30 : OK to next 2013/ 05 /01 Next Set the date and time Using the Up and Down buttons .
-
Page 12: Installation
Installation Insert PeepHole lens in the outside of the door. PHV MAC12 PHV MAC14 For the 12mm Peephole For the 14mm Peephole Insert the PeepHole barrel (North American users most likely.) Insert the Peephole barrel through through Base Flange and the Washer and Base Flange and inser t b oth into the hole insert both into the hole on the... - Page 13 Installation When the barrel is snug, rotate the Base Flange until the TOP icon is at 12 o’clock (vertical). Use the Tightening Tool included to tighten the PeepHole barrel. Installation...
- Page 14 Installation Remove PE film over the camera lens on the back. Place the PHV MAC on the flange on a slight counter clock wise angle and rotate the PHV MAC clockwise until horizontal and you feel it lock in place.
-
Page 15: Live View
To Zoom in on the person at the door, press the Power button again. You can toggle in and out of zoom mode with the Power button. Note During the Live View, the PHV MAC is still recording. Live View... -
Page 16: Playback-Photo Visitor Log
Playback - Photo Visitor Log Power button Play or Pause Up or Down button Previous or Next Auto playback Press the Power button to enter the “Preview Screen”. Just one press the Down or Up button to enter auto play- back mode. - Page 17 At “Pause” status, hold the Down button to enter “Daily log folder”. Choose the day you’re intend to review, press Power but- ton to select. PHV MAC will auto playback the folder you choose. Note At pause mode, after 10 seconds without any activity, it will go back to preview screen.
-
Page 18: Low Light Enhancement
Low Light Switch will improve the image. Auto - detect switch To enable the motion activation feature of the PHV MAC turn the Detect switch to ON. Now anytime someone approaches your door the PHVMAC will wake up and store their photos. -
Page 19: Micro Usb Port
Connect the PHVMAC to a computer or lap- top via the Micro USB Connector. Press and hold the Power button until the Brinno logo is displayed Open “File Explorer” on your computer and find the PHVMAC under devices. Click on it and you can now manage your files. -
Page 20: File Format - Avi
File format - AVI Auto Recording 2.5 Sec. The Motion Activated PeepHole Camera will detect motion outside the door. The Motion Activated PeepHole Camera will wake up and record 2.5-seconds of video. Note During recording time, the screen will not show any images. Only the red LED will be on , and none of the buttons will work. - Page 21 File format - AVI Manually Recording 10 Sec. Press the Power button for 1 second. The Motion Activated PeepHole Camera will wake up and record video. Per activation, it will take 10- seconds of video. Note During recording time, the screen will not show any images. Only the red LED will be on , and none of the buttons will work.
-
Page 22: File Format - Jpeg
File format - JPEG Auto Recording The Motion Activated PeepHole Camera will detect motion outside the door. The Motion Activated PeepHole Camera will wake up and snap photo. Per activation, it will take 6 photos. Note During recording time, the screen will not show any images. Only the red LED will be on , and none of the buttons will work. - Page 23 File format - JPEG Manually Recording 10 Sec. Press the Power button for 1 second. The Motion Activated PeepHole Camera will wake up and snap photo. Per activation, it will take 6 photos in 10 seconds. Three are taken immediately, and another three are taken in the last three seconds.
-
Page 24: About Overwrite History
About Overwriting History The Motion Activated PeepHole Camera automatically captures and saves photos when it is motion activated. When the memory is full, the Motion Activated PeepHole Camera will clean the oldest MONTHLY folder , then begin recording new photos. You may want to regularly download files to a PC to maintain a visual history. -
Page 25: Go To Menu Setting Screen
MENU SETTING Go to Menu Setting screen Menu Setting Motion Activated Screen File Format Band Filter Set Date&Time Reset EXIT V X.XX.X 3 sec Press the Power button to go to the preview screen, at the preview screen, hold the Up or Down button for 3 seconds, and you will go to the menu setting screen. -
Page 26: Menu Setting
MENU SETTING Motion Activated Screen Motion or Knocking Activated LCD Screen Note This function only works with one of Brinno’ optional Knocking or Wireless Motion Sensor accessories installed. Menu Setting Motion Active Screen Motion Activated Screen File Format Band Filter Set Date&Time... -
Page 27: Band Filter
MENU SETTING Band Filter Menu Setting Band Filter Motion Activated Screen None File Format Band Filter 50 Hz Set Date&Time Reset 60Hz EXIT V X.XX.X The band filter setting reduces flicker on the display from interior lighting. Select Band filter, and press the Power button. There are three selections: None: For outdoor environment / 50 Hz: Europe indoors / 60 Hz: USA indoors Note... -
Page 28: Reset
Reset Menu Setting Reset Motion Activated Screen File Format Band Filter Set Date&Time Reset EXIT V X.XX.X Select Reset, press the Power button. MENU setting - Reset... -
Page 29: Limitations Of The Ambient Light Sensor
Limitations of the Ambient light sensor The ambient light sensor is activated by sudden changes in light. Back lit environments are recommended. Front lit environments may impede the sensors ability to trigger. Easy to trigger Difficult to trigger AVOID Complicated light environments(e.g. flashing neon lights, flashing head lights, and flashing traffic lights) may confuse the ambient light sensor, and it may be inadvertently activated. -
Page 30: Specification
Specification Model PHV MAC12 PeepHole Barrel 12 mm Fits door thick Fits any door 35~57mm(1.38”~2.24”) thick View angle Regular mode: 92°, Zoom mode: 40° Model PHV MAC14 PeepHole Barrel 14 mm Fits door thick Fits any door 40~69mm(1.57”~2.72”) thick View angle Regular mode: 92°, Zoom mode: 40°... - Page 32 . b r i n n o . c o m 7F, No.75, Zhou Zi St., Taipei City 11493, Taiwan Phone: 886-2-8751-0306 Fax: 886-2-8751-0549 E-mail: customerservice@brinno.com 301-0066-00 EN A2...
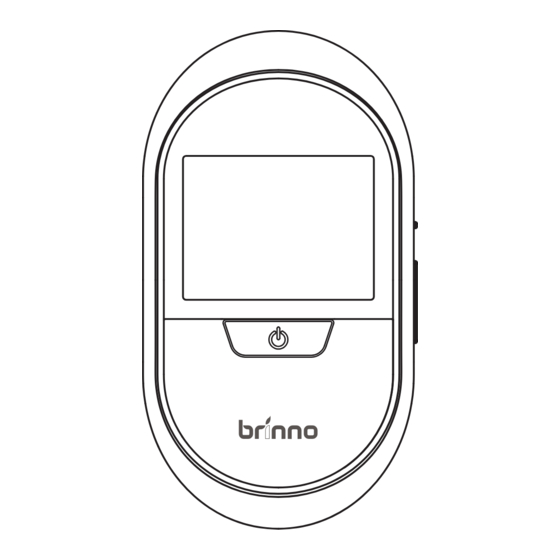




Need help?
Do you have a question about the PHV MAC and is the answer not in the manual?
Questions and answers