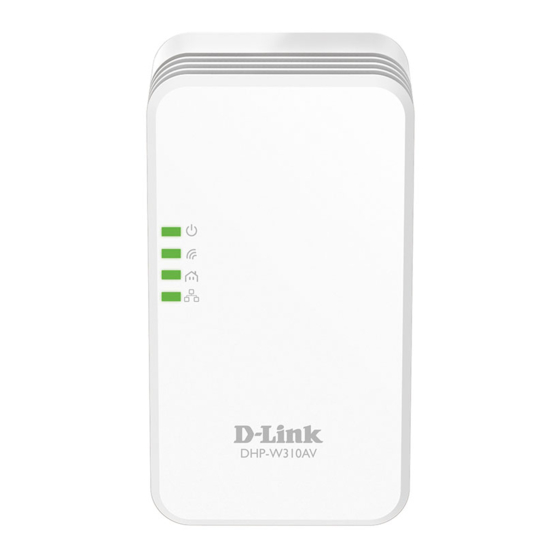
D-Link DHP-W310AV User Manual
Powerline av+ wireless n mini extender
Hide thumbs
Also See for DHP-W310AV:
- Quick installation manual (101 pages) ,
- User manual (12 pages) ,
- Quick installation manual (101 pages)
Summary of Contents for D-Link DHP-W310AV
-
Page 1: User Manual
Version 1.0 | 11/14/2012 User Manual PowerLine AV+ Wireless N Mini Extender DHP-W310AV... -
Page 2: Table Of Contents
Advanced ......................20 Configuring Wireless Security............43 MAC Address Filter................20 Using Windows XP ..................45 ® Advanced Wireless ................21 Configuring WPA-PSK .................46 User Limit ....................22 Troubleshooting ................48 Tools ........................23 Admin .......................23 Wireless Basics ................50 System ......................24 What is Wireless? ...................51 D-Link DHP-W310AV User Manual... - Page 3 Table of Contents How does wireless work? ..............51 Wireless Local Area Network (WLAN) ...........51 Networking Basics ................54 Check your IP address ..................54 Statically Assign an IP address ..............55 Technical Specifications ..............56 D-Link DHP-W310AV User Manual...
-
Page 4: Product Overview
Section 1 - Product Overview Product Overview Package Contents D-Link DHP-W310AV PowerLine AV+ Wireless N Mini Extender CAT5 Ethernet Cable CD-ROM with Software and User Manual Wi-Fi Configuration Card Wi-Fi Configuration Note D-Link DHP-W310AV User Manual... -
Page 5: System Requirements
Introduction The DHP-W310AV allows you to connect both wired and wireless computers, high-definition TVs, networking devices, and gaming consoles using the most pervasive medium in your home - the electrical wiring. Share Internet connections and experience smooth file transfers, streaming multimedia, online gaming and more. - Page 6 Power outlets and electrical wiring must all be part of the same electrical system. Certain electrical conditions in your home, such as wiring condition and configuration, may affect the performance of this product. Additional D-Link Powerline AV adapters are required to add new devices to the network. A minimum of two D-Link Powerline AV Network Adapters are required to create a network. Connecting this product to a power strip with a surge protector may adversely affect the performance of this product.
-
Page 7: Connections
Section 1 - Product Overview Hardware Overview Connections ON/OFF Turns the device ON or OFF. RJ-45 10/100BASE-TX Ethernet Port Connects to Digital Media Devices, PCs, Game Consoles, Network Storage Devices D-Link DHP-W310AV User Manual... -
Page 8: Side
Button - For Wireless Router” on page 13. It can also be used to connect using Wi-Fi Protected Setup (WPS). To connect using WPS, press this button, then press the WPS button on your wireless client. D-Link DHP-W310AV User Manual... -
Page 9: Leds
Wireless LED A solid light indicates that the wireless segment is ready. Powerline LED A solid light indicates that a Powerline connection is established. Ethernet LED A solid light indicates a connection to an Ethernet-enabled device. D-Link DHP-W310AV User Manual... -
Page 10: Hardware Installation
Note: A minimum of two Powerline devices (your DHP-W310AV and another pre-existing device) are required to create a Powerline network. Power Plug the DHP-W310AV into an AC wall outlet where you want to extend your network. The Power LED on the DHP-W310AV will turn on to indicate it is receiving power. This may take up to 60 seconds. -
Page 11: Wireless Installation Considerations
1. Keep the number of walls and ceilings between the DHP-W310AV and other network devices to a minimum. Each wall or ceiling can reduce your adapter’s range by 3-90 feet (1-30 meters.) Position your devices so that the number of walls or ceilings is minimized. -
Page 12: Powerline Installation Considerations
4. Verify that your Powerline devices are electrically rated to operate with the power available in your location. 5. To help prevent against electrical shock, be sure to plug the power cables into properly grounded electrical outlets. D-Link DHP-W310AV User Manual... -
Page 13: Safety
Keep the device out of direct sunlight. Do not cover or block the vents on the device. Make sure that the device has adequate room for ventilation. Avoid placing the device near a heater or radiator. D-Link DHP-W310AV User Manual... -
Page 14: Configuration
Setup If you wish to change the default settings or optimize the performance of the DHP-W310AV, you may use the web-based configuration utility. To access the configuration utility, open a web browser such as Internet Explorer and enter either http://dlinkapWXYZ.local. (this is on the Wi-Fi Configuration Card) or http://192.168.0.50 in the address field. -
Page 15: Hybrid Link Setup
Use the wizard’s on-screen incstructions to conveniently set up your network if you have not yet. You can also manually configure your network. Wi-Fi settings are covered at “Wireless Settings” on page 16 and Powerline settings are at “PLC Settings” on page 19. D-Link DHP-W310AV User Manual... -
Page 16: Wireless Settings
Section 3 - Configuration Wireless Settings The DHP-W310AV lets you customize your wireless settings for your access point. This device allows you to extend your current network so you can roam about the house while staying connected the entire time. -
Page 17: Lan Settings
Section 3 - Configuration LAN Settings This section will allow you to change the local network settings of the DHP-W310AV and to configure the DHCP settings. Device Name: Enter the Device Name of this DHP-W310AV. You will use this name to connect to it through a web browser. -
Page 18: Lan Settings - Static Ip
Select Static IP from the drop-down menu. Type: IP Address: Enter the IP address of the DHP-W310AV. The default IP address is 192.168.0.50. If you change the IP address, once you click Apply, you will need to enter the new IP address in your browser to return to the configuration utility. -
Page 19: Plc Settings
Section 3 - Configuration PLC Settings This section will show you how to configure your new D-Link Powerline AV using the web-based configuration utility. Power Saving: Power save mode. Network You can set the name of your network and to make Name: it either public or private. -
Page 20: Advanced
Clear: Clear the rule from the list. Note you will have to save the settings in order for it to take effect. Save Settings: Click Save Settings to save and activate the new changes. D-Link DHP-W310AV User Manual... -
Page 21: Advanced Wireless
Section 3 - Configuration Advanced Wireless The Advanced Wireless section allows you to change several advanced settings on your DHP-W310AV. Most users will not need to modify this section. Transmit Power: Sets the transmit power of the antennas. WMM Enable: WMM is a Quality of Service (QoS) system for your wireless network. -
Page 22: User Limit
Section 3 - Configuration User Limit This screen lets you set the maximum number of wireless clients that can connect at one time to your DHP-W310AV Enable User Check the Enable User Limit box to enable Limit: limiting the number of devices that can connect to the DHP-W310AV. -
Page 23: Tools
This feature is disabled by default. Save Settings: Click Save Settings to save and activate the new changes. D-Link DHP-W310AV User Manual... -
Page 24: System
DHP-W310AV was shipped from the factory. Any settings that Settings: have not been saved will be lost, including any rules that you have created. If you would like to save the current DHP-W310AV configuration settings, use the Save button above. -
Page 25: Firmware
Firmware You can upgrade the firmware of the DHP-W310AV from this page. Make sure the firmware you would like to use is on the local hard drive of your computer. Click Browse... to locate the firmware file to be used for the update. Please check the D-Link support site for firmware updates at http://support.dlink.com. -
Page 26: Time
Minute, and Second and then click Save Settings. You can also click the Copy Your Computer’s Time Settings button at the bottom of the screen. Save Settings: Click Save Settings to save and activate the new changes. D-Link DHP-W310AV User Manual... -
Page 27: System Check
Internet connectivity. If you ping several common websites and all result in a timeout then there is likely an issue with your Internet connection. If the result says a site is alive, then your Internet connection is working. D-Link DHP-W310AV User Manual... -
Page 28: Status
Section 3 - Configuration Status Device Info This page displays the current information for the DHP-W310AV. It will display the LAN and wireless LAN information. General: Displays the DHP-W310AV’s time and firmware version. LAN: Displays the MAC address and the private (local) IP settings for the DHP-W310AV. -
Page 29: Logs
Section 3 - Configuration Logs The DHP-W310AV keeps a running log of events and activities occurring on the DHP-W310AV. If the AP is rebooted, the logs are automatically cleared. You can save the log files prior to clearing them. Log Options:... -
Page 30: Statistics
Statistics The DHP-W310AV keeps statistics on the traffic that passes through it. You can view the amount of packets that pass through the LAN and wireless portions of the network. The traffic counter will reset if the DHP-W310AV is rebooted. -
Page 31: Wireless
Shows how long that device has been connected to the DHP-W310AV. Mode: Shows the mode the device is using to connect to your DHP-W310AV. This should be 11b, 11g, or 11n. Rssi (%): This shows the strength of your device’s connection. -
Page 32: Ipv6
Section 3 - Configuration IPv6 This section will display all of your IPv6 Internet and network connection details. D-Link DHP-W310AV User Manual... -
Page 33: Support
Section 3 - Configuration Support Click on a link in the Support heading for more information on each section of the firmware. D-Link DHP-W310AV User Manual... -
Page 34: Wireless Security
Section 3 - Configuration Wireless Security This section will show you the different levels of security you can use to protect your data from intruders. The DHP-W310AV offers the following types of security: • WPA2 (Wi-Fi Protected Access 2) • WPA2-PSK (Pre-Shared Key) •... -
Page 35: What Is Wpa
WPA-PSK/WPA2-PSK uses a passphrase or key to authenticate your wireless connection. The key is an alpha-numeric password between 8 and 63 characters long. This key must be the exact same key entered on your wireless bridge or DHP-W310AV. WPA/WPA2 incorporates user authentication through the Extensible Authentication Protocol (EAP). EAP is built on a more secure public key encryption system to ensure that only authorized network users can access the network. -
Page 36: Configuring Wep
Section 3 - Configuration Configuring WEP It is recommended to enable encryption on your wireless DHP-W310AV before your wireless network adapters. Please establish wireless connectivity before enabling encryption. Your wireless signal may degrade when enabling encryption due to the added overhead. -
Page 37: Configuring Wpa/Wpa2Personal
Section 3 - Configuration Configuring WPA/WPA2 Personal It is recommended to enable encryption on your wireless DHP-W310AV before your wireless network adapters. Please establish wireless connectivity before enabling encryption. Your wireless signal may degrade when enabling encryption due to the added overhead. -
Page 38: Connecting To A Wireless Network
Using Windows ® It is recommended to enable wireless security (WPA/WPA2) on your DHP-W310AV before configuring your wireless adapter. If you are joining an existing network, you will need to know the security key or passphrase being used. 1. Click on the wireless icon in your system tray (lower-right corner). - Page 39 If you get a good signal but cannot access the Internet, check your TCP/IP settings for your wireless adapter. Refer to the Networking Basics section in this manual for more information. 4. The following window appears while your computer tries to connect to the router. D-Link DHP-W310AV User Manual...
- Page 40 Section 3 - Configuration 5. Enter the same security key or passphrase that is on your DHP-W310AV and click Connect. It may take 20-30 seconds to connect to the wireless network. If the connection fails, please verify that the security settings are correct. The key or passphrase must be exactly the same as on the wireless router.
-
Page 41: Using Windows Vista
If you get a good signal but cannot access the Internet, check you TCP/IP settings for your wireless adapter. Refer to the Networking Basics section in this manual for more information. Click Connect Anyway to continue. D-Link DHP-W310AV User Manual... - Page 42 The utility will display the following window to indicate a connection is being made. The final window indicates the establishment of a successful connection. The next two pages display the windows used to connect to either a WEP or a WPA-PSK wireless network. D-Link DHP-W310AV User Manual...
-
Page 43: Configuring Wireless Security
Configuring Wireless Security It is recommended to enable wireless security (WPA/WPA2) on your wireless router or DHP-W310AV before configuring your wireless adapter. If you are joining an existing network, you will need to know the security key or passphrase being used. - Page 44 It may take 20-30 seconds to connect to the wireless network. If the connection fails, please verify that the security settings are correct. The key or passphrase must be exactly the same as on the wireless router. D-Link DHP-W310AV User Manual...
-
Page 45: Using Windows ® Xp
Configuration Card will list your device’s specific network, it will not be simply dlink. If you get a good signal but cannot access the Internet, check your TCP/IP settings for your wireless adapter. Refer to the Networking Basics section in this manual for more information. D-Link DHP-W310AV User Manual... -
Page 46: Configuring Wpa-Psk
Section 3 - Configuration Configuring WPA-PSK It is recommended to enable encryption on your wireless router or DHP-W310AV before configuring your wireless adapter. If you are joining an existing network, you will need to know the passphrase being used. 1. Open the Windows XP Wireless Utility by right-clicking on the wireless ®... - Page 47 It may take 20-30 seconds to connect to the wireless network. If the connection fails, please verify that the WPA-PSK settings are correct. The WPA-PSK passphrase must be exactly the same as on the wireless router. D-Link DHP-W310AV User Manual...
-
Page 48: Troubleshooting
1. Why am I unable to access the web-based configuration utility? When entering the IP address of the D-Link DHP-W310AV (192.168.0.50), you are not connecting to a website on the Internet or have to be connected to the Internet. The device has the utility built-in from the factory. Your computer must be on the same IP subnet to connect to the web-based utility. - Page 49 If you forgot your password, you must reset your DHP-W310AV. Unfortunately this process will change all your settings back to the factory defaults. To reset the DHP-W310AV, locate the reset button (hole) on the rear panel of the unit. With the DHP-W310AV powered on, use a paperclip to hold the button down for 5 seconds.
-
Page 50: Wireless Basics
D-Link wireless products are based on industry standards to provide easy-to-use and compatible high-speed wireless connectivity within your home, business or public access wireless networks. Strictly adhering to the IEEE standard, the D-Link wireless family of products will allow you to securely access the data you want, when and where you want it. -
Page 51: What Is Wireless
In a wireless local area network, a device called an DHP-W310AV (AP) connects computers to the network. The DHP-W310AV has a small antenna attached to it, which allows it to transmit data back and forth over radio signals. With an indoor DHP-W310AV as seen in the picture, the signal can travel up to 300 feet. - Page 52 Section 4 - Troubleshooting Who uses wireless? Wireless technology has become so popular in recent years that almost everyone is using it. Whether it’s for home, or office D-Link has a wireless solution for it. Home • Gives everyone at home broadband access •...
- Page 53 Make sure you place the bridge/DHP-W310AV in a centralized location within your network for the best performance. Try to place the bridge/ DHP-W310AV as high as possible in the room, so the signal gets dispersed throughout your home. If you have a two-story home, you may need a repeater to boost the signal to extend the range.
-
Page 54: Networking Basics
Check your IP address After you install your new D-Link adapter, by default, the TCP/IP settings should be set to obtain an IP address from a DHCP server (i.e. wireless router) automatically. To verify your IP address, please follow the steps below. -
Page 55: Statically Assign An Ip Address
Section 4 - Troubleshooting Statically Assign an IP address If you are not using a DHCP capable gateway/DHP-W310AV, or you need to assign a static IP address, please follow the steps below: Step 1 Windows Vista® - Click on Start > Control Panel > Network and Internet > Network and Sharing Center > Manage Network Connections. -
Page 56: Technical Specifications
* Maximum wireless signal rate derived from IEEE Standard 802.11g and 802.11n specifications. Actual data throughput will vary. Network conditions and environmental factors, including volume of network traffic, building materials and construction, and network overhead, lower actual data throughput rate. Environmental factors will adversely affect wireless signal range. D-Link DHP-W310AV User Manual... - Page 57 • 90 x 65 x 50 mm (3.54 x 2.56 x 1.97 inches) Weight • United Kingdom: 185.7 g (.41 lbs) • United States: 174.5 g (.38 lbs) • Australia: 179.1 g (.39 lbs) • Europe: 174.8 g (.38 lbs) D-Link DHP-W310AV User Manual...











