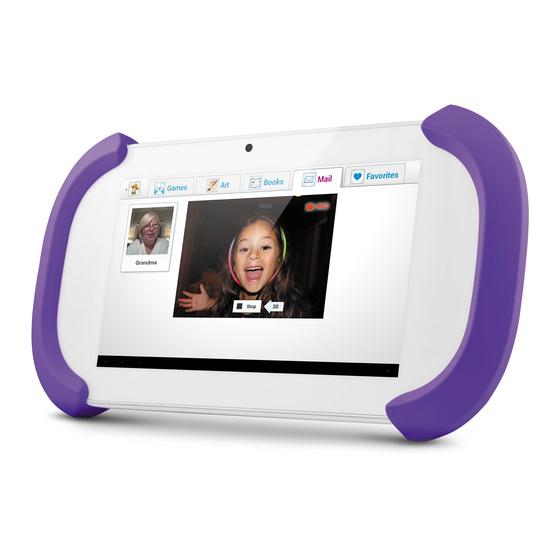
Table of Contents
Advertisement
Quick Links
Advertisement
Table of Contents

Summary of Contents for Ematic Fun Tab 2
- Page 1 Parents’ Guide...
-
Page 2: Table Of Contents
Section 1: Tablet Overview Tablet Overview Kid Mode Overview Parent Mode Overview Touch Screen Basics Lock Screen Customizing your Lock Screen Icon Glossary Section 2: Initial Setup Charging Connecting to Wi-Fi User Setup Editing Available Apps Turning on Child Lock Parent Dashboard Section 3: Common Functions Downloading and Installing Apps... -
Page 3: Tablet Overview
Tablet Overview Hold for Power 3.5mm Press to Sleep Audio Jack Volume Mini HDMI MicroSD Micro USB card slot Camera Camera Speaker... -
Page 4: Kid Mode Overview
Kid Mode Overview Tap the blue arrow Change User Exit Kid Mode Tap to Switch Tab for more games Tap to reveal the navigation bar. Decrease Volume Home Back Increase Volume Multitasking Screenshot (Does not function in Kid Mode) Parent Mode Overview Battery Search Wi-Fi Signal... -
Page 5: Touch Screen Basics
Touch Screen Basics Tap the screen once to activate or open something. Touch and hold to move an item by dragging. *In many apps touch and hold can offer more options. Zooming: Double tap quickly to zoom into a web page, picture, or map. -
Page 6: Lock Screen
The G-Sensor allows the tablet to detect screen rotation. You can view the home screen in either a landscape or portrait for- mat as you use the apps. Kid mode only functions in landscape format. Lock Screen Slide the padlock icon circle to the unlocked padlock to unlock the screen. -
Page 7: Icon Glossary
Icon Glossary You can fill the home screen with any combinations of shortcuts, widgets, and folders you like. When you power up your tablet for the first time, you’ll see the main home screen panel. This panel is typically centered; you can access additional panels on either side of the main one by swiping your finger left or right. -
Page 8: Section 2: Initial Setup Charging
Initial Setup Charging Fully charge your FunTab 2 for 6 hours before the first use. Use the included USB Wall Charger. The battery indicator will show that your device is charging. Note: Charging by the USB port on your computer will be slow. We recommend using the included wall charger. -
Page 9: User Setup
User Setup Tap “Get Started!” Enter the e-mail and pass- word you would like to use and tap save. Add your child. You can add another child now, or later at any time by using the parent dashboard app. Editing Available Apps All apps will be available the first time you turn on the tablet. -
Page 10: Turning On Child Lock
Turning on Child Lock Tap “Turn on Child Lock.” Tap “Begin.” First, tap “Kid Mode”. Choose which action is Then, tap “Always”. required to exit Kid Mode. Entering a 4 digit pin is the most secure option. Use the Parent Dashboard to control the child lock features and to change the required action for exiting out of Kid Mode. -
Page 11: Parent Dashboard
Parent Dashboard For more options exit Kid Mode and choose the Parent Dashboard app. Family: Add additional children. Storybooks: Record yourself reading a story, or buy more books. Apps: Select the Android Apps available to use from inside Kid Mode. Child Lock: Turn Child Lock on/off or choose which action is required to exit Kid Mode. -
Page 12: Section 3: Common Functions Downloading And Installing Apps
Common Functions Downloading and Installing Apps Apps can be downloaded in Kid Mode, but you must exit Kid Mode to install the app. Tap the App Mall icon. Tap the app you want to Tap Accept Permissions. download. Exit Kid Mode. Tap the App Mall icon Tap the My Account icon in Tap downloads to see the... -
Page 13: Uninstalling Apps
Uninstalling Apps In parent mode, touch and hold an app in the app menu and drag to the Trashcan icon. You can also uninstall apps by tapping apps in the settings app. Removing Apps from Home Screen In parent mode, touch and hold an app on the home screen and drag to the X Remove icon. - Page 14 Tap OK to allow USB Storage. Skip to the next page if you have a Mac®. FunTab 2 (E:) FunTab 2 (E:) Choose open folder to view files or select the removable disk. FunTab 2 (E:) You will now be able to drag and drop files from your computer to your tablet just as you would with a USB flash drive.
- Page 15 Before turning off USB storage, make sure you have unmounted (“ejected”) the FunTab 2 and SD card from your computer. Tap Turn of USB Storage. ® Go to the previous page if you have a PC. Use Finder® to go to Devices and choose FunTab 2 You will now be able to drag and drop files from your com- puter on to your tablet just as you would with a USB flash drive.
-
Page 16: Adding Music And Movies
Adding Music and Movies To view videos and listen to music that have already been load- ed, the Music app and 4K Player app must be made available in Kid Mode. Use the Parent Dashboard to add them if they aren’t already. -
Page 17: Kid Safe Browser Overview
Kid Safe Browser Overview Maxthon’s kid safe browser allows your child to safely browse the internet by only granting access to sites you have approved. Delete Tab Add a Safe Site Add a New Tab Back a Page Forward a Page Home Favorite Settings... -
Page 18: Adding Safe Sites
Adding Safe Sites Tap the + icon. The first time you add a site you will be prompted to solve a math problem and create a password. You can choose from recom- mended sites or enter your own URL. Deleting Sites Touch and hold an icon. -
Page 19: Recording A Storybook
Recording a Storybook Use the Parent Dashboard app to make a recording of you reading a storybook to your child. Tap Storybooks. Select a child to receive your story. Choose a book. You can Choose your audience. upgrade to premium for more books. -
Page 20: Camera
Camera Tap the Camera app to access the camera. Photo Zoom in and out by pinching your fingers together on the screen Video Photo Shutter Previous Picture You can view your photos in the Gallery app. Switch to front or rear camera Continuous snap mode Snap Mode Camera Effects... -
Page 21: Widgets
Video Camera Settings: Photo Zoom in and out by pinching your fingers together on the screen. Tap once to take a photo. Video Start/Stop Recording Previous Picture You can view your videos in the 4K Player app. Switch to front or rear camera Time Lapse Interval Video Settings Widgets... -
Page 22: Settings
Settings Wi-Fi: Turn Wi-Fi on to see available networks and connect. Data usage: Data is not applicable for the FunTab 2. Sound: Adjust the volume, notifications, and alarm sounds. Display: Adjust brightness, change your wallpaper, turn on/off screen rotation, sleep settings, and font size. Storage: Provides storage use data. -
Page 23: Included Apps
Included Apps 4K Player: Video gallery Adobe Reader: Read PDF documents. Angry Birds: Use the unique power of the Angry Birds to destroy the greedy pigs’ fortresses! Ant Smasher for Kids: Smash ants with your finger. App Mall: Download kid friendly apps and games. Browser: Internet browser. - Page 24 Downloads: Manage your current downloads. Email: Sync your Email accounts. EMusic: Plays, discovers, and downloads music-wherever your day takes you. Evernote: Keeps notes and to do lists. File Manager: Browse for files to open, delete, etc. Fruit Ninja: Slice fruit like a true warrior. Gallery: View your photos.
- Page 25 Kids ABC Letters: Learn the letters of the alphabet. Kids ABC Phonics: Learn the sounds of letters. Kids Animals: Contains questions and descriptions of over 70 animals. Kids Animal Piano: 9 tone piano for kids with animal sounds. Kids Connect the Dots: Improve letter and number recog- nition skills with this classic game.
- Page 26 Noogra Nuts: Control a cute little squirrel with a unique ability; he can crack nuts using his head! Parent Dashboard: Adjust settings for Zoodles Kid Mode. Pig Rush: Help Jumpy the Pig in his quest to run away from the farm. Radio Ball 3D: A fun, radioactive, fast-paced, accelerom- eter driven 3D game.
-
Page 27: Tips And Tricks/Faqs
Tips and Tricks/FAQs Screen Brightness In the settings tap Display. Tap Brightness. Tip: Lower the brightness at night to extend your battery life. Use the slider to adjust the brightness. Then tap OK. Volume Limiter Kid Mode features a built-in volume limiter to prevent your child from listening to audio at excessive volume. -
Page 28: Care
Tablet Freezes Sometimes your FunTab may freeze. The reset button is located on the back of the unit. Reset the device by pressing the button with a small object such as a paper clip. Factory Restore Select Backup & reset in the settings app to restore factory settings. -
Page 29: Customer Support
When you access a website that is not owned or operated by Ematic (a “non-Ematic website”), even one that may contain an Ematic logo, please understand that it is independent from Ematic, and that Ematic has no direct control over the content on such website(s). - Page 30 Candy are the trademarks or registered trademarks of ZeptoLab UK Ltd. © 2012 and used by Ematic under a license. Devil Ninja 2 is a trademark of Droid Studio and used by Ematic under a license. EVERNOTE, the Evernote Elephant logo and REMEMBER EVERYTHING are trademarks of Evernote Corporation and used by Ematic under a license.












