
Epson ET-2600 - All-In-Ones Printer Quick Installation Guide
- Start here (4 pages) ,
- User manual (161 pages) ,
- Quick manual (17 pages)
Advertisement

Unpack
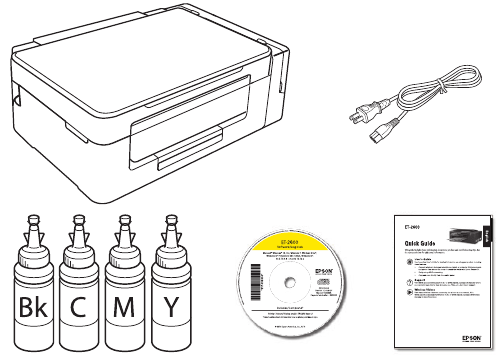
Note: Do not open the ink bottles until you are ready to fill the ink tanks. The ink bottles are vacuum packed to maintain reliability. Ink bottle design may vary.
- Remove all protective materials from the product.
![Epson - ET-2600 - Unpacking the device - Step 1 Unpacking the device - Step 1]()
- Lift up the scanner unit and remove all protective materials from inside the product.
![Epson - ET-2600 - Unpacking the device - Step 2 Unpacking the device - Step 2]()
Do not touch the flat white cable or the ink tubes and their translucent cover.
- Lower the scanner unit.
![Epson - ET-2600 - Unpacking the device - Step 3 Unpacking the device - Step 3]()
Fill ink tanks
Note: This product requires careful handling of ink. Wear disposable gloves and place a sheet of paper or plastic under the ink tank when you fill or refill the ink tanks, as ink may splatter. If ink spills, wipe it off immediately with a damp towel to avoid permanent stains. If ink gets on your clothes or belongings, it may not come off.
Keep the ink bottles out of the reach of children and do not drink the ink.
- Open the ink tank cover, then remove the cap for the black ink tank and attach it to its holder.
![Epson - ET-2600 - Filling ink tanks - Step 1 - Open ink tank cover Filling ink tanks - Step 1 - Open ink tank cover]()
- Unpack the black ink bottle.
![]()
- Depending on the ink bottle included with your product, snap off the bottle tip or unscrew the lid.
![Epson - ET-2600 - Filling ink tanks - Step 2 - Unscrew the lid Filling ink tanks - Step 2 - Unscrew the lid]()
- Remove the bottle cap. Carefully remove the protective seal (avoid touching the ink underneath the seal), then close the bottle cap tightly.
![Epson - ET-2600 - Filling ink tanks - Step 3 - Remove the bottle cap Filling ink tanks - Step 3 - Remove the bottle cap]()
Be sure to close the bottle cap tightly, or ink may leak.
- Fill the tank using all of the ink in the bottle.
![Epson - ET-2600 - Filling ink tanks - Step 4 - Fill the tank Filling ink tanks - Step 4 - Fill the tank]()
Note: Refer to the color coded sticker on the ink tank to identify the color of each tank.
Be sure to fill each tank with the correct ink color.
- Carefully seal the bottle using the reverse side of the bottle tip or screw on the lid for proper disposal.
![Epson - ET-2600 - Filling ink tanks - Step 5 Filling ink tanks - Step 5]()
- Replace the ink tank cap securely.
![Epson - ET-2600 - Filling ink tanks - Step 6 - Replace ink tank cap Filling ink tanks - Step 6 - Replace ink tank cap]()
- Repeat the previous steps for the remaining bottles.
![]()
- Close the ink tank cover.
![]()
- Connect the power cord to the back of the product and to an electrical outlet.
![Epson - ET-2600 - Filling ink tanks - Step 7 - Connect a power cord Filling ink tanks - Step 7 - Connect a power cord]()
Do not connect to your computer yet.
- Raise the control panel and turn on the product. Wait for the
![]() power light to stop flashing, then follow step 12 to continue ink charging.
power light to stop flashing, then follow step 12 to continue ink charging.
![Epson - ET-2600 - Filling ink tanks - Step 8 Filling ink tanks - Step 8]()
Note: If all the product lights are flashing, turn off the product and check that no protective material has been left inside the product.
Do not lower the control panel without first squeezing the release bar underneath or you may damage the product.
- Press and hold the
![]() button for 3 seconds until the
button for 3 seconds until the ![]() power light starts flashing, to begin charging the ink. Ink charging takes approximately 20 minutes. Ink charging is complete when the
power light starts flashing, to begin charging the ink. Ink charging takes approximately 20 minutes. Ink charging is complete when the ![]() power light stops flashing.
power light stops flashing.
![Epson - ET-2600 - Filling ink tanks - Step 9 Filling ink tanks - Step 9]()
Note: The ink bottles included with the printer are designed for printer setup and not for resale. After some ink is used for charging, the rest is available for printing.
Do not turn off the product or load paper while the product is charging or you'll waste ink.
Load paper
- Make sure the product is not charging. Then flip the feeder guard forward, raise the paper support, and tilt it backwards slightly.
![Epson - ET-2600 - Loading paper - Step 1 Loading paper - Step 1]()
- Slide the edge guide to the left.
![Epson - ET-2600 - Loading paper - Step 2 - Slide the edge guide Loading paper - Step 2 - Slide the edge guide]()
- Load paper, glossy or printable side up and short edge first, against the right side of the rear paper feed slot.
![Epson - ET-2600 - Loading paper - Step 3 Loading paper - Step 3]()
- Slide the edge guide against the paper, but not too tightly, and flip the feeder guard back.
![Epson - ET-2600 - Loading paper - Step 4 Loading paper - Step 4]()
- Pull out the output tray and raise the paper stopper.
![Epson - ET-2600 - Loading paper - Step 5 - Pull out the output tray Loading paper - Step 5 - Pull out the output tray]()
Install software
Note: If your computer does not have a CD/DVD drive or you are using a Mac, an Internet connection is required to obtain the product software.
- Make sure the product is NOT CONNECTED to your computer.
![Epson - ET-2600 - Installing software Installing software]()
Windows: If you see a Found New Hardware screen, click Cancel and disconnect the USB cable. - Insert the product CD or download and run your product's software package:
www.epson.com/support/et2600 (U.S.) or
www.epson.ca/support/et2600 (Canada) - Follow the instructions on the screen to run the setup program.
- When you see the Select Your Connection screen, select one of the following:
- Wireless connection
In most cases, the software installer automatically attempts to set up your wireless connection. If setup is unsuccessful, you may need to enter your network name (SSID) and password. - Direct USB connection
Make sure you have a USB cable (not included).
Mobile printing options
Connect wirelessly from your smartphone, tablet, or computer. Print documents and photos from across the room or around the world. Learn more at www.epsonconnect.com.
Any problems?
Network setup was unsuccessful
- Make sure you select the right network name (SSID).
- Restart your router (turn it off and then on), then try to connect to it again.
- The printer can only connect to a network that supports 2.4 GHz connections. If your router offers both 2.4 GHz and 5 GHz connections, make sure the 2.4 GHz network is enabled.
- If you see a firewall alert message, click Unblock or Allow to let setup continue.
- If your network has security enabled, make sure you enter your network password (WEP key or WPA passphrase) correctly. Be sure to enter your password in the correct case.
There are lines or incorrect colors in my printouts
Run a nozzle check to see if any of the print head nozzles are clogged. Then clean the print head, if necessary.
Setup is unable to find my product after connecting it with a USB cable
Make sure the product is on and securely connected as shown:
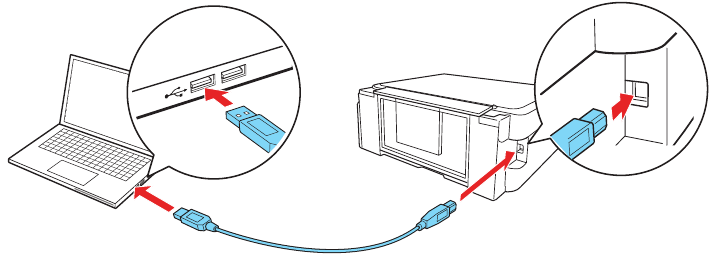
Error indicators
If you see one of the error indicators below, follow the steps here to proceed:
 Flashing
Flashing
 On
On
 | Paper is jammed. Remove any jammed paper from inside the product or from the rear paper feed slot. Make sure your paper is loaded correctly, then press  or or  . . |
 | Paper is out or multiple pages have fed into the rear paper feed slot. Load paper correctly in the rear paper feed slot, then press  or or  . . |
 | Initial ink charging may not be complete. Be sure to complete the steps in the "Fill ink tanks" section. |
 | Wi-Fi connection error. Press the Wi-Fi button on the product to clear the error and try again. |
 | Printer error. Turn off the product and check that no protective material or other foreign object has been left inside the product. |
Any questions
Technical support
Visit www.epson.com/support (U.S.) or www.epson.ca/support (Canada) and search for your product.
(562) 276-4382 (U.S.) or (905) 709-3839 (Canada), 6 am to 8 pm Pacific Time, Monday through Friday, and 7 am to 4 pm, Pacific Time, Saturday. Days and hours of support are subject to change without notice. Toll or long distance charges may apply.
Recycling
Epson offers a recycling program for end of life hardware and ink bottles. Please go to www.epson.com/recycle for information on how to return your products for proper disposal.
Need paper and ink
Ensure peak performance and brilliant results with Genuine Epson ® Ink and specialty papers, engineered specifically for Epson printers. Find Genuine Epson Ink and specialty papers at www.epson.com (U.S. sales) or www.epson.ca (Canadian sales) and at Epson authorized resellers. Call 800-GO-EPSON (800-463-7766).

| ET-2600 refill inks | |
| Color | Part number |
 Black Black | 664 |
 Cyan Cyan | 664 |
 Magenta Magenta | 664 |
 Yellow Yellow | 664 |

EPSON is a registered trademark, Epson Connect is a trademark, and EPSON Exceed Your Vision is a registered logomark of Seiko Epson Corporation. Designed for Excellence is a trademark of Epson America, Inc.
Mac is a trademark of Apple Inc., registered in the U.S. and other countries.
General Notice: Other product names used herein are for identification purposes only and may be trademarks of their respective owners. Epson disclaims any and all rights in those marks.
This information is subject to change without notice.
© 2016 Epson America, Inc., 9/16
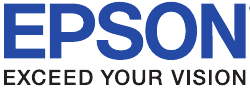
Documents / Resources
References
Epson ET-2600 | Support | Epson US
SPT_C11CF46201 | Epson ET-2600 | ET Series | All-In-Ones | Printers | Support | Epson Canada
![www.epsonconnect.com]() Epson Connect - Print and Scan From Anywhere
Epson Connect - Print and Scan From AnywhereEpson® Official Support
Epson® Official Support
Recycling Program - For Printers, Hardware, Ink Cartridges | Epson US
Epson Global Portal
Epson Canada | Homepage
Download manual
Here you can download full pdf version of manual, it may contain additional safety instructions, warranty information, FCC rules, etc.
Download Epson ET-2600 - All-In-Ones Printer Quick Installation Guide
Advertisement
Thank you! Your question has been received!



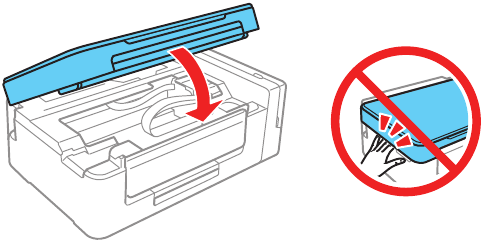




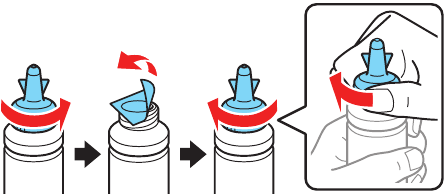
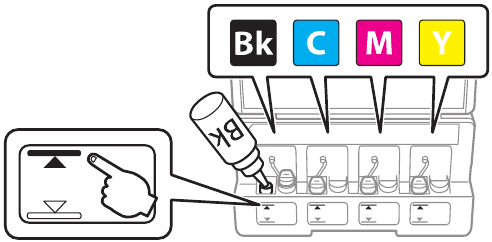


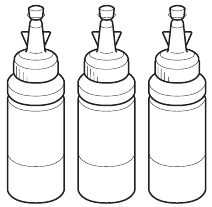


 power light to stop flashing, then follow step 12 to continue ink charging.
power light to stop flashing, then follow step 12 to continue ink charging.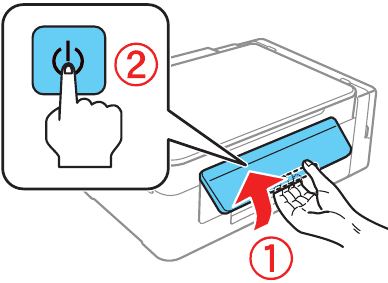
 button for 3 seconds until the
button for 3 seconds until the 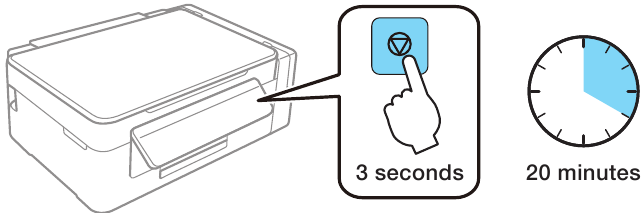
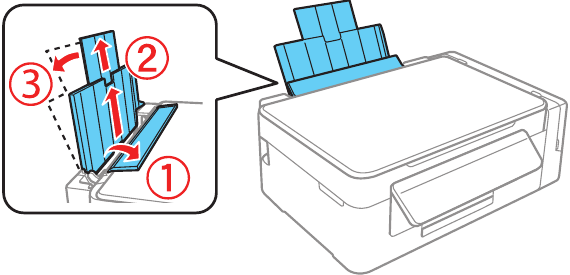

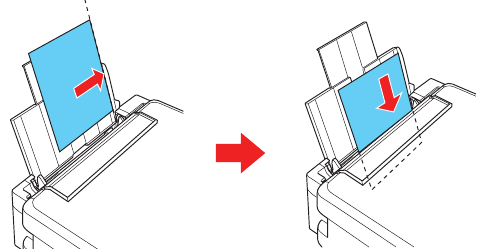
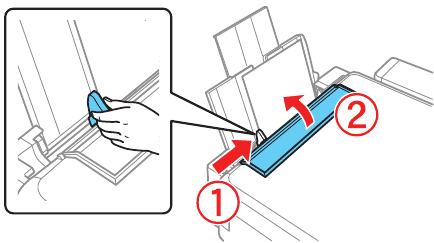






















Need Assistance?
Do you have a question about the ET-2600 that isn't answered in the manual? Leave your question here.