Advertisement

Before you begin
Before you set up and operate your Dell EMC storage system, review the safety instructions that came with it.
Unpack storage system equipment
An ME4 Series storage system includes:
- Documentation
- 2U or 5U enclosure
- Power cables (2)
- Separately packaged disk drives (5U enclosure only)
- Fibre Channel or iSCSI SFP+ transceivers or cables (1 per host port)
- Host cables (1 per controller module host port)
- Expansion cables (1 per expansion module)
- Optional enclosure bezel with key (1 per 2U enclosure)
- I/O module blank (2U single-controller storage system only)
- Disk drive blank (if 2U storage system is not fully populated)
- Appropriate rackmount kit for 2U or 5U enclosure
Develop a configuration plan
Before installing the storage hardware, develop a configuration plan where you can record host server information, switch information, and network information.
Consider plans for multipath/failover
Redundancy is provided by multipathing, which allows alternate paths if a data path fails. It is recommended to use multipathing, so that volumes are mapped to ports in more than one Fibre Channel or iSCSI fabric.
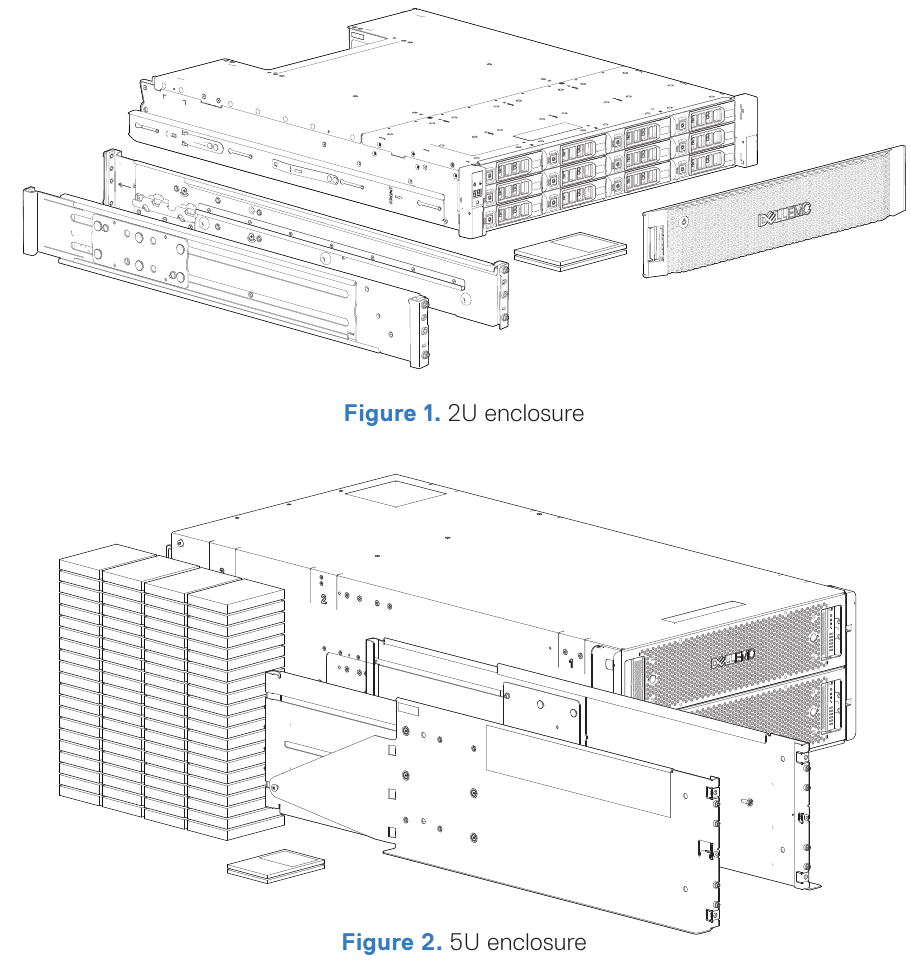
Mount the enclosures
Potential injury: chassis is heavy.
- Use at least two people to mount a 2U chassis. Use a mechanical lift to mount a 5U chassis.
- The rack may fall over if allowed to become top-heavy. Load the rack from the bottom up with the heaviest chassis at the bottom.
Secure the controller enclosure to the rack using the mounting screws located in the plastic bag.
2U enclosure
- Remove the rack mounting rail kit from the box and inspect for damage:
- Set each location pin at the rear of the rail into a rear rack post hole. Attach the bracket to the rear rack post: use the washers and screws supplied. Leave the screws loose.
- Extend the rail to fit between the front and rear rack posts, and attach the bracket to the front rack post using the washers and screws supplied.
- Tighten the two clamping screws located along the inside of the rear section of the rack bracket.
- Repeat the above sequence of steps for the companion rail.
- Install the enclosure into the rack:
- Keeping the enclosure level, carefully insert the chassis slides into the rack rails and push fully in.
- Tighten the mounting screws in the rear kit brackets.
- Remove the enclosure until it reaches the end and hard stops approximately 400 mm (15.75 inches). Tighten the mounting screws on the front of the rail kit bracket.
- Return the enclosure to the fully home position.
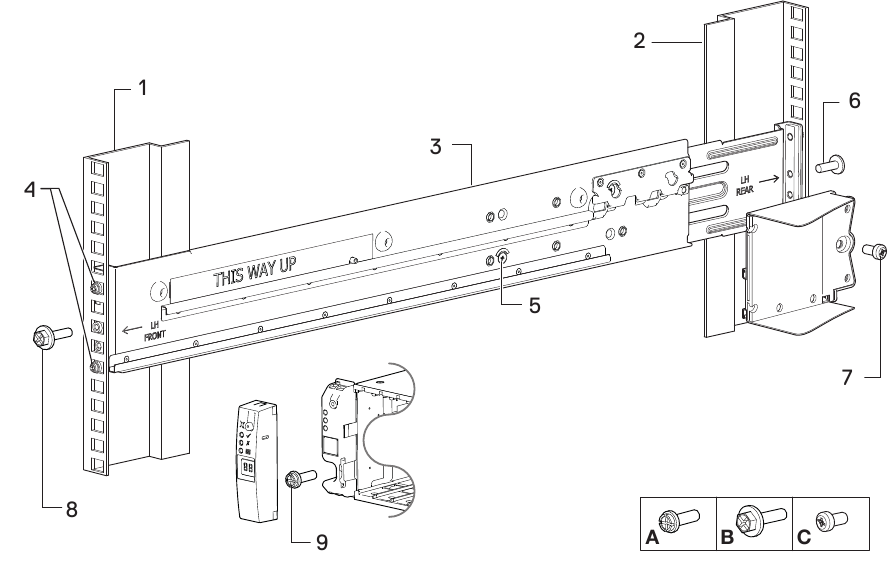
Figure 3. 2U rack mount
| Item | Description | Item | Description |
| 1 | Front rack post - square hole | 6 | Clamping screw (B) |
| 2 | Rear rack post - square hole | 7 | 2U enclosure fastening screw (C) |
| 3 | Left rail | 8 | Clamping screw (B) |
| 4 | Rail location pins | 9 | Exploded view of Ops panel cover, to show left ear flange fastening screw (A) |
| 5 | Locking screw |
5U enclosure
The 5U enclosure is shipped without the disks installed. Before mounting, also remove the rear panel modules to reduce the enclosure weight.
- With the preassembled rails at their shortest length, locate the rail location pins inside the front of the rack, and extend the length of the rail assembly to position the rear location pins. Ensure the pins are fully inserted in the square or round holes in the rack posts.
- Fully tighten all clamping screws and middle slide locking screws.
- Ensure the four rear space clips (not shown) are fitted to the edge of the rack post.
- Slide the enclosure until it is fully seated on its rails.
- Fasten the front and rear of the enclosure using the enclosure fastening screws.
Once the enclosure is mounted, dispose of the lifting straps. The straps are not suitable for reuse.
Reinsert the rear panel modules, and install the disks into the drawers accessed from the front panel per the instructions in the Dell EMC PowerVault ME4 Series Storage System Deployment Guide.
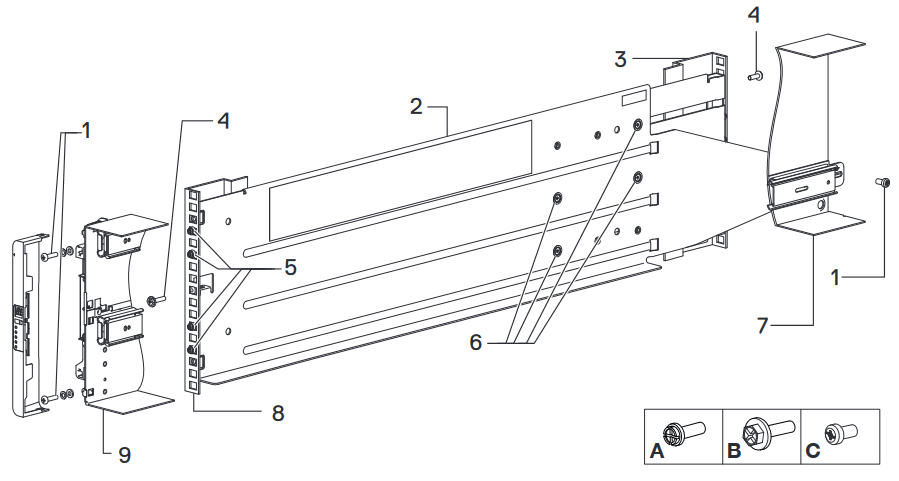
Figure 4. 5U rack mount
| Item | Description | Item | Description |
| 1 | Fastening screws (A) | 6 | Middle slide locking screws |
| 2 | Left rail | 7 | Rear left portion of 5U chassis |
| 3 | Rear rack post - square hole | 8 | Front rack post - square hole |
| 4 | Clamping screw (B) | 9 | Front left portion of 5U chassis shown for reference |
| 5 | Rail location pins |
Connect optional expansion enclosures
You can connect a maximum of nine 2U expansion enclosures or three 5U expansion enclosures to a 2U or a 5U controller enclosure. A 2U controller enclosure can be connected to a mixture of 2U12 and 2U24 expansion enclosures, or 5U84 only. A 5U controller enclosure can only be attached to 5U expansion enclosures. Each expansion enclosure includes two expansion modules. Figure 5 shows reverse cabling of a dual-controller 2U enclosure and supported 2U expansion enclosures configured with dual expansion modules. Figure 6 shows reverse cabling of a dual-controller 5U enclosure and supported 5U expansion enclosures configured with dual expansion modules. Reverse cabling allows any expansion enclosure to fail—or be removed—while maintaining access to other enclosures. The middle SAS ports on expansion modules are not used.

Connect to the management network
Each controller's network port must be connected to a management network. The network port provides access to management interfaces and is used to send notifications, SNMP traps, and support data. See figures 7 and 8.
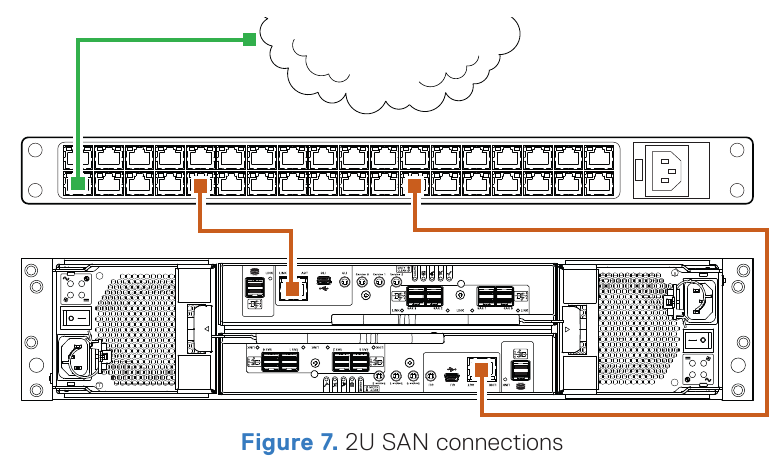

- Connect an RJ45 Ethernet cable to the network port on each controller.
- Connect the other end of each Ethernet cable to a network that your management host can access (preferably on the same subnet).
Cable host servers to the storage system
The storage system can connect to host servers directly or optionally through switches. For information about switch-attach cabling, see the Dell EMC PowerVault ME4 Series Storage System Deployment Guide. For a list of supported HBAs or iSCSI network adapters, see the Dell EMC PowerVault ME4 Series Storage System Support Matrix.
Fibre Channel
Install and connect each HBA to a switch that is connected to the host ports on the two controllers shown in figures 9-12. In hybrid examples, one server and switch manages FC traffic, and another server and switch manages iSCSI traffic. For FC, each initiator must be zoned with a single or multiple host ports only (single initiator/single target or single initiator/multiple target of the same device).
iSCSI
Install and connect each HBA to a switch that is connected to the host ports on the two controllers shown in figures 9-12. For iSCSI, use either dedicated switches for iSCSI traffic, or use VLANs when switches are used for different kinds of IP traffic.


SAS
Install and connect each HBA directly to the host ports on the two controllers shown in figures 13 and 14.
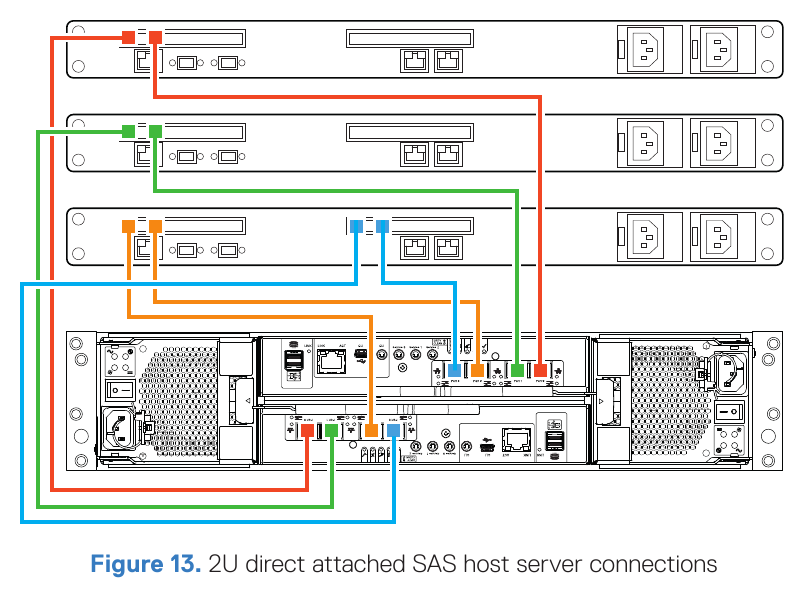
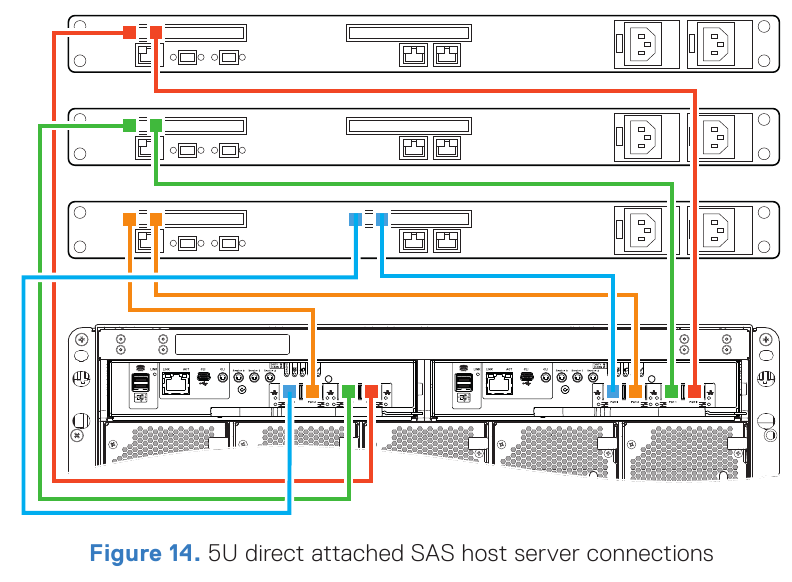
Connect power cables and power on the storage system
When powering on, ensure the enclosures are powered on and associated with data hosts, in the following order (see figures 15 and 16):

- Power on any network switches, routers, or other standalone components.
- Power on any expansion enclosures. Wait until the expansion enclosures are completely powered up before powering on the controller enclosure.
- Power on the controller enclosure.
- Power on the host servers (if powered down for maintenance purposes).
Once powered on, the System Power LED on the 2U Ops panel or the Power on/ Standby LED on the 5U Ops panel turns green.
Configure the storage system
Temporarily set the management host NIC to a 10.0.0.x. address or to the same IPv6 subnet to enable communication with the storage system. Use Mozilla Firefox 57 and later, Google Chrome 57 and later, or Microsoft Internet Explorer (IE) 10 and 11 browsers to configure the storage system.
 NOTE: HTTPS must be used to access the storage system during deployment.
NOTE: HTTPS must be used to access the storage system during deployment.
 NOTE: Do not turn on more than one unconfigured controller enclosure at a time to avoid IP conflicts.
NOTE: Do not turn on more than one unconfigured controller enclosure at a time to avoid IP conflicts.
In a supported web browser:
- Type https://10.0.0.2 to access controller A on an IPv4 network.
Type https://fd6e: 23ce: fed3:19d1::1 to access controller A on an IPv6 network. - Click Get Started. If a license agreement is displayed, click Accept.
- Set a new username and password for the storage system, then click Apply and Continue.
- The Welcome! panel is displayed (figure 17).
![]() NOTE: If you have a single controller storage system you must select Yes, set my system to operate with only a single controller on the System Health panel.
NOTE: If you have a single controller storage system you must select Yes, set my system to operate with only a single controller on the System Health panel.
![Dell - EMC PowerVault ME4 Series - Configure the storage system Configure the storage system]()
- When first accessing Storage Manager, perform a firmware update before configuring your storage system. After the firmware update is complete, the Welcome! panel guides you through system setup, storage setup, and host setup.
For more detailed setup information, see the Dell EMC PowerVault ME4 Series Storage System Deployment Guide and Dell EMC PowerVault ME4 Series Storage System Administrator's Guide at https://www.dell.com/storagemanuals.
Perform host setup
For more information about performing host setup, see the Dell EMC PowerVault ME4 Series Storage System Deployment Guide. For a list of supported HBAs or iSCSI network adapters, see the Dell EMC PowerVault ME4 Series Storage System Support Matrix.
Ensure that you assign the correct IP addresses to the HBAs or network adapters on an iSCSI host. Assigning IPs to the wrong ports can cause connectivity issues.
Windows and Linux hosts
Install the HBAs or network adapters and make sure that the latest supported BIOS and drivers are installed. Attach the hosts to the storage system and install MPIO or DM Multipathing on the hosts before performing the following steps:
 NOTE: Configure only one host at a time.
NOTE: Configure only one host at a time.
Fibre Channel
- Write down the FC WWN of each HBA to complete the Host Setup Wizard
- From the Storage Manager interface, run the Host Setup Wizard.
- Configure MPIO or DM Multipathing for the volumes on the host.
iSCSI
- Assign IP addresses to each iSCSI port to match the subnets for each redundant path.
- Write down the IQNs for each ISCSI initiator/HBA to complete the Host Setup Wizard.
- If needed, install and configure the iSCSI software initiator on the host.
- If using the iSCSI software initiator, it should connect pairs of target/initiator addresses for multipath using the initiator applet or CLI.
- Configure MPIO or DM Multipathing for the volumes on the host.
SAS
- Write down the SAS WWN of each HBA to complete the Host Setup Wizard.
- From the Storage Manager interface, run the Host Setup Wizard.
- Configure MPIO or DM Multipathing for the volumes on the host.
VMware ESXi Hosts
Install the HBAs or network adapters and make sure that the latest supported BIOS and drivers are installed. Attach the hosts to the storage system before performing the following steps:
 NOTE: Configure only one host at a time.
NOTE: Configure only one host at a time.
Fibre Channel
- Write down the FC WWN of each HBA to complete the Host Setup Wizard.
- From the Storage Manager interface, run the Host Setup Wizard.
iSCSI
- If using network adapters, create a VMkernel port for each adapter (one VMkernel per vSwitch).
- Assign IP addresses for each adapter port to match the subnets for each redundant path.
- If using network adapters, add the VMkernel ports to the iSCSI software initiator.
- Write down the IQNs for each ISCSI initiator/HBA to complete the Host Setup Wizard.
- From the Storage Manager interface, run the Host Setup Wizard.
SAS
- Write down the SAS WWN of each HBA to complete the Host Setup Wizard.
- From the Storage Manager interface, run the Host Setup Wizard.
For more detailed information, go to https://www.dell.com/support
Notes, cautions, and warnings
![]() NOTE : Indicates important information that helps you make better use of your product.
NOTE : Indicates important information that helps you make better use of your product.
Indicates potential damage to hardware or loss of data and tells you how to avoid the problem.
Indicates a potential for property damage, personal injury, or death.
Scan to see how-to videos, documentation, and troubleshooting information.
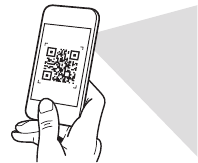
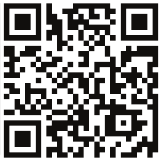
Quick Resource Locator
Dell.com/QRL/Storage/ME4series

© 2019 Dell Inc. or its subsidiaries.
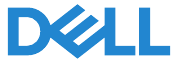
Documents / Resources
References
Download manual
Here you can download full pdf version of manual, it may contain additional safety instructions, warranty information, FCC rules, etc.
Download Dell EMC PowerVault ME4 Series - Storage System SetUp Guide
Advertisement
Thank you! Your question has been received!


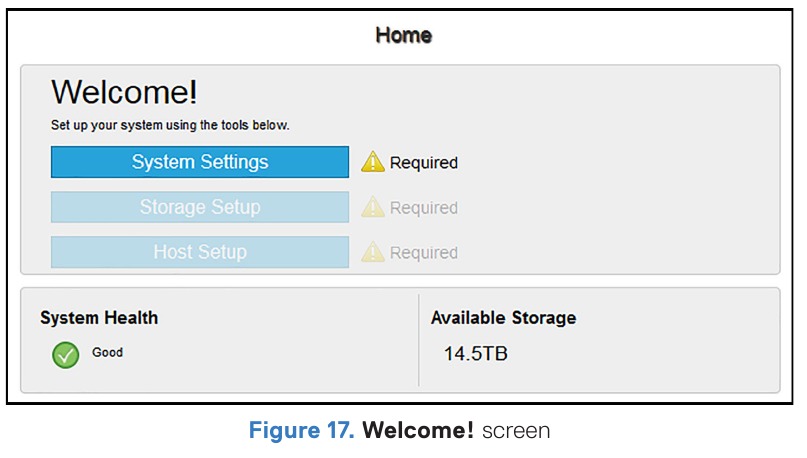









Need Assistance?
Do you have a question about the EMC PowerVault ME4 Series that isn't answered in the manual? Leave your question here.