
Lenovo ThinkPad E460, E465 - Laptop Setup Guide
- Hardware maintenance manual (80 pages)
Advertisement

Key Web resources
 Lenovo support: http://www.lenovo.com/support
Lenovo support: http://www.lenovo.com/support
 Lenovo user forums: https://forums.lenovo.com
Lenovo user forums: https://forums.lenovo.com
 Product documentation: http://www.lenovo.com/UserManuals
Product documentation: http://www.lenovo.com/UserManuals
Unpack

Initial setup
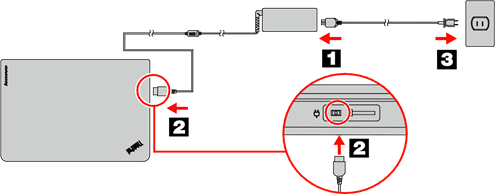
- Connect the power cord to the ac power adapter
![]() , connect the ac power adapter to the power connector on your computer
, connect the ac power adapter to the power connector on your computer ![]() , and connect the power cord to a properly grounded ac power outlet
, and connect the power cord to a properly grounded ac power outlet ![]() .
.
Ensure that all power cord connectors are securely and completely plugged into receptacles. - Press the power button to turn on the computer. Then follow the on-screen instructions to complete the initial setup.
Controls and indicators
Attention: Do not force the display open beyond 135 degrees from the relative position of the keyboard. Forcing the display beyond this point can cause damage.
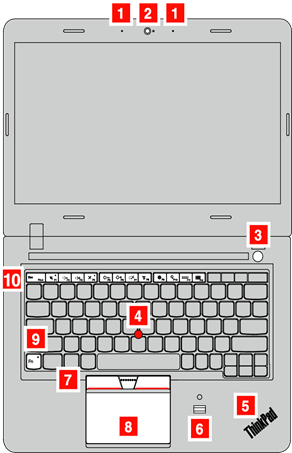
- Microphones
- Camera
- Power button
- TrackPoint® pointing stick
- System-status indicator
- Fingerprint reader *
- TrackPoint buttons
- Trackpad
- Fn key with the Fn Lock indicator
- Function keys
* Available on some models
Read the following descriptions to help you use the function keys.
 : Volume controls
: Volume controls
 : Microphone mute
: Microphone mute
 : Change display brightness
: Change display brightness
 : Manage external displays
: Manage external displays
 : Enable/disable wireless features
: Enable/disable wireless features
 : Open the Settings window (Windows® 10) or open Control Panel (Windows 7)
: Open the Settings window (Windows® 10) or open Control Panel (Windows 7)
 : Open the Cortana® search box (Windows 10) or open Windows Search (Windows 7)
: Open the Cortana® search box (Windows 10) or open Windows Search (Windows 7)
 : View the programs that you have opened
: View the programs that you have opened
 : View all the programs (Windows 10) or open Computer (Windows 7)
: View all the programs (Windows 10) or open Computer (Windows 7)
ThinkPad pointing device with TrackPoint buttons
The ThinkPad pointing device with TrackPoint buttons consists of the TrackPoint pointing device and the trackpad. You can use either the TrackPoint pointing device or the trackpad to perform all the functions of a traditional mouse, such as pointing, clicking, and scrolling.
By default, both the TrackPoint pointing device and the trackpad are enabled. With the trackpad, you also can perform some touch gestures such as rotating and zooming in or out.
TrackPoint pointing device
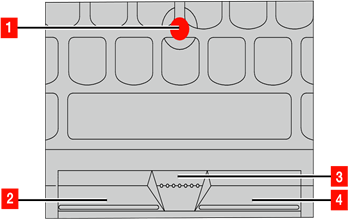
- Point
Use the pointing stick![]() to move the pointer.
to move the pointer. - Left-click
Press the left-click button![]() to select or open an item.
to select or open an item. - Scroll
Press and hold the dotted scroll bar![]() while applying horizontal or vertical pressure to the pointing stick.
while applying horizontal or vertical pressure to the pointing stick. - Right-click
Press the right-click button![]() to display a shortcut menu.
to display a shortcut menu.
Trackpad
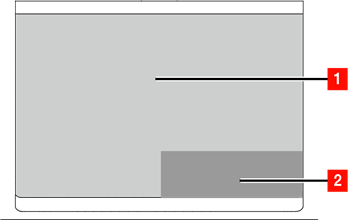
- Point
Slide one finger across the trackpad surface to move the pointer. - Left-click
Press the left-click zone![]() to select or open an item.
to select or open an item. - Scroll
Put two fingers on the trackpad and move them in the vertical or horizontal direction. - Right-click
Press the right-click zone![]() to display a shortcut menu.
to display a shortcut menu.
For more information about using the trackpad touch gestures, refer to the User Guide of your computer.
Recovery solutions
Your computer might not come with a Windows recovery disc set or USB key. To restore the Microsoft® Windows operating system, see the recovery information in the User Guide. See "Accessing your User Guide" later in this document for additional information.
Accessing your User Guide
Your User Guide contains detailed information about your computer. To access your User Guide, do the following:
Windows 10:
- Open the Start menu and then click Lenovo Companion. If Lenovo Companion is not displayed on the Start menu, click All apps to display all programs, and then click Lenovo Companion.
- Click Support → User Guide.
Windows 7:
- From the Windows desktop, click Start and then click Help and Support. The Windows Help and Support window opens.
- Click Lenovo User Guide.
Lenovo makes constant improvements to the User Guide of your computer. To ensure that you have the up-to-date information of your computer, see "Downloading publications" for information about downloading the latest User Guide.
Downloading drivers
The latest drivers for your computer are available from the Lenovo Support Web site. To download the latest drivers for your computer, go to: http://www.lenovo.com/drivers
Documents / Resources
References
Lenovo Support | Drivers, Troubleshooting, Warranty, Repair | Lenovo Support US
![forums.lenovo.com]() HOME - English Community - LENOVO COMMUNITY
HOME - English Community - LENOVO COMMUNITYLenovo Support | Drivers, Troubleshooting, Warranty, Repair | Lenovo Support US
Lenovo Support | Drivers, Troubleshooting, Warranty, Repair | Lenovo Support US
Download manual
Here you can download full pdf version of manual, it may contain additional safety instructions, warranty information, FCC rules, etc.
Advertisement
Thank you! Your question has been received!






Need Assistance?
Do you have a question about the ThinkPad E460 that isn't answered in the manual? Leave your question here.