
ASUS RT-AC51U - Dual-band Wireless-AC750 Router Quick Start Guide
- User manual (131 pages) ,
- Configuration manual (8 pages) ,
- Quick start manual (6 pages)
Advertisement

 NOTE: For more details on the features of the wireless router, please refer to the user manual included in the Utility CD.
NOTE: For more details on the features of the wireless router, please refer to the user manual included in the Utility CD.
Package Contents
- RT-AC51U Wireless Router
- Network cable (RJ-45)
- Support CD (User Manual/utilities)
- AC adapter
- Quick Start Guide
- Warranty card
 NOTE: If any of the items is damaged or missing, please contact your retailer.
NOTE: If any of the items is damaged or missing, please contact your retailer.
A quick look at your RT-AC51U

- LAN 1~4 LED
- WAN (Internet) LED
- USB LED
- 2.4GHz / 5GHz LED
- Power LED
- Reset button
- Power switch
- Power (DC-IN) port
- USB port
- WPS button
- WAN (Internet) port
- LAN 1~4 ports
 DO NOT throw this product in municipal waste. This product has been designed to enable proper reuse of parts and recycling. This symbol of the crossed out wheeled bin indicates that the product (electrical and electronic equipment) should not be placed in municipal waste. Check local regulations for disposal of electronic products.
DO NOT throw this product in municipal waste. This product has been designed to enable proper reuse of parts and recycling. This symbol of the crossed out wheeled bin indicates that the product (electrical and electronic equipment) should not be placed in municipal waste. Check local regulations for disposal of electronic products.
Setting up a Home Network - Router Mode
Connect your devices
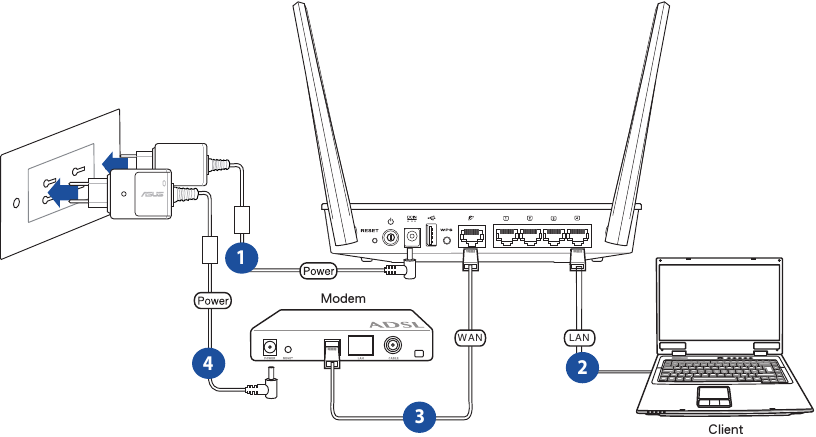
- Insert your wireless router's AC adapter to the DC-IN port and plug it to a power outlet.
- Using the bundled network cable, connect your computer to your wireless router's LAN port.
![]() Ensure that the WAN and LAN LEDs are blinking.
Ensure that the WAN and LAN LEDs are blinking. - Using another network cable, connect your modem to your wireless router's WAN port.
- Insert your modem's AC adapter to the the DC-IN port and plug it to a power outlet.
![]() NOTE: Before you proceed, disconnect the wires/cables from your existing modem setup. After two minutes, reconnect the wires/cables.
NOTE: Before you proceed, disconnect the wires/cables from your existing modem setup. After two minutes, reconnect the wires/cables.
Launch the web browser and follow the Quick Internet Setup (QIS) steps.


- If the QIS web page does not appear after launching the web browser, disable the proxy settings on the web browser.
- If QIS does not launch automatically, follow these steps to manually launch QIS:
- On your web browser, key in http://192.168.1.1 or http://router.asus.com. Use the default username admin and password admin to log into the user interface.
- Click Quick Internet Setup on the left panel on the Network Map page.
- The auto-detection of your ISP connection type takes place when you configure the wireless router for the first time or when your wireless router is reset to its default settings.
 Obtain the necessary information from your ISP about the Internet connection type.
Obtain the necessary information from your ISP about the Internet connection type.
Setup complete
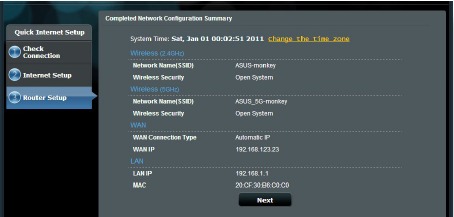
Using AiCloud
Frequently Asked Questions (FAQs)
The client cannot establish a wireless connection with the router.
Out of Range:
- Put the router closer to the wireless client.
- Try to change the channel settings.
Authentication:
- Use wired connection to connect to the router.
- Check the wireless security settings.
- Press the Reset button at the rear panel for more than five seconds.
Cannot find the router:
- Press the Reset button at the rear panel for more than five seconds.
- Check the setting in the wireless adapter such as SSID and encryption settings.
Cannot access the Internet via wireless LAN adapter.
- Move the router closer to the wireless client.
- Check whether the wireless adapter is connected to the correct wireless router.
- Check whether the wireless channel in use conforms to the channels available in your country/area.
- Check the encryption settings.
- Check if the ADSL or Cable connection is correct.
- Retry using another Ethernet cable.
If the ADSL "LINK" light blinks continuously or stays off, Internet access is not possible - the Router is unable to establish a connection with the ADSL network.
- Ensure that all your cables are all properly connected.
- Disconnect the power cord from the ADSL or cable modem, wait a few minutes, then reconnect the cord.
- If the ADSL light continues to blink or stays OFF, contact your ADSL service provider.
Network name or encryption keys are forgotten.
- Try setting up the wired connection and configuring the wireless encryption again.
- Press the Reset button of the wireless router for more than five seconds.
- Factory default settings:
User name / Password: IP address: SSID: admin / admin 192.168.1.1 ASUS
Where can I find more information about the wireless router?
- User Manual in the support CD
- Online FAQ site: http://support.asus.com/faq
- Technical Support site: http://support.asus.com
- Customer Hotline: Refer to the Support Hotline in this Quick Start Guide
ASUS Recycling/Takeback Services
ASUS recycling and takeback programs come from our commitment to the highest standards for protecting our environment. We believe in providing solutions for you to be able to responsibly recycle our products, batteries, other components, as well as the packaging materials. Please go to http://csr.asus.com/english/Takeback.htm for the detailed recycling information in different regions.
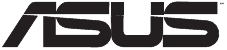
Documents / Resources
References
Download manual
Here you can download full pdf version of manual, it may contain additional safety instructions, warranty information, FCC rules, etc.
Download ASUS RT-AC51U - Dual-band Wireless-AC750 Router Quick Start Guide
Advertisement
Thank you! Your question has been received!























Need Assistance?
Do you have a question about the RT-AC51U that isn't answered in the manual? Leave your question here.