
Honeywell Dolphin CT50 - Data Collection Terminal Quick Start Guide
- User manual (96 pages) ,
- Quick start manual (19 pages) ,
- Owner's manual (17 pages)
Advertisement
- 1 Out of the Box
- 2 Accessories for the CT50
- 3 Front Features
- 4 Back Features
- 5 Install a microSIM Card
- 6 Install a microSD Card
- 7 Install the Battery
- 8 Charge the Computer
- 9 Power On the CT50 for the First Time
- 10 Turn Power On or Off
- 11 About the Home Screen
- 12 Navigation and Function Buttons
- 13 Adjust the Screen Time Out Setting
- 14 Lock Screen (Screen Time Out)
- 15 Turn Airplane Mode On/Off
- 16 Scan a Bar Code with the ScanDemo
- 17 How to Use the Color Camera
- 18 Restart the Computer
- 19 Reset the Computer
- 20 Support
- 21 User Documentation
- 22 Limited Warranty
- 23 Patents
- 24 Trademarks
- 25 Disclaimer
- 26 Documents / Resources

Out of the Box
Make sure that your shipping box contains these items:
- Dolphin CT50 mobile computer (Models CT50L0N, CT50LUN, CT50LFN)
- Rechargeable 3.6 VDC Li-ion battery
- Quick start guide and other compliance documents
If you ordered accessories for your mobile computer, verify that they are also included with the order. Be sure to keep the original packaging in case you need to return the mobile computer for service.
Memory Card Specifications
Honeywell recommends the use of Single Level Cell (SLC) industrial grade microSD™ or microSDHC™ memory cards with Dolphin mobile computers for maximum performance and durability. Contact a Honeywell sales representative for additional information on qualified memory card options.
Accessories for the CT50
These accessories are available for the CT50:
- HomeBase (Model CT50-HB)
- Ethernet HomeBase (Model CT50-EB)
- ChargeBase (Model CT50-CB)
- NetBase (Model CT50-NB)
- Quad Battery Charger (Model CT50-QBC)
- Vehicle Power Adapter (Model CT50-MC)
- Vehicle Dock (Model CT50-MB)
- USB Adapter (Model CT50-USB)
- Scan Handle
- Holster
Front Features
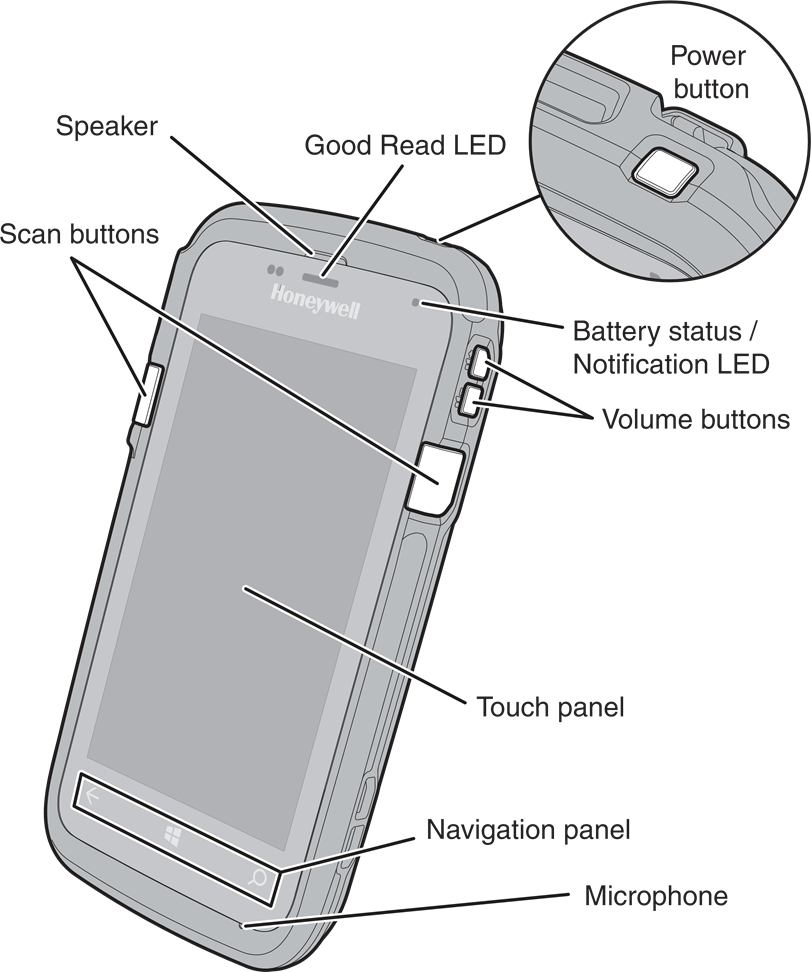
Back Features
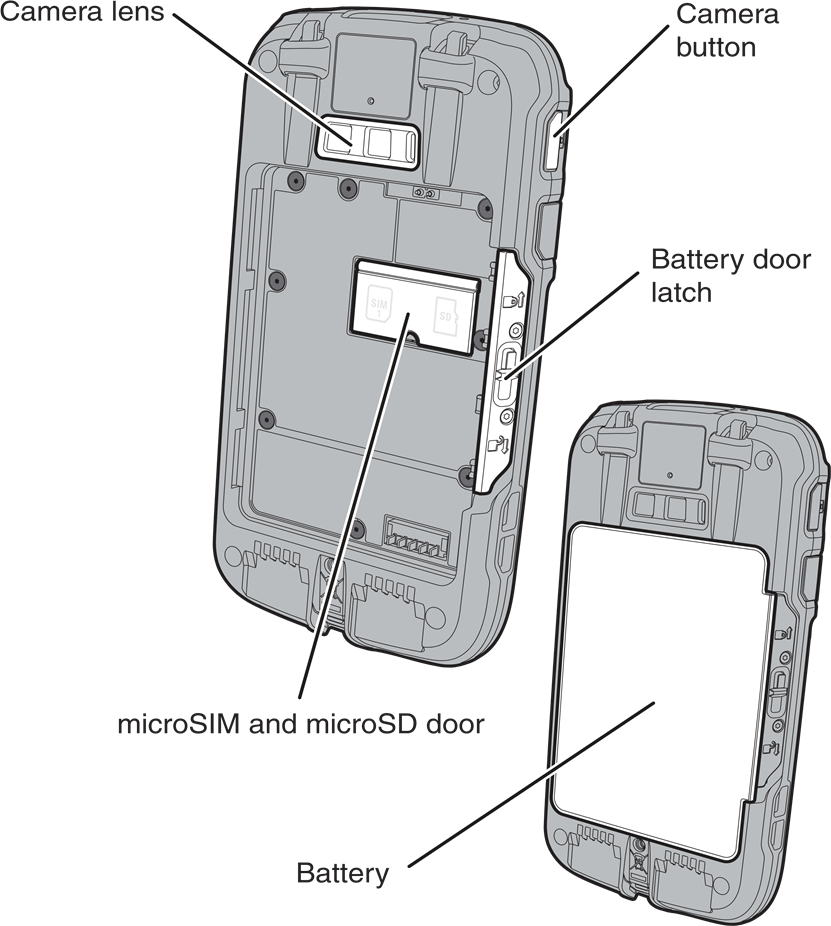
Install a microSIM Card

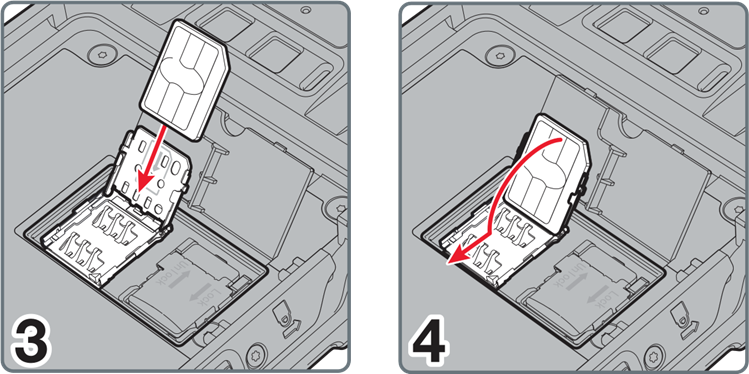
Install a microSD Card
Note: Format the microSD card before initial use.

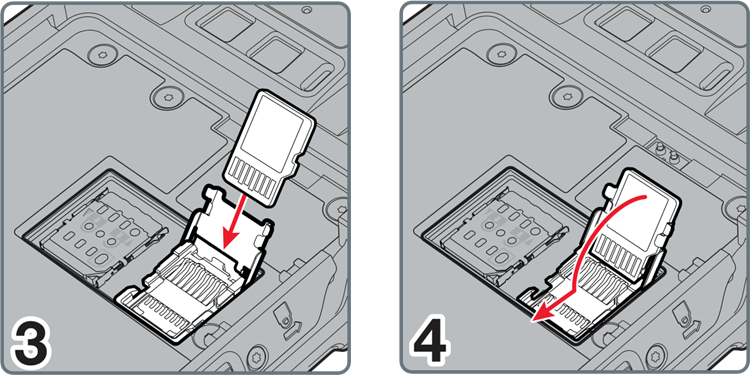
Install the Battery
The CT50 mobile computers ship with a Li-ion 3.6 VDC, 14.6 watt-hour battery manufactured for Honeywell International Inc.
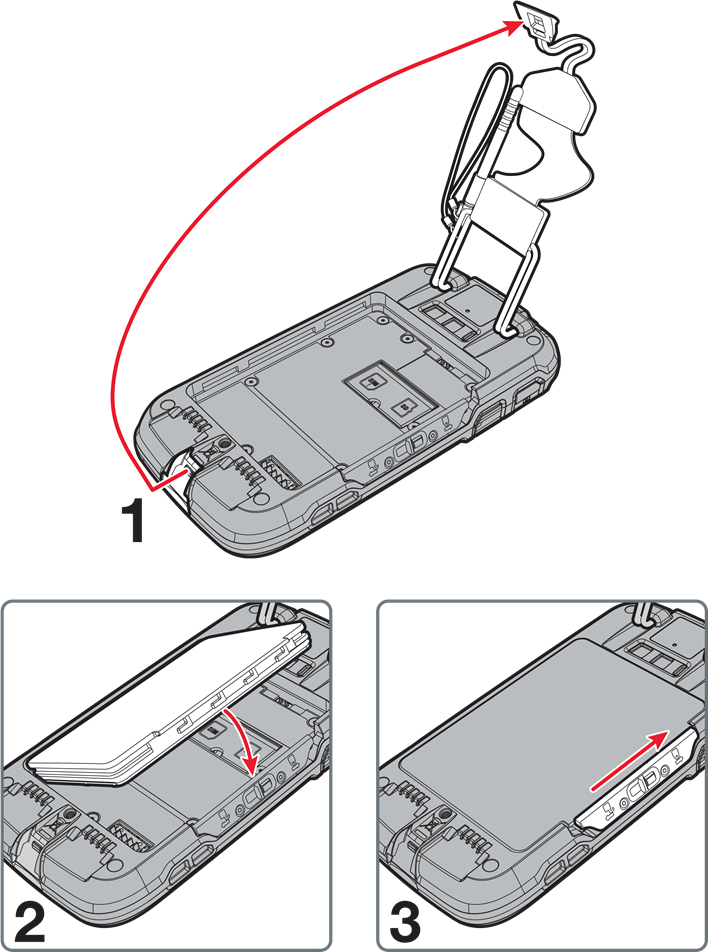
Charge the Computer
The CT50 mobile computer ships with a partially charged battery. Charge the battery with a CT50 charging device for a minimum of 4 hours. Using the computer while charging the battery increases the time required to reach a full charge.
We recommend the use of Honeywell accessories and power adapters. Use of any non-Honeywell accessories or power adapters may cause damage not covered by the warranty.
The CT50 mobile computers are designed for use with the following charging accessories: HomeBase, Ethernet HomeBase, ChargeBase, NetBase, Quad Battery Charger, Vehicle Power Adapter, Vehicle Dock, and USB Adapter.
Make sure that all components are dry prior to using the computers and batteries with accessories. Using wet components may cause damage not covered by the warranty.
Power On the CT50 for the First Time
To learn about creating custom provisioning XML files, see the Windows Embedded 8.1 Handheld Administrators Guide at https://technet.microsoft.com/en-us/library/dn499757.aspx.
To quickly start the mobile computer for the first time, use one of these options.
Option 1: Scan the quick start bar code
- Press the Power button.
- From the Welcome screen, select your language and then touch next.
- Point the computer at the bar code below.
- Press one of the Scan buttons.
![]()
The computer beeps twice and "configuration received" appears on the screen under Barcode. - Touch next. "Configuration progress..." appears on the screen.
When the computer finishes starting up, the Start screen appears.
Option 2: Use the Consumer setup option
- Press the Power button.
- From the Welcome screen, select your language and then touch next.
- On the Set up Your Handheld screen, touch More Options.
- Select Consumer setup. The computer restarts and then displays the Welcome back screen.
- On the Connect to Wi-Fi screen, select a Wi-Fi network from the available network list.
- Type the appropriate security credentials and then select done.
- Select either recommended or custom from the Set up your Handheld screen and touch OK.
- Follow the onscreen prompts to set up the computer and create a Microsoft® account (optional).
To learn more about what you can do with a Microsoft account, go to www.windowsphone.com.
Turn Power On or Off
To turn the computer on:
- Press and release the Power button.
To turn the computer off:
- Press and hold the Power button until "slide down to power off" appears on the screen.
- Slide the screen down until the image disappears and "Goodbye" appears on the screen,
Note: You should always power off the computer before removing the battery.
About the Home Screen
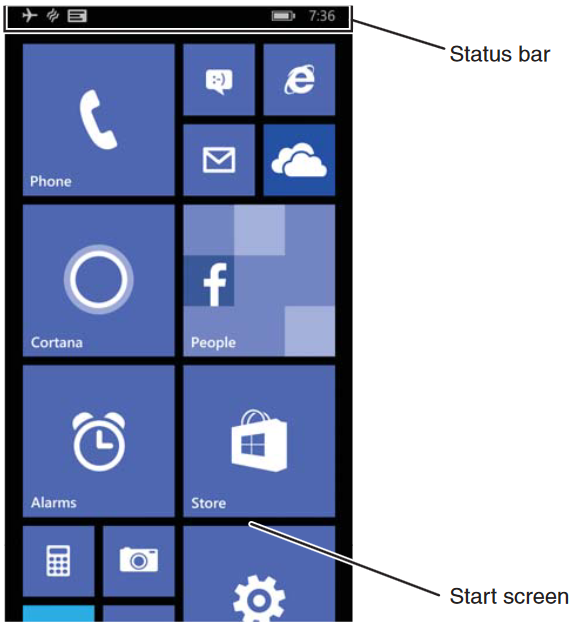
Navigation and Function Buttons
| Buttons | Description | Function |
 |
Back | Back to the previous screen. |
 |
Home | Return to the Start screen. |
 |
Search | Start a search on the computer or the Internet. |
 |
Volume | Raise or lower the volume of the active speaker. |
Note: Additional functionality varies according to the application in use.
Adjust the Screen Time Out Setting
To adjust the amount of time before the screen times out after inactivity:
- Scroll to the bottom of the screen and touch All apps.
- Scroll down to Settings.
- Scroll down to lock screen.
- Select the amount of time for the Screen times out after setting.
- Touch the Home icon to return to the Home screen.
Lock Screen (Screen Time Out)
Screen Time Out mode automatically turns the touch panel display off and locks the computer to save battery power when the computer is inactive for a programmed period of time.
- Press and release the Power button to wake up the computer from sleep mode.
- Drag the splash screen toward the top edge of the display to unlock the computer.
Turn Airplane Mode On/Off
- Scroll to the bottom of the screen and touch All apps.
- Scroll down to Settings.
- Touch airplane mode.
- Move the Status slider to the right to turn airplane mode on.
Note: When Airplane Mode is turned on, ![]() appears on the status bar.
appears on the status bar.
Scan a Bar Code with the ScanDemo
Note: For optimum performance, avoid reflections by scanning the bar code at a slight angle.
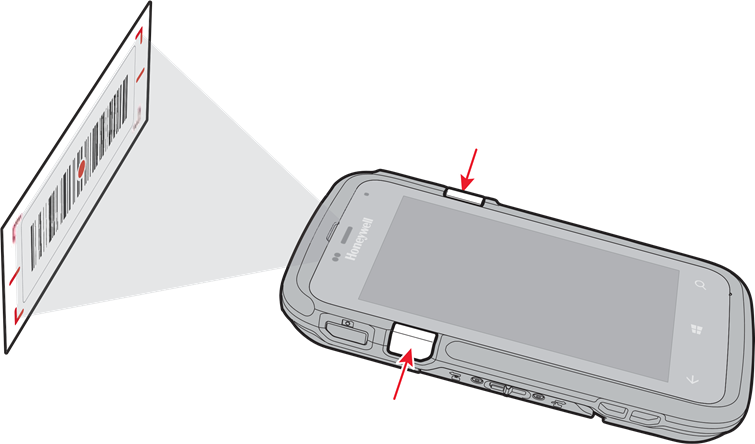
- Scroll to the bottom of the screen and touch All apps.
- Scroll down to ScanDemo.
- Point the computer at the bar code.
- Touch Scan on the touch screen or press and hold a Scan button. Center the aiming beam over the bar code.
The decode results appear on the screen.
How to Use the Color Camera
- Press the Camera button.
- Select either single photo mode
![]() , video mode
, video mode ![]() , or burst mode
, or burst mode ![]() in the viewfinder.
in the viewfinder. - Point the camera lens at the object you want to capture. The camera lens is located on the back of the computer.
- Touch the single photo icon to capture a single photo. Touch the video icon to start recording video. Select the shutter again to stop recording.
Restart the Computer
You may need to restart the computer to correct conditions where an application stops responding to the system or the computer seems to be locked up.
- Press and hold the Power button until "slide down to power off" appears on the screen.
- Slide the window down to the bottom of the screen. "Goodbye" appears on the screen before the computer turns off.
To restart the computer if the touch panel display is unresponsive:
- Press and hold the Power + Volume Down buttons for approximately 8 seconds until the computer restarts.
Reset the Computer
For information on how to perform a Factory Reset (Clean Boot), see the user guide.
Support
To search our knowledge base for a solution or log into the Technical Support portal and report a problem, go to www.hsmcontactsupport.com.
User Documentation
For the user guide and other documentation, go to www.honeywellaidc.com.
Limited Warranty
For warranty information, go to www.honeywellaidc.com and click Resources > Warranty.
Patents
For patent information, see www.hsmpats.com.
Trademarks
Microsoft and Windows are registered trademarks of Microsoft Corporation in the United States and/or other countries.
Disclaimer
Honeywell International Inc. ("HII") reserves the right to make changes in specifications and other information contained in this document without prior notice, and the reader should in all cases consult HII to determine whether any such changes have been made. The information in this publication does not represent a commitment on the part of HII.
HII shall not be liable for technical or editorial errors or omissions contained herein; nor for incidental or consequential damages resulting from the furnishing, performance, or use of this material. HII disclaims all responsibility for the selection and use of software and/or hardware to achieve intended results.
This document contains proprietary information that is protected by copyright. All rights are reserved. No part of this document may be photocopied, reproduced, or translated into another language without the prior written consent of HII.
Copyright © 2015 Honeywell International Inc. All rights reserved.

Documents / Resources
References
![www.windowsphone.com]() Windows 10 Mobile End of Support: FAQ - Microsoft Support
Windows 10 Mobile End of Support: FAQ - Microsoft Support![www.honeywellaidc.com]() Safety and Productivity Solutions | Honeywell
Safety and Productivity Solutions | Honeywell![www.hsmpats.com]() Productivity products and associated patents | Honeywell
Productivity products and associated patents | Honeywell
Download manual
Here you can download full pdf version of manual, it may contain additional safety instructions, warranty information, FCC rules, etc.
Download Honeywell Dolphin CT50 - Data Collection Terminal Quick Start Guide
Advertisement
Thank you! Your question has been received!

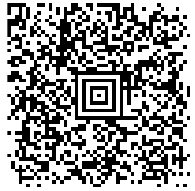










Need Assistance?
Do you have a question about the Dolphin CT50 that isn't answered in the manual? Leave your question here.