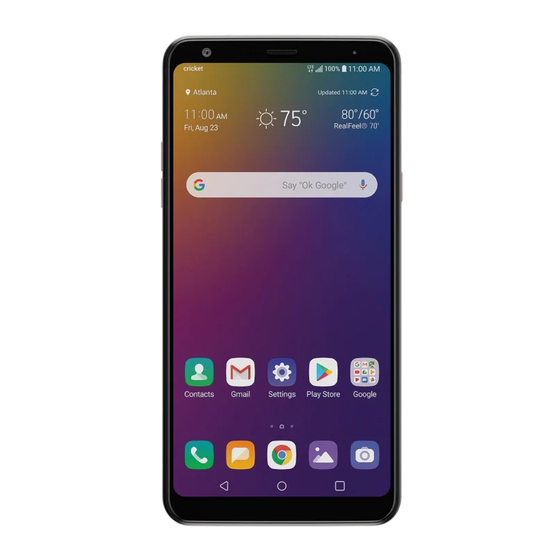
LG Stylo 5 User Manual
Hide thumbs
Also See for Stylo 5:
- Quick start manual ,
- User manual (167 pages) ,
- User manual (184 pages)
Summary of Contents for LG Stylo 5
- Page 1 USER GUIDE LM-Q720TS LM-Q720MS OS: Android 10 Copyright ©2020 LG Electronics Inc. All rights reserved. www.lg.com MFL71462102 (1.0)
- Page 2 About this user guide Thank you for choosing this LG product. Please carefully read this user guide before using the device for the first time to ensure safe and proper use. • Always use genuine LG accessories. The supplied items are designed only for this device and may not be compatible with other devices.
- Page 3 Instructional notices WARNING: Situations that could cause injury to the user and third parties. CAUTION: Situations that may cause minor injury or damage to the device. NOTE: Notices or additional information.
-
Page 4: Table Of Contents
Table of contents Home screen Screen lock Memory card encryption Custom-designed Taking screenshots Entering text Features Content sharing Using the Stylus Pen Do not disturb Camera features Sound quality and effects Google Assistant Fingerprint recognition Face Recognition Useful Apps Multi-tasking feature Installing and uninstalling apps App Shortcuts Phone... - Page 5 Game Launcher Email Audio Recorder Appendix FM Radio File Manager LG Language Settings Smart cleaning LG Bridge LG Mobile Switch Phone software update LG SmartWorld Anti-Theft Guide Open Source Software Notice Information Regulatory information (FCC ID number, etc.) Trademarks Settings Settings Network &...
-
Page 6: Custom-Designed Features
Custom-designed Features... -
Page 7: Using The Stylus Pen
Using the Stylus Pen You can create a memo using the stylus. With the Pen Pop feature, you can quickly access Memo apps when you pull the stylus pen out. • : Hides/displays the Pen Pop options. Touch and hold the icon to delete or move it. -
Page 8: Camera Features
Camera features Wide-angle camera You can take photos or record videos with a wider range than your actual field of vision by using the wide-angle on the front camera. On the home screen, tap , switch to the front camera, then tap to switch between the standard and wide-angle. - Page 9 QLens You can do shopping, search image, or scan QR code by taking a photo with QLens. On the home screen, tap , then tap Select a desired option among Visual Shopping, Visual Search and Scan QR code. Tap the screen to take a photo of an object you want to search or scan a QR code.
- Page 10 Portrait Using the front camera, you can create an artistic portrait photo, whereby the subject is in focus and the background is blurred. You can also edit the image by applying lighting or color effect to the background. • While taking a photo, keep the distance to your subject to 1.3 ~ 5 feet. •...
- Page 11 AI CAM You can use the AI Cam feature to automatically recognize the object when taking a photo or recording a video for an optimal quality. , then tap AI CAM. On the home screen, tap When the object is recognized, the best effect for the scene is applied. •...
-
Page 12: Sound Quality And Effects
Sound quality and effects DTS:X 3D Surround You can play a song or video in three-dimensional, immersive and vivid sound. To use this feature, connect earphones, speaker or other external audio devices to your device. On the home screen, tap Settings Sound Sound quality and effects, then tap DTS:X 3D Surround to activate this feature. -
Page 13: Google Assistant
Google Assistant Google Assistant overview Your device has the built-in Google Assistant feature. Find answers and get things done while on-the-go. • To use this feature, first connect to the network and sign in to your Google Account. Sign in Touch and hold from the Home screen to launch Google Assistant. - Page 14 • For stronger security, it is advisable to use Pattern, PIN, or Password. • When a similar voice or your recorded voice is used, the screen may be unlocked. • To use this feature, tap Settings Lock screen & security Secure lock settings Smart Lock, and then use the screen lock method you set to unlock the device.
-
Page 15: Fingerprint Recognition
For added security, set the screen lock using a pattern, PIN or Password. • If the device cannot detect your fingerprint, or you forget the value specified for registration, contact the LG Authorized Service Center with your device and ID card. Custom-designed Features... - Page 16 Precautions for fingerprint recognition Fingerprint recognition accuracy may decrease due to a number of reasons. To maximize the recognition accuracy, check the following before using the device. • Ensure that the fingerprint sensor is not damaged by a metallic object, such as coin or key.
- Page 17 Registering fingerprints You can register and save your fingerprint on the device to use fingerprint identification. On the home screen, tap Settings Lock screen & security Fingerprints. • This feature is available only when the screen lock is set. Lock the device with a pattern, PIN or password. •...
- Page 18 Managing fingerprints You can edit or delete registered fingerprints. On the home screen, tap Settings Lock screen & security Fingerprints. Unlock according to the specified lock method. From the fingerprint list, tap a fingerprint to rename it. To delete it, tap .
-
Page 19: Face Recognition
The recognized facial data is securely stored in your device. • If the device cannot detect your face, or you forgot the screen lock set for your device, contact the LG Authorized Service Center with your device and ID card. •... - Page 20 Registering facial data Before using the face recognition feature, register your facial data on your device. On the home screen, tap Settings Lock screen & security Face Recognition. • To use this feature, the screen lock must be set with a Pattern, PIN, or Password.
- Page 21 Improving the face recognition You can add facial data in various conditions to improve face recognition. On the home screen, tap Settings Lock screen & security Face Recognition. Unlock the screen according to the specified method. Select Improve face recognition. Register your face by following on-screen instructions.
- Page 22 Swiping to unlock after face recognized After your device recognizes your face, you must swipe the screen to unlock. On the home screen, tap Settings Lock screen & security Face Recognition. Unlock the screen according to the specified method. Tap Swipe to unlock after face recognized to activate the feature.
-
Page 23: Multi-Tasking Feature
Multi-tasking feature Recent Uses Screen from the Home touch buttons. • Recently-used apps appear. Pop-up window You can open multiple apps on the screen and easily switch between them at any time. on the navigation bar to see recent apps. •... - Page 24 • This feature may not be available in some apps or screens. Using the pop-up window • : Minimizes the pop-up window. The pop-up window is minimized into the app icon floating on the screen, which can be moved anywhere you want.
- Page 25 Using the app folder for pop-up windows If you tap on the pop-up window, the pop-up window is minimized into the app icon. You can move the app icon anywhere you want by dragging it. If two or more pop-up windows are minimized, the app folder is created to contain the app icons.
- Page 26 Pop-up windows apps folder • If you touch and hold the app folder for pop-up windows and drag the app folder into Remove, the app folder will be removed. • To remove one of the apps from the app folder, open the app folder and drag the app icon out of the app folder.
- Page 27 To deactivate the multi window feature, drag the center bar up or down to the end of the screen. • The multi window feature is not supported in some LG apps or apps downloaded from the Play Store. Custom-designed Features...
-
Page 28: Basic Functions
Basic Functions... -
Page 29: Product Components And Accessories
• Do not use unapproved USB cables or chargers with your device. The LG limited warranty does not cover damage caused by the use of third party accessories. • Some of the device parts are made of tempered glass. If you drop your device on a hard surface or subject it to severe impact, the tempered glass may be damaged. -
Page 30: Parts Overview
Parts overview Proximity/Ambient light Earpiece sensor Front camera lens Notification LED Volume keys (+/-) Power/Lock key Touch screen Nano-SIM/Memory card tray Stereo headset jack Stylus Pen Microphone Rear camera lens Flash Fingerprint sensor NFC area Speaker Microphone Charger/USB cable port Basic Functions... - Page 31 Do NOT attempt to remove the back cover. This device has a non-removable battery. Do not attempt to remove the back cover. Doing so may severely damage the battery and device, which could cause overheating, fire, and injury. • Press and hold the volume down key and Power/Lock key at the same time for a second to take a screenshot.
- Page 32 • Stylus pen - Operate the device with the stylus pen included, or your finger. • Please insert the pen into the device, aligning the arrow mark on the stylus pen upwards with the device facing up. • Some functions may be restricted for access, depending on the device specifications.
-
Page 33: Turning The Power On Or Off
Hold the device correctly as shown below. If you cover the microphone hole with a hand, finger, or protective case while using the device, you may sound unclear during a call. Good example Bad example Microphone Do not cover the microphone. Turning the power on or off Turning the power on When the power is turned off, press and hold the Power/Lock key. -
Page 34: Installing The Sim Card And Memory Card
Restarting the device When the device is not working properly or does not respond, restart it by following the instructions below. Press and hold the Power/Lock key and the Volume Down key at the same time until the power is turned off. When the device restarts, release the key. - Page 35 Pull out the card tray. Put the SIM card (and a memory card; optional-sold separately) on the card tray with the gold-colored contacts facing downwards. for SIM card for memory card (optional-sold separately) Basic Functions...
- Page 36 SIM card. Always use a factory-made SIM card supplied by the service provider. • Do not lose your SIM card. LG is not responsible for damage and other issues caused by loss or transfer of a SIM card. •...
-
Page 37: Removing The Memory Card
Do not remove the memory card while the device is transferring or accessing information. This may cause data to be lost or corrupted, or may damage the memory card or the device. LG is not responsible for losses that result from the abuse or improper use of memory cards, including the loss of data. - Page 38 • Do not use unapproved USB cables or chargers with your device. The LG limited warranty does not cover damage caused by the use of third party accessories. • Using the device when it is charging may cause electric shock. To use the device, stop charging it.
-
Page 39: Touch Screen
Touch screen You can familiarize yourself with how to control your device by using touch screen gestures. Tapping Lightly tap with your fingertip to select or run an app or option. Touching and holding Touch and hold for several seconds to display a menu with available options. - Page 40 Pinching and spreading Pinch two fingers to zoom out such as on a photo or map. To zoom in, spread your fingers apart. • Do not expose the touch screen to excessive physical shock. You might damage the touch sensor. •...
-
Page 41: Home Screen
Home screen Home screen overview The Home screen is the starting point for accessing various functions and apps on your device. Tap on any screen to directly go to the Home screen. You can manage all apps and widgets on the Home screen. Swipe the screen left or right to view all installed apps at a glance. - Page 42 • Status bar: View status icons, the time and the battery level. • Weather widget: View the information of weather and time for a specific area. • Google Search widget: Type or speak to open Google Search. • Folder: You can create folders to classify the app based on desired criteria.
- Page 43 Changing the style of the Home touch buttons You can change the style of the Home touch buttons. On the home screen, tap Settings Display Navigation bar. Under STYLE, select Gestures, Gesture and Buttons or Buttons only to suit your preferences. •...
- Page 44 Status icons When there is a notification for an unread message, calendar event or alarm, the status bar displays the corresponding notification icon. Check your device’ s status by viewing notification icons displayed on the status bar. No signal Data is being transmitted over the network Alarm is set Vibrate mode is on Bluetooth is on...
- Page 45 Notifications panel You can open the notifications panel by dragging the status bar downward on the main screen. • You can drag down the notice window or tap to open the list of quick setting icons. • You can tap to add, delete or arrange icons in the notice window.
- Page 46 Switching the screen orientation You can set the screen orientation to automatically switch according to the device’ s physical orientation. On the notification panel, tap Rotation from the quick access icon list. You can also tap Settings on the home screen, tap Display and activate Auto-rotate screen.
- Page 47 • To configure the Home screen settings, touch and hold on a blank area Home of the Home screen, then select Home screen settings. See screen settings for details. • To view or reinstall the uninstalled apps, touch and hold on a blank area of the Home screen, then select App trash.
- Page 48 Viewing the background theme You can view only the background image by hiding the apps and widgets on the Home screen. Spread two fingers apart on the Home screen. • To return to the original screen, which displays apps and widgets, pinch your fingers on the Home screen or tap Moving apps on the Home screen On the Home screen, touch and hold an app, then drag it to a desired...
- Page 49 Using folders from the Home screen Creating folders On the Home screen, touch and hold an app, then drag it over another app. • A new folder is created and the apps are added to the folder. Editing folders On the Home screen, tap a folder and do one of the following actions. •...
-
Page 50: Screen Lock
• Google feed: Select whether to display Google feed on the screen located left to the main Home screen. • Sort apps by: Set how apps are sorted on the Home screen. • Grid: Change the app arrangement mode for the Home screen. •... - Page 51 Setting a screen lock There are several options available for configuring the screen lock settings. On the home screen, tap Settings Lock screen & security Select screen lock and then select the method you prefer. Customize the following settings: • None: Deactivate the screen lock function.
- Page 52 Precautions for the secure start-up feature • Be sure to keep your screen lock passwords separately. • If you enter the screen lock passwords incorrectly more than the specified times, the device automatically resets itself and the encrypted data and your personal information are deleted automatically and they cannot be restored.
- Page 53 Secure lock settings You can set secure lock settings. On the home screen, tap Settings Lock screen & security Secure lock settings. Select a function you want to set. • Make pattern visible (shown only when Pattern is set as a screen lock): Turn on to make pattern visible.
- Page 54 On the home screen, tap Settings Extensions KnockON to enable the option. • This option is available only on the Home screen provided by LG. It may not function properly on a custom launcher or on the Home screen installed by the user.
-
Page 55: Memory Card Encryption
Memory card encryption You can encrypt and protect data saved on the memory card. The encrypted data in the memory card cannot be accessed from another device. On the home screen, tap Settings Lock screen & security Encryption & credentials Encrypt SD card. Read the on-screen overview of memory card encryption and then tap Continue to continue. -
Page 56: Taking Screenshots
Taking screenshots You can take screenshots of the current screen you are viewing. Via a shortcut Press and hold the Power/Lock key and the Volume Down key at the same time for at least two seconds. • Screenshots can be viewed from the Screenshots folder in Gallery. Via Capture+ On the screen where you want to take a screenshot, drag the status bar downwards, then tap... - Page 57 • Some supporting input methods may differ depending on the device you have. • You can turn on or off the Smart tool feature from the keyboard settings. Smart Tool Tap to hide the smart tools. Tap to add emoticons. Tap to add emojis.
- Page 58 Using the Smart keyboard You can use the Smart keyboard to enter and edit text. With the Smart keyboard, you can view text as you type without bothering to alternate between the screen and a conventional keyboard. This allows you to easily find and correct errors when typing. Moving the cursor With the Smart keyboard, you can move the cursor to the exact position you want.
- Page 59 Changing the QWERTY keyboard layout You can add, delete or rearrange keys on the bottom row of the keyboard. On the home screen, tap Settings System Language & keyboard Manage keyboards LG Keyboard Keyboard height and layout QWERTY keyboard layout. You can also tap on the keyboard and tap Keyboard height and layout QWERTY keyboard layout.
- Page 60 Extended keyboard mode You can set to display number keys on the top row of the keyboard. On the home screen, tap Settings System Language & keyboard Manage keyboards LG Keyboard Keyboard height and layout Extended keyboard You can also tap...
- Page 61 Showing symbols on keys You can set to show symbols in the character keys. On the home screen, tap Settings System Language & keyboard Manage keyboards LG Keyboard Keyboard height and layout Symbols on keys You can also tap on the keyboard and tap Keyboard height and...
- Page 62 Selecting a landscape keyboard mode You can select a landscape keyboard mode from several choices. On the home screen, tap Settings System Language & keyboard Manage keyboards LG Keyboard Keyboard height and layout Keyboard type in landscape. You can also tap on the keyboard and tap Keyboard height and layout Keyboard type in landscape.
- Page 63 You can move the keyboard to one side of the screen so that you can use the keyboard with one hand. On the home screen, tap Settings System Language & keyboard Manage keyboards LG Keyboard Keyboard height and layout One-handed operation. You can also tap on the keyboard and tap Keyboard height and layout One-handed operation.
- Page 64 Copy and Paste You can cut or copy text from an app, and then paste the text into the same app. Or, you can run other apps and paste the text into them. Touch and hold around the text you want to copy or cut. Drag to specify the area to copy or cut.
-
Page 65: Content Sharing
Content sharing Playing content from another device You can play photos, videos or songs saved on your device from a TV. Connect the TV and your device to the same Wi-Fi network. While viewing an item in the Gallery or Music app, tap Play on other device. - Page 66 Sending or receiving files You can share files between your device and another LG device, or a tablet or computer. Sending files From the Gallery or File Manager app, tap Share or , then select a device on the file sharing list.
-
Page 67: Do Not Disturb
Do not disturb You can limit or mute notifications to avoid disturbances for a specific period of time. On the home screen, tap Settings Sound Do not disturb. • Mode: Select a desired mode: - Priority only: Receive sound or vibrate notifications for the selected apps. -
Page 68: Useful Apps
Useful Apps... -
Page 69: Installing And Uninstalling Apps
Installing and uninstalling apps Installing apps Access an app store to search and download apps. • You can use SmartWorld, Play Store or the app store provided by your service provider. • Some app stores may require you to create an account and sign in. •... - Page 70 Uninstalling apps from the app store To uninstall an app, access the app store from which you downloaded the app and uninstall it. Installing and uninstalling apps during the setup When you turn on the device for the first time, you can download recommended apps.
-
Page 71: App Shortcuts
App Shortcuts On the Home screen, touch and hold an app icon such as Phone, Messaging, Camera, Gallery and Settings to display a quick access menu. Use apps more easily through App Shortcuts. • to set a widget for the app. •... -
Page 72: Phone
Phone Voice call Make a phone call by using one of the available methods, such as manually entering a phone number and making a call from the contact list or the list of recent calls. Making a call from the keypad On the home screen, tap Dial. - Page 73 Answering/Ending a call To answer a call, drag on the incoming call screen. • When the stereo headset is connected, you can make calls by using the call/end button on the headset. • To end a call with the Power key, tap Settings on the home screen and tap Network &...
- Page 74 Viewing missed calls If there is a missed call, the status bar at the top of the screen displays To view missed call details, drag the status bar downwards. You can also on the home screen and tap Call logs. Functions accessible during a call During a call, you can access a variety of functions by tapping the on-screen buttons:...
- Page 75 Making a three-way calling You can make a call to another contact during a call. During a call, tap Add call. Enter a phone number and tap • The two calls are displayed on the screen at the same time, and the first call is put on hold.
-
Page 76: Messaging
Messaging Sending a message You can create and send messages to your contacts using the Messaging app. • Sending messages abroad may incur additional charges. Consult with your service provider for more information. On the home screen, tap Specify a recipient and create a message. •... -
Page 77: Camera
Camera You can use the Camera app to take and share photos and videos. It has many state-of-the-art features such as Portrait, AI CAM, and much more. These features will allow you to easily and creatively capture your world. Starting the camera On the home screen, tap •... - Page 78 Auto mode You can take photos or record videos by selecting a variety of camera options. On the home screen, tap To take a photo, tap Photo, and tap . To record a video, tap Video, and tap Change timer Switch between front settings.
- Page 79 Recording a video Select a camera mode and tap the subject to focus the camera on. to start recording. • To take a photo while recording a video, tap • To pause the video recording, tap . To resume the video recording, •...
- Page 80 Displays guide grids so that you can take photos or Grid record videos based on the horizontal and vertical reference lines. Add signature Displays a personalized signature on the photos. Help Provides help information for each camera menu. Additional options on the front camera Take a selfie by selecting its option between Gesture Selfie shot shot and Auto shot.
- Page 81 Panorama You can create a panoramic photo by moving the camera in one direction to photograph and stitch continuous shots of a wide view. On the home screen, tap Select More by swiping camera modes, then tap and then slowly move the camera in one direction. •...
- Page 82 Flash Jump-Cut Photos taken at a regular interval are saved as a GIF file. On the home screen, tap Select More by swiping camera modes, then tap • Photos are taken every 3 seconds and saved as a GIF file. •...
- Page 83 Burst shot You can take continuous shots of photos to create moving pictures. In the Photo mode, touch and hold • Continuous shots are taken at a fast speed while is held down. • When the storage is set as Internal storage, you can take up to 100 photos with the rear camera and 20 photos with the front camera.
- Page 84 Focus peaking You can adjust the focus on the subject with the Focus peaking feature. Access Focus peaking by tapping the Manual Focus (MF) button. Move the toggle wheel up, down, left or right (depending on the orientation of the phone) to focus on the desired area, then take the photo. •...
- Page 85 • The zoom feature is not available when using the front camera. Selfie shot You can use the front camera to view your face on the screen and take selfies. Gesture shot You can take selfies by using gestures. Show your palm to the front camera and then clench your fist. You can also clench your fist and then open it towards the front camera.
- Page 86 Auto shot You can use the face detection feature to take selfies easily and conveniently. You can set the device so that, when you look at the screen, the front camera detects your face and takes a selfie automatically. • The white colored guide frame appears when the front camera detects your face.
- Page 87 Save as flipped Before taking a photo with the front camera, tap Save as flipped. The image is flipped horizontally. • When using the front camera, you can change the selfie shot settings in the camera options. See Customizing the camera options for details.
-
Page 88: Gallery
• The app displayed by the quick share icon may vary, depending on the type and frequency of access to the apps installed on the device. • This feature is available only in specific modes. Gallery Gallery overview You can view and manage photos and videos saved on your device. On the home screen, tap •... - Page 89 Viewing photos Add to or remove from your favorites. Open QLens. Open the camera. Access additional options. Back to the previous screen. Write a memo on Delete images. a photo. Edit images. Share images. • To display the menu items, gently tap the screen. To hide the menu items, tap the screen again.
- Page 90 Playing a video Pause or play the Rotate the screen. video. Access additional options. Tap to go to next Tap to go to video. Touch and previous video. hold to fast Touch and hold to rewind the video. forward the video. Choose screen Lock or unlock the ratio.
- Page 91 Creating a movie You can create a new movie by putting images and videos together. On the home screen, tap , select an album, then tap Create movie. Select images or videos for your movie and tap Next. Edit the selected images and videos and then tap Save. Deleting files You can select images or videos to delete from your video by tapping at the top right corner of its thumbnail.
- Page 92 Adding files You can select images or videos to add after tapping at the bottom of the screen. You can also select the images or videos you have already previously added. • Touch and hold a file, and then tap another file for multiple selection. Rearranging files To rearrange the images and videos, touch and hold the file you want to move, then dragging it to the desired location.
- Page 93 You shall not copy, reproduce, distribute, or otherwise make illegal use of any copyrighted materials without permission of the rightful owner or copyright holder. To the fullest extent permitted by applicable law, LG Electronics disclaims all expressed and implied warranties as well as liabilities associated thereto. Useful Apps...
-
Page 94: Chrome
Deleting files You can delete files by using one of the following options: • Touch and hold a file from the file list, then tap Delete. • in an album, select files to delete, then tap DELETE. • Deleted files are automatically moved to Trash and they can be restored to Gallery within 7 days. -
Page 95: Quickmemo
QuickMemo+ QuickMemo+ overview You can make creative notes by using a variety of options on this advanced notepad feature, such as image management and screenshots, which are not supported by the conventional notepad. Creating a note On the home screen, tap QuickMemo+. to create a note. - Page 96 Writing notes on a screenshot While viewing the screen you want to capture, drag the status bar downwards and then tap • The screenshot appears as the notepad background theme. Memo tools appear at the top of the screen. Write notes using the tools. •...
- Page 97 Managing folders You can organize and view memos according to the memo type. On the home screen, tap QuickMemo+. on the top part of the screen and then select the desired function. • All Memos: You can collectively view all memos saved in QuickMemo+.
-
Page 98: Google Apps
Google apps You can use Google apps by setting a Google account. The Google account registration window appears automatically when you use a Google app for the first time. If you do not have a Google account, create one from your device. - Page 99 Play Movies & TV Use your Google account to rent or purchase movies. Purchased contents can be played anywhere. Make a video call with your family, friends and anyone else who uses the app. Photos View or share photos or albums saved on your device. Docs Create documents or edit documents created online or from another device.
- Page 100 Contacts Contacts overview You can save and manage contacts. On the home screen, tap Essentials Contacts. Adding contacts Adding new contacts On the contact list screen, tap • A pop-up appears for selecting the saving location for contact. Select the desired location. Enter contact details and tap Save.
-
Page 101: Contacts
Searching for contacts You can search for contacts by using one of the following options: • Tap the search bar at the top of the Contacts screen and enter the contact or phone number you want to search for. • Scroll the contact list up or down. -
Page 102: Clock
Adding favorites You can register frequently used contacts as favorites. On the contact list screen, select a contact. On the contact detail screen, tap Creating groups On the contacts group list, tap Enter a new group name. Tap Add members, select contacts, then tap ADD. Tap Save to save the new group. -
Page 103: Calendar
Timer You can set the timer to trigger an alarm after a specified period of time. On the home screen, tap Essentials Clock Timer. Set the time and tap Start. • To suspend the timer, tap Pause. To resume the timer, tap Resume. Tap Stop to stop the timer alarm. -
Page 104: Music
• When your events are saved from the device to your Google account, they are automatically synced with the Google Calendar, too. Then, you can sync other devices with the Google Calendar in order to make those devices have the same events that your device has and to manage your events on those devices. -
Page 105: Calculator
• Some file formats may not be supported, depending on the installed software. • Files that exceed the size limit may cause an error. • Music files may be protected by international copyright owners or copyright laws. You may have to obtain legal permission before copying a music file. -
Page 106: Email
Email Use the Email application to send and receive emails from your webmail or other accounts, using POP3 or IMAP, or access your Exchange account for your corporate email needs. Set up Email account Your phone supports several types of email accounts and allows you to have multiple email accounts set up at one time. -
Page 107: Fm Radio
FM Radio You can listen to FM Radio. On the home screen, tap Essentials FM Radio. • To use this app, first connect earphones to the device. The earphones function as the radio antenna. • This function may not be supported depending on the area. File Manager You can view and manage files saved on your device or cloud. -
Page 108: Lg Mobile Switch
LG Mobile Switch You can transfer data from your old LG device to a new LG device. On the home screen, tap Management LG Mobile Switch. You can also tap Settings System Backup LG Mobile Switch. Follow the on-screen instructions to select a desired method for transfer. -
Page 109: Settings
Settings... -
Page 110: Network & Internet
Settings You can customize the device settings in accordance with your preferences. On the home screen, tap Settings. • If you enter a keyword on the search window at the top of the screen, you can conveniently access the option that needs to be set. Network &... - Page 111 Wi-Fi Direct You can connect your device to other devices that support Wi-Fi Direct to share data directly with them. You do not need an access point. You can connect with more than two devices by using Wi-Fi Direct. On the settings screen, tap Network & internet Wi-Fi Advanced Wi-Fi Wi-Fi Direct.
- Page 112 Mobile data You can turn mobile data on and off. You can also manage mobile data usage. Turning on mobile data On the settings screen, tap Network & internet Mobile data. to activate it. Customizing mobile data settings On the settings screen, tap Network & internet Mobile data. Customize the following settings: On: Enable to use data connections on mobile networks.
- Page 113 • When connecting to a computer, download the USB driver from www.lg.com and install it on the computer. • You cannot send or receive files between your device and a computer while USB tethering is turned on. Turn off USB tethering to send or receive files.
- Page 114 Mobile HotSpot You can set the device as a wireless router so that other devices can connect to the Internet by using your device’ s mobile data. On the settings screen, tap Network & internet Tethering Mobile HotSpot and then tap to activate it.
- Page 115 Allowed devices View a list of devices permitted to access contents on your device. Help You can view help on using tethering and hotspots. On the settings screen, tap Network & internet Tethering Help. Airplane mode You can turn off the call and mobile data functions. When this mode is on, functions that do not involve data, such as games and music playback, remain available.
- Page 116 Mobile networks You can customize mobile data settings. On the settings screen, tap Network & internet Mobile networks. Customize the following settings: • Data roaming: Turn data roaming on or off. • Network mode: Select your preferred network mode. • Access Point Names: View or change the access point for using mobile data services.
-
Page 117: Connected Devices
Configuring VPN settings Tap a VPN from the VPNS list. Enter the VPN user account details and tap Connect. • To save the account details, select the Save account information checkbox. Wireless Emergency Alerts You can view emergency alerts and customize your emergency alert settings. - Page 118 • Only devices set as visible are displayed on the list. Select a device from the list. Follow the on-screen instructions to perform authentication. • This step is skipped for previously accessed devices. Sending data via Bluetooth Select a file. •...
- Page 119 On the settings screen, tap Connected devices Sharing panel. to deactivate each option. File sharing You can send and receive files between your device and other LG devices or tablets. On the settings screen, tap Connected devices File sharing. Customize the following settings: •...
- Page 120 On the settings screen, tap Connected devices Media server. Customize the following settings: • Content sharing: Share content on your device with nearby devices. • LG Stylo5: Set your device’ s name. • Content to share: Select the type of media content to share with other devices. •...
-
Page 121: Sound
• Dialing keypad sound: Enable the keypad sound effect. • LG Keyboard sound: Enable LG keyboard sound effect. • Touch sound: Enable the sound effect for tapping an item. • Screen lock sound: Enable the sound effect to play when the screen is locked or unlocked. -
Page 122: Display
Display The Display category allows you to manage various display settings. On the settings screen, tap Display and customize the following settings: • Home screen: Customize settings for the Home screen. See Home screen settings for details. • Wallpaper & theme: Select wallpaper or screen theme for your device. •... -
Page 123: Lock Screen & Security
• Brightness: Use the slide bar to change the device’ s screen brightness. To automatically adjust screen brightness according to ambient light intensity, tap the Auto switch. • Screen timeout: Automatically turn off the screen when the device is left idle for a specified period of time. •... - Page 124 • Face Recognition: Allows you to unlock the screen with your face. See Face recognition overview for details. • Content lock: Allows you to set a lock type (password or pattern) for your QuickMemo+ and Gallery files. • Encryption & credentials: Configure the settings for SD card encryption and credentials.
-
Page 125: Privacy
Privacy You can find and adjust all your privacy settings. On the settings screen, tap Privacy. Customize the settings. • Permission manager: Allows you to check and change the permissions granted to the apps. • Lock screen: Allows you to set notifications to show on the lock screen. -
Page 126: Location
Location You can check how your location information is shared and configure the permission to access your location information. On the settings screen, tap Location and set the desired function. Extensions Smart cleaning You can clean up temporary files or apps that are no longer used to free up storage space. - Page 127 Dual App You can use some apps with two accounts. On the settings screen, tap Extensions Dual App. After reading the disclaimer, tap CONFIRM. In the list of available apps, tap Install to install a copy of a desired app and follow the on-screen instructions.
-
Page 128: Digital Wellbeing & Parental Controls
Shortcuts You can use buttons such as the Lock/Power, Volume, and Google Assistant to run certain apps or functions right away. On the settings screen, tap Extensions Shortcuts. of each option that you want to activate. • View notification panel: Swipe down/up on the fingerprint sensor for the notification panel. -
Page 129: Apps & Notifications
Apps & notifications You can check a list of installed apps, and configure the settings for notifications, app permissions, and more. On the settings screen, tap Apps & notifications. Customize the settings. Battery You can view the current battery information or turn on power-saving mode. On the settings screen, tap Battery. -
Page 130: Storage
Storage You can view and manage internal storage on the device or storage space of the memory card. On the settings screen, tap Storage. Customize the following settings: • Internal storage: View the total storage space and free space in the device’... -
Page 131: System
• Manage keyboards: You can change the device’ s basic keyboard setting, set the use environments for LG Keyboard or other installed keyboards, and set the speech recognition function for Google Voice input. Also, you can set whether to display the keyboard button in the touch button area on the home screen so that you can quickly switch to another keyboard. - Page 132 You can back up data saved on your device to another device or account. On the settings screen, tap System Backup. Customize the following settings: • LG Mobile Switch: Allows you to transfer data from an old LG LG Mobile Switch device to your new LG device. See for details.
- Page 133 Restart & reset You can reset the device including network and app settings. On the settings screen, tap System Restart & reset. Customize the following settings: • Auto-restart: Automatically restart and optimize the phone at a set time. Tap to activate this feature. The device automatically restarts at a set time and optimize itself.
-
Page 134: Accessibility
About phone You can view information about your device, such as the name, status, software details and legal information. On the settings screen, tap System About phone and view information. Regulatory & safety You can view regulatory marks and related information on your device. On the settings screen, tap System Regulatory &... - Page 135 • Vision Screen color adjustment: Adjust the display color. • Vision Monochrome: Switch the screen to monochrome mode. • Vision End call with the Power key: End a call by pressing the Power/Lock key. • Hearing Captions: Turn on the subtitle service when playing videos for the hearing impaired.
- Page 136 • Motor & cognition Touch control areas: Limit the touch area so that only a particular portion of the screen can be controlled by touch input. Accessibility features shortcut: Quickly access selected • Accessibility features by pressing the Power key and the Volume Up key simultaneously.
-
Page 137: Appendix
Appendix... -
Page 138: Lg Language Settings
LG Bridge LG Bridge overview LG Bridge is an app that helps you manage the photos, music, videos and documents saved on your LG smartphone from your computer conveniently. You can back up contacts, photos and more to the computer or update the device software. -
Page 139: Phone Software Update
This feature allows you to conveniently update the firmware on your phone to a newer version from the Internet without needing to contact the LG Authorized Service Center. This feature will only be available if and when LG makes a newer firmware version available for your device. - Page 140 This feature allows you to conveniently update your phone’ s software to a newer version via OTA, without connecting a USB cable. This feature will only be available if and when LG makes a newer firmware version available for your device.
-
Page 141: Anti-Theft Guide
Anti-Theft Guide You can set up your device to prevent other people from using it if it's been reset to factory settings without your permission. For example, if your device is lost, stolen, or wiped, only someone with your Google account or screen lock information can use the device. -
Page 142: Open Source Software Notice Information
In addition to the source code, all referred license terms, warranty disclaimers and copyright notices are available for download. LG Electronics will also provide open source code to you on CD-ROM for a charge covering the cost of performing such distribution (such as the cost of media, shipping, and handling) upon email request to opensource@lge.com . - Page 143 • Copyright © 2020 LG Electronics Inc. All rights reserved. LG and the LG logo are registered trademarks of LG Corp. • Stylo is a trademark of LG Electronics, Inc. • Google, Google Maps, Gmail, YouTube, Google Duo, Google Play,...
- Page 144 Guide to data transfers For the data that can be exchange between LG devices or between the LG device and a third party device, see the following table. Third party LG device Android iOS device device → → Type Item details →...
-
Page 145: Faq
This chapter lists some problems you might encounter when using your device. Some problems require you to call your service provider, but most are easy to fix yourself. Device overheats Device overheats while it is in use. In the following cases, the battery consumption increases and the device may overheat: •... - Page 146 • If the device overheats for a prolonged period, stop using it for a while. If the device continues to overheat, contact the LG Authorized Service Center. Usage limitations when the device overheats If the device overheats while using it or charging, some features, apps, or even the device may be turned off.
- Page 147 Make sure the device is charging at a moderate temperature. Check the charger and its connection to the device. Use only in-box accessories which are authorized by LG. The battery depletes faster than when first purchased When you expose the device or the battery to very cold or hot temperatures, the battery life may be reduced.
- Page 148 The touch screen may malfunction in humid conditions or when exposed to water. Restart your device to clear any temporary software bugs. If the touch screen is scratched or damaged, contact the LG Authorized Service Center. Appendix...
- Page 149 Make sure the Bluetooth wireless feature is activated on the device you wish to connect to. Make sure your device and the other Bluetooth device are within the maximum Bluetooth range (10 m). If the tips above do not solve your problem, contact the LG Authorized Service Center. Appendix...
- Page 150 A connection is not established when you connect the device to a computer Make sure the USB cable you are using is compatible with your device. Make sure you have the proper driver installed and updated on your computer. Downloaded application causes a lot of errors Application has problems.
- Page 151 For Your Safety...
- Page 152 Important Information This user guide contains important information on the use and operation of this device. Please read all the information carefully for optimal performance and to prevent any damage to or misuse of the device. Any changes or modifications not expressly approved in this user guide could void your warranty for this equipment.
- Page 153 Body-worn Operation This device was tested for typical use with the back of the device kept 0.39 inches (1.0 cm) from the body. To comply with FCC RF exposure requirements, a minimum separation distance of 0.39 inches (1.0 cm) must be maintained between the user’...
- Page 154 What does “SAR” mean? In 1996, the FCC, working with the FDA, the U.S. Environmental Protection Agency, and other agencies, established RF exposure safety guidelines for wireless devices in the United States. Before a wireless device model is available for sale to the public, it must be tested by the manufacturer and certified to the FCC that it does not exceed limits established by the FCC.
- Page 155 Do wireless devices pose any special risks to children? The FDA/FCC website states that “the scientific evidence does not show a danger to users of wireless communication devices, including children. ” The FDA/ FCC website further states that “some groups sponsored by other national governments have advised that children be discouraged from using wireless devices at all.
- Page 156 National Council on Radiation Protection and Measurements http://www.ncrponline.org Engineering in Medicine and Biology Society, Committee on Man and Radiation (COMAR) of the Institute of Electrical and Electronics Engineers http://ewh.ieee.org/soc/embs/comar/ (websites current as of November 2018) Consumer Information on SAR (Specific Absorption Rate) This model device meets the government’...
- Page 157 Display Grant section of http://www.fcc.gov/oet/fccid after searching on FCC ID ZNFQ720TS. Additionally, the highest SAR values can also be found on the LG website: https://www.lg.com/global/support/sar/sar . Additional information on Specific Absorption Rates (SAR) can be found on the Cellular Telecommunications Industry Association (CTIA) website at http://www.ctia.org/ .
- Page 158 is the better/higher of the two ratings. T-Ratings: Devices rated T3 or T4 meet FCC requirements and are likely to generate less interference to hearing devices than devices that are not labeled. T4 is the better/ higher of the two ratings. Hearing devices may also be rated.
- Page 159 The Hearing Aid Compatibility FCC Order http://hraunfoss.fcc.gov/edocs_public/attachmatch/FCC-03-168A1.pdf Hearing Loss Association of America [HLAA] http://hearingloss.org/content/telephones-and-mobile-devices Caution! Avoid Potential Hearing Loss Prolonged exposure to loud sounds (including music) is the most common cause of preventable hearing loss. Some scientific research suggests that using portable audio devices, such as portable music players and cellular telephones, at high volume settings for long durations may lead to permanent noise-induced hearing loss.
- Page 160 TIA Safety Information The following is the complete TIA Safety Information for wireless handheld devices. Exposure to Radio Frequency Signal Your wireless handheld portable device is a low power radio transmitter and receiver. When ON, it receives and sends out Radio Frequency (RF) signals. In August, 1996, the Federal Communications Commissions (FCC) adopted RF exposure guidelines with safety levels for handheld wireless devices.
- Page 161 Persons with pacemakers: • Should ALWAYS keep the device more than six (6) inches from their pacemaker when the device is turned ON; • Should not carry the device in a breast pocket; • Should use the ear opposite the pacemaker to minimize the potential for interference;...
- Page 162 Blasting Areas To avoid interfering with blasting operations, turn your device OFF when in a “blasting area” or in areas posted: “Turn off two-way radio. ” Obey all signs and instructions. Potentially Explosive Atmosphere Turn your device OFF when in any area with a potentially explosive atmosphere and obey all signs and instructions.
- Page 163 • Only use the device with an LG charging system that has been qualified with the device, per CTIA Certification Requirements for Battery System Compliance to IEEE1725. Use of an unqualified charger may present a risk of fire, explosion, leakage, or other hazard.
- Page 164 • Insert the battery charger vertically into the wall power socket. • Only use the LG-approved battery charger. Otherwise, you may cause serious damage to your device. • Use the correct adapter for your device when using the battery charger abroad.
- Page 165 Do not remove the back cover. • Your device has an internal battery. For your safety, do not remove the battery incorporated in the product. If you need to replace the battery, contact the LG Authorized Service Center or dealer for assistance. •...
- Page 166 Using the device in proximity to receiving equipment (i.e., TV or radio) may cause interference to the device. • Do not immerse your device in water, liquid chemicals, or expose to high humidity. Immediately, contact the LG Authorized Service Center. • Do not paint your device. •...
- Page 167 • Do not turn your device on or off when putting it to your ear. • Use accessories, such as earphones and headsets, with caution. Ensure that cables are tucked away safely. • Please ensure that the product does not get in contact with liquid. Do not use or recharge the product if it is wet.
- Page 168 Although the existing scientific data do not justify FDA regulatory actions, the FDA has urged the wireless device industry to take a number of steps, including the following: • Support needed research into possible biological effects of RF of the type emitted by wireless devices;...
- Page 169 3. What kinds of devices are the subject of this update? The term “wireless device” refers here to handheld wireless devices with built-in antennas, often called “cell, ” “mobile, ” or “PCS” devices. These types of wireless devices can expose the user to measurable Radio Frequency (RF) energy because of the short distance between the device and the user’...
- Page 170 5. What research is needed to decide whether RF exposure from wireless devices poses a health risk? A combination of laboratory studies and epidemiological studies of people actually using wireless devices would provide some of the data that are needed. Lifetime animal exposure studies could be completed in a few years.
- Page 171 7. How can I find out how much Radio Frequency energy exposure I can get by using my wireless device? All devices sold in the United States must comply with Federal Communications Commission (FCC) guidelines that limit Radio Frequency (RF) energy exposures. The FCC established these guidelines in consultation with the FDA and the other federal health and safety agencies.
- Page 172 9. What steps can I take to reduce my exposure to Radio Frequency energy from my wireless device? If there is a risk from these products — and at this point we do not know that there is — it is probably very small. But if you are concerned about avoiding even potential risks, you can take a few simple steps to minimize your exposure to Radio Frequency (RF) energy.
- Page 173 11. What about wireless device interference with medical equipment? Radio Frequency (RF) energy from wireless devices can interact with some electronic devices. For this reason, the FDA helped develop a detailed test method to measure Electro Magnetic Interference (EMI) of implanted cardiac pacemakers and defibrillators from wireless telephones.
- Page 174 Driving Check the laws and regulations on the use of wireless devices in the areas where you drive and always obey them. Also, if using your device while driving, please observe the following: • Give full attention to driving -- driving safely is your first responsibility; •...
- Page 175 6. Dial sensibly and assess the traffic; if possible, place calls when you are not moving or before pulling into traffic. Try to plan your calls before you begin your trip or attempt to coincide your calls with times you may be stopped at a stop sign, red light, or otherwise stationary.
- Page 176 LIMITED WARRANTY USA...
- Page 177 AND JURY TRIALS ARE NOT PERMITTED. PLEASE SEE THE SECTION TITLED “PROCEDURE FOR RESOLVING DISPUTES” BELOW. Should your LG Mobile Phone (“Product”) fail due to a defect in materials or workmanship under normal and proper use, during the warranty period set forth below, LG will, at its option, repair or replace the Product.
- Page 178 LG will not re-install or back-up any data, applications, or software that you have added to your Product. It is therefore recommended that you back-up any such data or information prior to sending the Product to LG to avoid permanent loss of such information You shall bear the cost of shipping the Product to LG Customer Service.
- Page 179 (5) Damage or defects of the Product resulting from operating the Product contrary to the instructions outlined in the Product owner’ s manual. (6) That LG Customer Service was not notified by you of the alleged defect or malfunction of the Product during the applicable limited warranty period.
- Page 180 Notice of Dispute. In the event you intend to commence an arbitration proceeding, you must first notify LG in writing at least 30 days in advance of initiating the arbitration by sending a letter to LG at LG Electronics U.S.A., Inc. Attn: Legal Department- Arbitration 111 Sylvan Avenue, North Building, Englewood Cliffs, NJ 07632.
- Page 181 AAA in the manner described in the AAA Rules. You must also send a copy of your written demand to LG at LG Electronics, U.S.A., Inc. Attn: Legal Department- Arbitration 111 Sylvan Avenue, North Building, Englewood Cliffs, NJ 07632.
- Page 182 LG can require the other to participate in an arbitration proceeding. To opt out, you must send notice to LG no later than 30 calendar days from the date of the first consumer purchaser’ s purchase of the product by either: (i) sending an e-mail to optout@lge.com , with the subject line: “Arbitration Opt Out”...









