
Dell USB Soundbar AC511 Manual
- User manual (15 pages) ,
- Owner's manual (15 pages) ,
- User manual (21 pages)
Advertisement

Notes, cautions, and warnings
 NOTE: A NOTE indicates important information that helps you make better use of your computer.
NOTE: A NOTE indicates important information that helps you make better use of your computer.
A CAUTION indicates either potential damage to hardware or loss of data and tells you how to avoid the problem
A WARNING indicates a potential for property damage, personal injury, or death.
Setup
System Requirements
One USB port (for the USB cable)
Microsoft Windows 7/Microsoft Windows 8/Microsoft Windows 10
Contents of the Box

- Dell USB soundbar
- documents
![]() NOTE: The documents that shipped with the soundbar may vary based on your region.
NOTE: The documents that shipped with the soundbar may vary based on your region.
Features
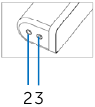
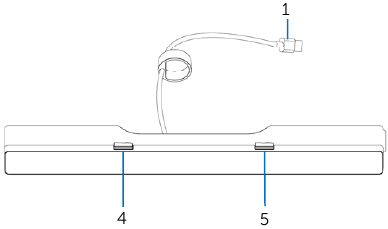
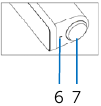
- USB cable
- aux-in port
- headphone port
- left T-Hook for soundbar mounting
- right T-Hook for soundbar mounting
- power LED
- volume knob
Setting Up Your Dell USB Soundbar
- After unpacking the unit, check the contents of the box.
![Dell - AC511 - Setting Up Your Dell USB Soundbar Step 1 Setting Up Your Dell USB Soundbar Step 1]()
- Remove the slot covers at the bottom of the Dell monitor.
![Dell - AC511 - Setting Up Your Dell USB Soundbar Step 2 Setting Up Your Dell USB Soundbar Step 2]()
- Connect the soundbar to the Dell monitor.
![Dell - AC511 - Setting Up Your Dell USB Soundbar Step 3 Setting Up Your Dell USB Soundbar Step 3]()
- Connect the USB cable to the Dell monitor.
![Dell - AC511 - Setting Up Your Dell USB Soundbar Step 4 Setting Up Your Dell USB Soundbar Step 4]()
![]() NOTE: If the soundbar is not detected, connect the uplink cable that came with your Dell monitor. Connect one end of the uplink cable to the USB port on the Dell monitor and to the USB port on your Dell computer.
NOTE: If the soundbar is not detected, connect the uplink cable that came with your Dell monitor. Connect one end of the uplink cable to the USB port on the Dell monitor and to the USB port on your Dell computer.
![Dell - AC511 - Setting Up Your Dell USB Soundbar Step 5 Setting Up Your Dell USB Soundbar Step 5]()
- Direct the control volume level of the computer.
![Dell - AC511 - Setting Up Your Dell USB Soundbar Step 6 Setting Up Your Dell USB Soundbar Step 6]()
Troubleshooting
| Problems | Possible Causes | Possible solutions |
| Soundbar is not functioning properly | Soundbar is not detected or synchronized |
|
| No Sound | Soundbar has power – power LED indicator is on |
|
| No sound | No sound from USB audio source. |
|
| Distorted Sound | Computer's sound card is used as the audio source. |
|
| Distorted Sound | Other audio source is used |
|
| Unbalanced sound output | Sound is coming from only one side of the soundbar |
|
| Low volume | Volume is too low |
|
| Buzzing noise | Noise could be heard from the soundbar |
|
| Aux-in no sound | No sound using the aux-in function |
|
| Aux-in distortion | Aux-in cable is not properly plugged in |
|
| Headphone jack is connected, but no sound is heard | USB streaming or external audio source is not playing music and volume is 0% |
|
| Headphone jack connected | Audio distortion |
|
| Soundbar cannot mount to the monitor | T-Hook |
|
| Missing items | Check the packaging |
|
Specifications
General
| Model number | AC511 |
| Connection type | USB |
| Supported operating systems | Microsoft Windows 7 Microsoft Windows 8 Microsoft Windows 10 |
Electrical
| Operating voltage | 5V |
| Audio Input | USB Digital Audio Input Analog Audio Aux-in (3.5mm jack) |
| Output Power | 2 x 1.25W @ ≤10% THD |
Physical Characteristics
| Height | 39.00mm (± 0.5mm) (including T-Hook) |
| Length | 406.00mm (± 0.5mm) |
| Width | 49.00mm (± 0.5mm) |
| Weight | 454g (±10g) |
| USB Extension Cable | 51g (± 5g) |
Environmental
| Operating temperature | 0°C to 40°C |
| Storage temperature | -40°C to 65°C |
| Operating humidity | 90% maximum relative humidity, non condensing |
| Storage humidity | 90% maximum relative humidity, non condensing |
Statutory information
Warranty
Limited warranty and return policies
Dell-branded products carry a 1-year limited hardware warranty. If purchased together with a Dell system, it will follow the system warranty.
For U.S. customers:
This purchase and your use of this product are subject to Dell's end user agreement, which you can find at Dell.com/terms. This document contains a binding arbitration clause.
For European, Middle Eastern and African customers:
Dell-branded products that are sold and used are subject to applicable national consumer legal rights, the terms of any retailer sale agreement that you have entered into (which will apply between you and the retailer) and Dell's end user contract terms.
Dell may also provide an additional hardware warranty—full details of the Dell end user contract and warranty terms can be found by going to Dell.com, selecting your country from the list at the bottom of the "home" page and then clicking the "terms and conditions" link for the end user terms or the "support" link for the warranty terms.
For non-U.S. customers:
Dell-branded products that are sold and used are subject to applicable national consumer legal rights, the terms of any retailer sale agreement that you have entered into (which will apply between you and the retailer) and Dell's warranty terms. Dell may also provide an additional hardware warranty—full details of Dell's warranty terms can be found by going to Dell.com, selecting your country from the list at the bottom of the "home" page and then clicking the "terms and conditions" link or the "support" link for the warranty terms.

VideosDell USB Soundbar AC511 - Full Review Video
Documents / Resources
References
Download manual
Here you can download full pdf version of manual, it may contain additional safety instructions, warranty information, FCC rules, etc.
Advertisement
Thank you! Your question has been received!


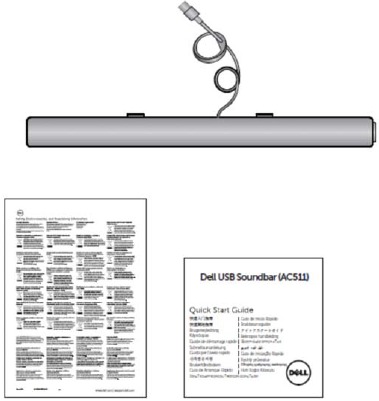

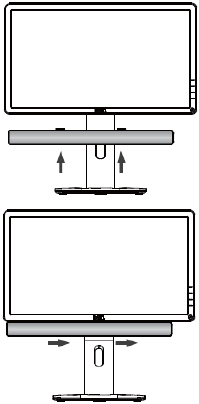
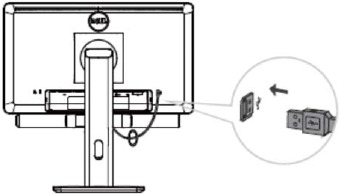
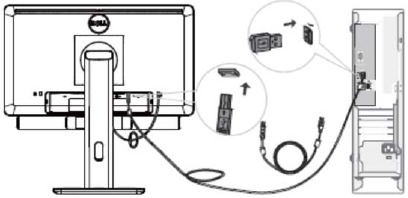
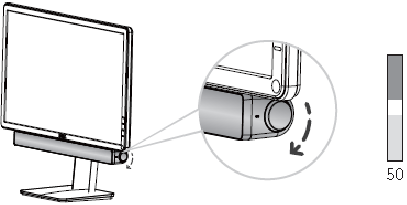









Need Assistance?
Do you have a question about the AC511 that isn't answered in the manual? Leave your question here.