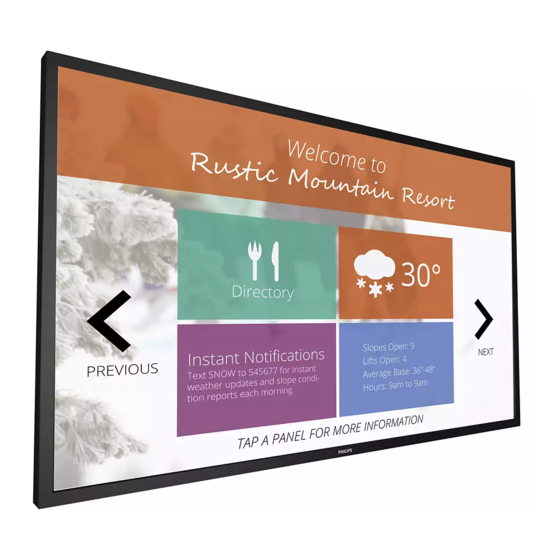
Table of Contents
Advertisement
Quick Links
Advertisement
Table of Contents
Troubleshooting

Summary of Contents for Philips 43BDL4051T
- Page 1 43BDL4051T V1.00 www.philips.com/welcome User Manual (English)
- Page 2 Read and follow these instructions when connecting and using your display: Operation: • Keep the display out of direct sunlight and away from stoves or any other heat sources. • Remove any object that could fall into ventilation holes or prevent proper cooling of the display’s electronics. • Do not block the ventilation holes on the cabinet. • When positioning the display, make sure the power plug and outlet are easily accessible. • When turning off the display by detaching the power cord, wait 6 seconds before re-attaching the power cord for normal operation. • Ensure the use of an approved power cord provided by Philips at all times. If your power cord is missing, please contact your local service center. • Do not subject the display to severe vibration or high impact conditions during operation. • Do not knock or drop the display during operation or transportation. Maintenance: • To protect your display from possible damage, do not put excessive pressure on the LCD panel. When moving your display, grasp the frame to lift; do not lift the display by placing your hand or fingers on the LCD panel. • Unplug the display if you are not going to use it for an extensive period of time.
- Page 3 43BDL4051T Read and follow these instructions when connecting and using your display: • Unplug the display if you are not going to use it for an extensive period of time. • Unplug the display if you need to clean it with a slightly damp cloth. The screen many be wiped with a dry cloth when the power is off. However, never use alcohol, solvents or ammonia-based liquids. • Consult a service technician if the display does not operate normally when you have followed the instructions in this manual. • The casing cover should be opened only by qualified service personnel. • Keep the display out of direct sunlight and away from stoves or any other heat sources. • Remove any object that could fall into the vents or prevent proper cooling of the display’s electronics. • Do not block the ventilation holes on the cabinet. • Keep the display dry. To avoid electric shock, do not expose it to rain or excessive moisture.
- Page 4 43BDL4051T - EN 300 328 ( For 802.11b/g/n ) Electromagnetic compatibility and Radio spectrum Matters (ERM); Wideband Transmission systems; Data transmission equipment operating in the 2,4 GHz ISM band and using spread spectrum modulation techniques; Harmonized EN covering essential requirements under article 3.2 of the R&TTE Directive - EN 301 489-17 Electromagnetic compatibility and Radio spectrum Matters (ERM); ElectroMagnetic Compatibility (EMC) standard for radio equipment and services; Part 17: Specific conditions for 2,4 GHz wideband transmission systems and 5 GHz high performance RLAN equipment - EN 301 489-1 Electromagnetic compatibility and Radio Spectrum Matters (ERM); ElectroMagnetic Compatibility (EMC) standard for radio equipment and services; Part 1: Common technical requirements Taiwan: 低功率電波輻射性電機管理辦法 第十二條 經型式認證合格之低功率射頻電機,非經許可,公司、商號或使用者均不得擅自變更頻率、 加大功率或變更原設計之特性及功能。 第十四條 低功率射頻電機之使用不得影響飛航安全及干擾合法通信;經發現有干擾現象時,應立即停 用,並改善至無干擾時方得繼續使用。 前項合法通信,指依電信法規定作業之無線電通信。 低功率射頻電機須忍受合法通信或工業、科學及醫療用電波輻射性電機設備之干擾。 USA: Federal Communication Commission Interference Statement This device complies with Part 15 of the FCC Rules. Operation is subject to the following two conditions: (1) This device may not cause harmful interference, and (2) this device must accept any interference received, including interference that may cause undesired operation.
- Page 5 43BDL4051T Ce dispositif est conforme à la norme CNR-247 d'Industrie Canada applicable aux appareils radio exempts de licence. Son fonctionnement est sujet aux deux conditions suivantes: (1) le dispositif ne doit pas produire de brouillage préjudiciable, et (2) ce dispositif doit accepter tout brouillage reçu, y compris un brouillage susceptible de provoquer un fonctionnement in Brazil: ANATEL RF STATEMENT Per Article 6 of Resolution 506, equipment of restricted radiation must carry the following statement in a visible location “Este equipamento opera em caráter secundário, isto é, não tem direito a proteção contra interferência prejudicial, mesmo de estações do mesmo tipo, e não pode causar interferência a sistemas operando em caráter primário. ” ANATEL BODY SAR STATEMENT “Este produto atende aos requisitos técnicos aplicados, incluindo os limites de exposição da Taxa de Absorção Específica referente a campos elétricos, magnéticos e eletromagnéticos de radiofrequência, de acordo com as resoluções n°303/2002 e 533/2009. Este produto atende às diretrizes de exposição à RF na posição normal de uso a pelo menos X centímetros longe do corpo, tendo sido os ensaios de SAR para corpo realizado a X cm de acordo com o informativo de recomendação apresentado no manual do fabricante.
- Page 6 43BDL4051T Electric, Magnetic and Electromagnetic Fields (“EMF”) 1. We manufacture and sell many products targeted at consumers, which, like any electronic apparatus, in general have the ability to emit and receive electromagnetic signals. 2. One of our leading Business Principles is to take all necessary health and safety measures for our products, to comply with all applicable legal requirements and to stay well within the EMF standards applicable at the time of producing the products. 3. We are committed to develop, produce and market products that cause no adverse health effects. 4. We confirm that if its products are handled properly for their intended use, they are safe to use according to scientific evidence available today. 5. We play an active role in the development of international EMF and safety standards, enabling us to anticipate further developments in standardization for early integration in its products. Information for U.K. only WARNING - THIS APPLIANCE MUST BE EARTHED.
- Page 7 43BDL4051T Paikka/Ilmankierto VAROITUS: SIJOITA LAITE SITEN, ETTÄ VERKKOJOHTO VOIDAAN TARVITTAESSA HELPOSTI IRROTTAA PISTORASIASTA. Plassering/Ventilasjon ADVARSEL: NÅR DETTE UTSTYRET PLASSERES, MÅ DU PASSE PÅ AT KONTAKTENE FOR STØMTILFØRSEL ER LETTE Å NÅ.
- Page 8 43BDL4051T China RoHS 电子电气产品有害物质限制使用标识要求 (中国RoHS法规标识要求) 产品中有害物质的名称及含量。 有害物质 零部件名称 铅 汞 镉 六价铬 多溴联苯 多溴二苯醚 (Pb) (Hg) (Cd) (Cr (VI)) (PBB) (PBDE) 塑料外框 后壳 CCFL panel 电路板组件* 底座 电源线 其他线材 遥控器 *:电路板组件包括印刷电路板及其构成的零部件,如电阻、电容、集成电路、连接器等。 本表格依据SJ/T 11364的规定编制。 表示该有害物质在该部件所有均质材料中的含量均在 GB/T 26572 标准规定的限量要求以下. 表示该有害物质至少在该部件的某一均质材料中的含量超出 GB/T 26572 标准规定的限量要求.
- Page 9 43BDL4051T 1 级 能效等级 GB 21520-2008 能效标准 详细有关信息请查阅中国能效标识网: http://www.energylabel.gov.cn/ 《废弃电器电子产品回收处理管理条例》提示性说明 为了更好地关爱及保护地球,当用户不再需要此产品或产品寿命终止时,请遵守国家废弃电器电子产品 回收处理相关法律法规,将其交给当地具有国家认可的回收处理资质的厂商进行回收处理。 設備名稱: 液晶彩色顯示器,型號(型式):43BDL4051T 限用物質及其化學符號 單元 鉛 汞 鎘 六價鉻 多溴聯苯 多溴二苯醚 (Pb) (Hg) (Cd) (PBB) (PBDE) 塑料外框 ○ ○ ○ ○ ○ ○ 後殼 ○ ○ ○ ○ ○...
- Page 10 43BDL4051T Waste Electrical and Electronic Equipment-WEEE Attention users in European Union private households This marking on the product or on its packaging illustrates that, under European Directive 2012/19/EU governing used electrical and electronic appliances, this product may not be disposed of with normal household waste. You are responsible for disposal of this equipment through a designated waste electrical and electronic equipment collection. To determine the locations for dropping off such waste electrical and electronic, contact your local government office, the waste disposal organization that serves your household or the store at which you purchased the product. Attention users in United States: Please dispose of according to all Local, State and Federal Laws. For the disposal or recycling information, contact: www.mygreenelectronics.com or www.
- Page 11 43BDL4051T 警告使用者 : 此為甲類資訊技術設備 , 於居住環境中使用時 , 可能會造成射頻擾動 , 在此種情況下 , 使用者會被要 求採取某些適當的對策 .
-
Page 12: Table Of Contents
43BDL4051T Table Of Contents 4.2. Change Picture Format ............21 4.3. Android Launcher ..............21 4.4. Media Player introduction: ........... 22 Unpacking and Installation ............1 4.5. Browser manual .................24 1.1. Unpacking ..................1 4.6. PDF reader play .................26 1.2. Package Contents ................1 4.7. SmartCMS ..................29 1.3. Installation Notes .................1 4.8. - Page 13 43BDL4051T USB device compatibility ............52 Input Mode ................54 Pixel Defect Policy ..............55 9.1. Pixels and Sub-Pixels ...............55 9.2. Types of Pixel Defects + Dot Definition ....55 9.3. Bright Dot Defects ..............55 9.4. Dark Dot Defects..............56 9.5. Proximity of Pixel Defects ........... 56 9.6. Pixel Defect Tolerances ............56 9.7. MURA .....................56 10. Cleaning and Troubleshooting ..........57 10.1.
-
Page 14: Unpacking And Installation
43BDL4051T Unpacking and Installation 1.1. Unpacking • This product is packed in a carton, together with the standard accessories. • Any other optional accessories will be packed separately. • Due to the size and weight of this display it is recommended for two people to move it. • After opening the carton, ensure that the contents are complete and in good condition. 1.2. Package Contents Please verify that you received the following items with your package content: • LCD display • Remote control with AAA batteries • Power cord (1.8 m) • RS232 cable (1.8 m) • RS232 daisy-chain cable (1.8 m) • Quick start guide • Logo guider & logo Quick start guide • USB cable (1.8 m) Remote Control • IR sensor cable (1.8 m) -
Page 15: Installing And Removing Table Stands (Optional)
43BDL4051T 1.4. Installing and Removing Table Stands (optional) To install table stands: Step 1- Put on the table Lay a protective sheet on the table, whick was wrapped arround the display when it was packaged, beneach the screen surface so as not to scratch the screen face. Step 2- Fix the tube to the display (by using M6xL41 screws) Please refer to the following drawing to know the position of screws. Step 3- Set up the stand (by using thumb) -
Page 16: Mounting On A Wall
43BDL4051T 1.5. Mounting on a Wall To mount this display to a wall, you will have to obtain a standard wall-mounting kit (commercially available). We recommend using a mounting interface that complies with TUV-GS and/or UL1678 standard. Protective Sheet VESA Grid Table 1. Lay a protective sheet on a table, which was wrapped around the display when it was packaged, beneath the screen surface so as not to scratch the screen face. 2. Ensure you have all accessories for mounting this display (wall mount, ceiling mount, table stand, etc). 3. Follow the instructions that come with the base mounting kit. Failure to follow correct mounting procedures could result in damage to the equipment or injury to the user or installer. Product warranty does not cover damage caused by improper installation. -
Page 17: Mounting In Portrait Position
43BDL4051T 1.6. Mounting in Portrait Position This display can be installed in portrait position. 1. Remove the table stand, if attached. 2. Rotate 90 degrees counter-clockwise . The “ ” logo should be on the RIGHT side when facing the display. 1.6.1. How to use the logo guider for portrait position 1. Put the guider on the lower-left corner of the front bezel of the display. Fold down both of its edges. 2. Peel off the protective film at the back of the “ ” logo sticker. Hold and press the guider with your left hand. Put the “ ” logo sticker with its adhesive side down into the logo hole with your right hand, and press to make it stick tightly onto the front bezel. -
Page 18: Using Of Remote Sensor And Power Indicator
43BDL4051T 1.7. Using of Remote sensor and power indicator 1. Pull left the lens to have better remote control performance and easy to observe the light information of power status. 2. Push right the lens to collapse it if needed. -
Page 19: Parts And Functions
43BDL4051T Parts and Functions 2.1. Control Panel [ ] button Remote control sensor and power status indicator Use this button to turn the display on or put the display to standby. • Receives command signals from the remote control. • Indicates the operating status of the display: [MUTE] button - Lights green when the display is turned on Switch the audio mute ON/OFF. - Lights red when the display is in standby mode [INPUT] button - Lights amber when the display enters sleep mode Choose the input source. - When {SCHEDULE} is enabled, the light blinks green and red [ ] button... -
Page 20: Input/Output Terminals
43BDL4051T 2.2. Input/Output Terminals AC SWITCH DVI-I video input. Switch the AC power on/off. DVI OUT DVI or VGA video output. AC IN AC power input from the wall outlet. DisplayPort IN / DisplayPort OUT HDMI1 IN / HDMI2 IN DisplayPort video input / output. HDMI video/audio input. MICRO USB IR IN / IR OUT Connect your USB storage device. IR signal input / output for the loop-through function. MICRO SD CARD RJ-45 Connect your MICRO SD CARD. -
Page 21: Remote Control
43BDL4051T 2.3. Remote Control [ ] POWER button Power ON/OFF. 2.3.1. General functions [PLAY] buttons Control playback of media files.(for Media Input only) Freeze feature Pasue: Freeze hot key for all inputs content. Play: Unfreeze hot key for all input content. ] SOURCE button Root Menu: Go to Video source OSD. ] HOME button Root Menu: Go to Main Menu OSD. Others: Exit OSD. - Page 22 43BDL4051T Press to set the display ID. Refer to 2.3.2. ID Remote Control for more detail. ] FORMAT button Change Image Zoom Mode [Full][4:3][1:1][16:9][21:9][Custom]. ] BACK button Return to the previous menu page or exit from the previous function. ] INFO button Show Information OSD [ ] OPTIONS button No function. [ ] [ ] VOLUME button Adjust volume.
-
Page 23: Id Remote Control
43BDL4051T 2.3.2. ID Remote Control Press [ID] button. The red LED blinks twice. 1. Press [ID SET] button for more than 1 second to enter the ID You can set the remote control ID when you want to use this remote Mode. The red LED lights up. control on one of several different displays. Press the [ID SET] button again will exit the ID Mode. The red LED lights off. Press the digit numbers [0] ~ [9] to select the display you want to control. For example: press [0] and [1] for display No.1, press [1] and [1] for display No.11. The numbers available are from [01] ~ [255]. 2. Not pressing any button within 10 seconds will exit the ID Mode. 3. If an error pressing of buttons other than the digits occured, wait 1 second after the red LED lights off and then lights up again, then press the correct digits again. -
Page 24: Remote Control Buttons On Android
Then if pressing again, playing will be started from the beginning of the file. 4. When playing PDF, video or music, press button to pause playing. 5.All meida or pdf files should be put at the folder, which is named “philips” with sub-folder, under the root directory of the specified storage (internal/USB/SD Card). All sub-folders (video/photo/music/ pdf) are named by media types and shouldn’t be changed. videos: {root dir of storage}/philips/video/ photos: {root dir of storage}/philips/photo/ music : {root dir of storage}/philips/music/ pdfs : {root dir of storage}/philips/pdf/ Note that the root directories of three storages are Internal storage: /sdcard... -
Page 25: Inserting The Batteries In The Remote Control
43BDL4051T 1. In the content of the web page, move the focus up to the next 2. Move the focus down to the next control or widget such as buttons. clickable items. 2. Move the focus up to the next control or widget such as buttons. Press to turn the mute function on/off. The button is only controlled by Scalar. 1. Navigate through menus and choose items. 2. In the content of the web page, these buttons are to control the 1. : No function on Android source. These two buttons scroll bar of the screen. Press or is for moving vertical scroll are only controlled by Scalar. bar up or down. Press or is for moving horizontal scroll 2. -
Page 26: Handling The Remote Control
43BDL4051T Caution: The incorrect use of batteries can result in leaks or bursting. Be sure to follow these instructions: • Place “AAA” batteries matching the (+) and (–) signs on each battery to the (+) and (–) signs of the battery compartment. • Do not mix battery types. • Do not combine new batteries with used ones. It causes shorter life or leakage of batteries. • Remove the dead batteries immediately to prevent them from liquid leaking in the battery compartment. Don’t touch exposed battery acid, as it can damage your skin. NOTE: I f you do not intend to use the remote control for a long period, remove the batteries. 2.3.5. Handling the remote control • Do not subject to strong shock. • Do not allow water or other liquid to splash the remote control. If the remote control gets wet, wipe it dry immediately. -
Page 27: Connecting External Equipment
43BDL4051T Connecting External Equipment 3.1. Connecting External Equipment (DVD/VCR/VCD) 3.1.1. Using HDMI video input DVD / VCR / VCD HDMI Out [HDMI IN] 3.2. Connecting a PC 3.2.1. Using DVI-I input VGA Out D-Sub 15 pin [DVI-I IN] Audio Out... -
Page 28: Using Dvi Input
43BDL4051T 3.2.2. Using DVI input Audio Out DVI Out [DVI IN] [VGA AUDIO IN] 3.2.3. Using HDMI input HDMI Out [HDMI IN] 3.2.4. Using DisplayPort input DisplayPort Out... -
Page 29: Connecting Audio Equipment
43BDL4051T 3.3. Connecting Audio Equipment 3.3.1. Connecting an external audio device Audio In Stereo Amplifier [AUDIO OUT] 3.4. Connecting Multiple Displays in a Daisy-chain Configuration You can interconnect multiple displays to create a daisy-chain configuration for applications such as a video wall. NOTE: Maximum 25 displays (5x5) can be used in a DVI daisy-chain configuration. For VGA daisy-chain, Maximum 9 displays can be used. 3.4.1. Display control connection Connect the [RS232 OUT] connector of DISPLAY 1 to the [RS232 IN] connector of DISPLAY 2. -
Page 30: Analog Video Connection
43BDL4051T Connect the [DP OUT] connector of DISPLAY 1 to the [DP IN] connector of DISPLAY 2. DISPLAY 1 DISPLAY 2 [DP] [DP IN] [DP OUT] [DP IN] Connect the [DVI OUT ] connector of DISPLAY 1 to the [DVI IN] connector of DISPLAY 2. DVD / VCR / VCD DISPLAY 1 DISPLAY 2 [HDMI] [DVI IN] [DVI OUT] [DVI IN] 3.4.3. Analog video connection Connect the [DVI OUT /DVI-I OUT] connector of DISPLAY 1 to the [DVI-I IN] connector of DISPLAY 2. DISPLAY 1 DISPLAY 2 [DVI-I]... -
Page 31: Ir Pass-Through Connection
43BDL4051T NOTE: 1. This display’s remote control sensor will stop working if the [IR IN] is connected. 2. IR loop through connection can support up to 9 displays. 3.6. IR Pass-through Connection DVD / VCR / VCD [IR OUT] [IR IN] (DVD / VCR / VCD) Remote Control... -
Page 32: Touch Operation
43BDL4051T 3.7. Touch Operation Zoom in This display is equipped with a touch-sensitive screen and supports Touch the target on the screen with two fingertips holded together and the Windows Touch features either by singletouch or multitouch move them apart to zoom in (magnify) the screen image. operation. You can touch the pictures or words on the display gently with your fingers, and your computer will react. The following description illustrate some typical touch operation behavior. For further detail on how to run the touch operation, please refer to the Windows operation instruction. Single Tap Touch the target on the screen with one fingertip for one quick tap, then release. Zoom out Touch the target on the screen with two fingertips stretched apart and move them closer to zoom out (shrink) the screen image. Double Tap Touch the target on the screen with one fingertip for two quick taps, then release. Touch and Hold Touch and hold the target on the screen with one fingertip for a while to display a context menu or options page for an item. - Page 33 Supported Modes of Operation by - Android OS 4.0+ (Kernel 3.5+) the Operating System For Mac OSX, it is recommended * For Single_Touch, please download “TouchService_V3030_MAC_20150310_01.rar” (http://download.cvte.com/viewfile.php?file_id=56315) ** For Multi_Touch, please download”updd_05_01_1476.dmg” (http://download.cvte.com/viewfile.php?file_id=55078) 1. We highly recommend using the latest Service Pack with all Windows 7 OS. 2. Digitizer input to Windows refers to touch digitizer as opposed to pen digitizer in tablet PCs. 3. Set as default by Microsoft. 4. Touch cannot work if TPM USB cable plug into USB I/F. 5. For Mac OS 10.10, it is recommended using the tool “TouchService_V3030_MAC” to re-define the touch position and simulate mouse operation(single touch). Firstly installing the tool “TouchService_V3030_MAC” to Mac OS , then follow the instruction of Touch Service Manual in the software package “Touch Service for Mac 10.10.rar” which is enclosed in the CD Disk. 6. Please visit http://www.philips.com/signagesolutions for the latest information about Mac OSX mode support.
-
Page 34: Operation
43BDL4051T Operation • Admin mode will show four icons: “Settings”, “Apps”, “Network” and “Help”. NOTE: T he control button described in this section is mainly on the • When you leave admin mode, system will return to last source. remote control unless specified otherwise. 1)Home page of admin mode, this page has four items: “Settings”, 4.1. Watch the Connected Video Source “Apps”, “Network” and “Help”. -
Page 35: Media Player Introduction
3. Select “Compose” on home page, first you should choose one playlist to edit between FILE 1 and FILE 7. The pencil icon means the playlist is non-empty. 6) Help page: Display QRcode page. 4. If an empty playlist is chosen, the app will guide you to select the media source. All media files should be placed in /philips/ of root directory. For example, - videos in /root/philips/video/ - photos in /root/philips/photo/ - music in /root/philips/music/ 4.4. Media Player introduction: 1. - Page 36 43BDL4051T 9. Press play key after you choose desired file, you will plays the media 6. Once you start to edit a playlist, you will see below screen. file directly. Source - files in storage. Playlist – files in playlist. There are 4 icons which map to the keys of remote controller. Option key – launch slide bar Play key – play media file. Info key – show media info. Ok key – select/unselect file. 6-1 In the slide bar, it helps you to do the following: - select all : select all storage files. - delete all : delete all playlist files. - add/remove : update playlist from source. - sort : sort playlist. - save/abort : save or abort playlist. 10. If you make a playlist with all images files, before saving, the app will ask - back : return.
-
Page 37: Browser Manual
43BDL4051T Pause: Pause file. Fast forward: forward 10 second. Rewind: back 10 second. Stop: Stop file and return to start.If the gif file, it like the pause. 4.5. Browser manual 1. Home page of Browser app, this page has one item: “Settings”. Press Settings then enter next page. 4. Press “Option” then left side will pop up a list Import : Import url list file Export : Export url list file Delete all : Delete all url record on right side Back : left side list will be closed. - Page 38 43BDL4051T • Dialog shows path file will be saved and file’s name. Press “save” button then urls on list will be saved. • Import file and url will show on list • File format for import Format should be like below with file extension “txt” 5. Press OK then url records will be saved 4.2 Export: • Click export 6. On url list page, if you select non-empty item, it will show a dialog to ask edit or play url. If press “Edit”, it will show edit url dialog, if press “Play”, it will show web page of item’s url. • Choose storage...
-
Page 39: Pdf Reader Play
1. Home page of PDF Player, this page has three items: “Play”, “Compose” and “Settings”. 4. If an empty playlist is chosen, the app will guide you to select the media source. Play : select playlist to play. All media files should be placed in /philips/ of root directory. For Compose: edit playlist. example, Settings: setting play properties. - pdfs in /root/philips/pdf/... - Page 40 43BDL4051T 8. Select “Settings” on home page, this page has two parts, “Repeat 5. You could edit or delete a non-empty playlist, just choose the Mode” and “Effect Duration”. desired playlist which is with pencil icon. Repeat Mode : play mode. Effect Duration : photo effect duration. 6. Once you start to edit a playlist, you will see below screen. Source - files in storage. Media Hotkey: Playlist – files in playlist. Play : Playback file. There are 4 icons which map to the keys of remote controller. Pause: Pause page. Option key – launch slide bar Fast forward: go to next page, if the page is end of the file, it will go Play key – play media file.
- Page 41 43BDL4051T - Press OK key, the bottom of the page will show the page number, if page number over total page number, it will not change page and show current page number at the bottom of the page.
-
Page 42: Smartcms
By default, the target is internal. a. If server is connected, cms data would be downloaded from SmartCMS server. b. If server is disconnected, cms data would be accessed from local storage. 6) Local cms content (*.cms file) If content is set to be internal storage, *.cms should be stored in the FTP root folder(high priority) or /sdcard/philips(low priority). b. If content is set to be USB storage or SD card, *.cms should be stored in the root folder of external storage. -
Page 43: Custom App
43BDL4051T 4.8. Custom app If no customer installed apk, the list will be blank. The list will be blank and “Save””Forget” will be gray and useless. User can set up the application for Customer Source Note: (1) Only display User Installed app. (2) Will not show up system pre-install app. 4.8.1. OSD Menu operation: RCU: Source -> Custom If set up customer APK, PD will open customer app when switch source to Customer mode. If no set up customer APK, PD will show Black screen when switch source to Customer mode. If customer installed apk,user can select customer installed apk in list • Case 1: Not set up Custom App case. Customer app will show up and focus on first item automatically. 4.8.2. Function Introduction After set up, the setting screen display the app name. Save Select the App, click the Save will perform the function of storage. -
Page 44: Signage Display
43BDL4051T signage display F. Gateway Address (2) Mac Address Note: 5.1. Setting WiFi will be disable automatically if Ethernet turn on and connect to Setting main items: network. (1) Wi-Fi (2) Ethernet (3) Signage Display (4) System Tools (5) Storage (6) Apps (7) Date & time (8) Developer options (9) About 5.3.1. DHCP DHCP mode: (1) Cannot modify IP Address, Netmask, DNS Address and Gateway.. (2) (If connect successfully, it will display current network configuration. 5.2. Wi-Fi Via Enable/Disable to control Wi-Fi On/OFF. After Enable, the screen will list all available WiFi AP. -
Page 45: Signage Display
43BDL4051T 5.4. Signage Display (2) Will pop-up a window for user to select USB and SD card. No priority issue. Divide into 3 groups: General Settings / Server Settings / Source Settings (1) General Settings A. Signage Display Name B. Boot Logo C. Screenshot (2) Server Settings A. Email Notification B. FTP C. Remote Control (3) Source Settings A. Media Player B. Browser C. SmartCMS D. - Page 46 43BDL4051T Case 2 3. Screenshot The users do not settle customized boot log, PD find bootanimation. Via Enable/Disable to control screenshot On/Off. After Enable, user can set zip file under SD or USB. The screen will show bootanimation.zip and screenshot timeslot and save path. select the first file automatically. Note: Time slot of deletion and screenshot: (1) Will delete picture at initial time 0 sec. (2) Will screeshot at first 40 sec. Case 3 The user settle customized boot logo, The screen will show /data/local/ bootanimation.zip 1) Interval Set up interval timeframe. 30 mins or 60 mins. 3) If OSD menu Logo item is On or Off, the users cannot choose boot animation in Android settings. 2) Start Time Set up screenshot start time. Note: (1) No Cancel, Confirm button in dialog.
-
Page 47: Server Settings
43BDL4051T 3) End Time 6)Purge Screenshots Set up screenshot End time Set up purge timeframe. One day or One week. Note: (1) No Cancel, Confirm button in dialog. (2) Just press Back key to exit dialog for set up (3) (Start time cannot be newer than End time. It will show error toast. 5.4.2. Server Settings 1. Email Notification Via Enable/Disable to control Email On/Off.After Enable, user can set up Email notification configuration. 4)Repeat Set screenshot repeat cycle. User can choose screenshot time frame. (Multiple selection) 1) SMTP Email Set SMTP configuration.User can set Gmail account or other mail account.User can select other mail account and set up SMTP server, 5)Save to Security type and port itme Set up screenshot save path. - Page 48 43BDL4051T 3)Test Send Test Mail To test Gmail account receive/send function. 2. FTP Via Enable/Disable to control FTP On/Off. After set up, PD can share FTP files. 1) Account Set up FTP account Note: Input limitation (1) Length: 4-20 characters (2) Format: I. English a-z and A-Z II. Number 0-9 Gmail safety setting If it can not send manager after setting Gmail, please login your Gmail test account,then access to website: https://www.google.com/settings/security/lesssecureapps. Confirm the “Access for less secure apps”, please set to Turn on 2) Password Set up FTP password. Note: 2)Manager Email...
- Page 49 43BDL4051T II. Number 0-9 FTP password display (1) Will show “*” symbol to instead password if set up passwork via remote control. (2) After set up, the password text will show as “*” symbol.Before password input: 4) Port Set up FTP port number.Default: 2121 Note: Input limitation (1) Length: Max 5 characters (2) Range: 1-65535 After password input: (3) Format: I. Number 0-9 (4) Do not use the port: 5000 Set up completed screen: 3. Remote Control Via Enable/Disable to Control Remote Control On/Off User can input Server address. If server does not registered, it will ask user for PIN code.
-
Page 50: Source Settings
43BDL4051T 5.4.3. Source Settings 1. Media Player Can Edit Media Player play list and effect settings. Bind status: (3) Will show Server is unbinded if Remote control server feedback unbinded status. (1) Open Media Player Player List edit page. Bind status: (4) Will show server is binded if Sever binded successfully. (2) Open Media Player slideshow effect edit page. Bind status: (5)Will show Error PIN code if input incorrect PIN code. 2. Browser Can edit Bookmark configuration. - Page 51 43BDL4051T 5) Content (1) Open Browser setting page. Can select Internal storage/SD card/USB storage. 4. PDF Player Can edit PDF Player Play List and Effect Settings. 3. SmartCMS (1) Open PDF Player Player List edit page. 1) Server Set up SmartCMS Server address. 2) Account (2) Open PDF Player effect edit page. Set up SmartCMS account. Note: Input format limitation:ASCII only (refer to 11.2 ASCII Table) 3) PIN Code Set up SmartCMS PIN Code 4) Version Can select Ver. 2 and Ver. 3 • Ver. 2: Using 2.0/2.2 update advertising agreement. • Ver. 3: Using 3.0/3.1 update advertising agreement. In Ver. 2 cases, do not use Server/Account/PIN Code values, so the three gray and cannot be used.
-
Page 52: System Tools
5.5.1. Navigation Bar To enable/disable Navigation Bar. (Touch model only) • Disable: Hide navigation bar. Press OK to execute Reset function automatically . • Enable: Show navigation bar. The Back key will show on bottom of screen. 5.5.4. Import & Export The function of Import & Export PD settins. Note: (1) Saved file name: settings.db 5.5.2. Clear Storage (2) Will save to Philips folder in storage. The purpose is to clear all data in Philips folders. 1. Export Will export settings.db to Philips folder under USB or SD card. Divided into 4 mode: Note: (1) Clear all Philips folde If no Philips folder exists in USB or SD card, it will be created automatically. (2) Only clear Philips folder under Internal storage. -
Page 53: Storage
43BDL4051T 5.7. Apps Display applications information. 2. Import Import settings.db from Philips folder under USB or SD card. 5.8. Date & time Via Scalar OSD menu to control Auto Time On/Off. When Salar OSD menu turn off Auto time, user can set up Time Zone manually. Note: Add new NTP server to display current serverIP . 5.6. Storage Display current PD Android storage information. 5.9. Developer options Android developer options. SD CARD and USB STORAGE : Need to insert SD card or USB, the information will show up total space and available of SD card or USB storage. 5.10. About Main info in About:... -
Page 54: System Updates
43BDL4051T After set up Portrait mode, the setting screen only display one layer. 5.10.1. System updates Will automatically search update.zip in USB or SD card. Will be shown in list for user selection if found Note: (1) Only support Android Full image. (2) file name should be update.zip. (3) the file should be located in root of storage. 5.11.2. ASCII Table After select update.zip file, PD will restart and start to update. 5.11. Supplementary 5.11.1. Rotation Via Scalar OSD menu to operate Rotation: Home -> Configuration2 -> Rotation -> OSD rotation 1. Landscape After set up Landscape mode, the setting screen will divide into 2 part. Select Left item, right side will display the sub menu. 2. Portrait... -
Page 55: Osd Menu
43BDL4051T OSD Menu 6.2. OSD Menu Overview An overall view of the On-Screen Display (OSD) structure is shown 6.2.1. Picture menu below. You can use it as a reference for further adjusting your display. 6.1. Navigating the OSD Menu Brightness Picture Contrast Sharpness 6.1.1. Navigating the OSD menu using the Screen Black level remote control Tint Audio FORMAT SOURCE Color... -
Page 56: Screen Menu
43BDL4051T Color control Press + button to move screen to right. The color levels of red, green, and blue are adjusted by the color bars. Press - button to move screen to left. R: Red gain, G: Green gain, B: Blue gain. V position Smart picture Control Vertical Image position within the display area of the LCD. PQ setting Press + button to move screen to up. PC mode: {Standard} / {Highbright} / {sRGB}. Press - button to move screen to down. Video mode: {Standard} / {Highbright} / {Cinema}. Clock Smart Contrast Press + button to expand the width of the image on the screen the right. -
Page 57: Audio Menu
43BDL4051T Zoom Audio reset Action Expands the horizontal and vertical sizes of the Picture image simultaneously. Screen H zoom Expands the horizontal size of the image only. Audio V zoom Expands the vertical size of the image only. Con guration 1 H position Moves the horizontal position of the image left Balance or right. Adjust to emphasize left or right audio output balance. Treble V position Adjust to increase or decrease higher-pitched sounds. Moves the vertical position of the image up or down. Bass Adjust to increase or decrease lower-pitched sounds. Auto adjust Volume Press “Set” to detect and adjust H position, V position, Clock, Phase Adjust to increase or decrease the audio output level. -
Page 58: Pip Menu
43BDL4051T 6.2.4. PIP menu • The PIP function is available only for certain signal source combinations as shown in the table below. Media PDF Sub mode HDMI1 HDMI2 DVI DisplayPort VGA Browser SmartCMS Custom Picture Player Reader PIP size Small HDMI1 PIP position Bottom-Right HDMI2 Screen PIP change Action PIP source DisplayPort Audio PIP audio... -
Page 59: Configuration2 Menu
Action Choose from : {Off} / { On} Heat status Action DDC/CI Monitor information Action Choose to turn on or off the DDC/CI communication function. DP version DP 1.1 Select {On} for normal use. Light sensor(require Philips accessory CRD41 External Sensor Box) Windows selection Main Choose to turn on or off backlight adjustment according to environment Con guration 2 Rotation Action brightness. Language English Choose from : {Off} / { On}... - Page 60 43BDL4051T User logo does NOT support rotation function. Monitor information Monitor ID Set the ID number for controlling the display via the RS232C connection. Each display must have a unique ID number when multiple sets of this Model name 43BDL4051T CNCA123456789 Serial no display are connected. Monitor ID number range is between 1 to 255. Operation hours 46H45M SW Version V0.300 The option are: {Monitor group} / {Tiling matrix} / {Auto ID} Monitor Id DP version DisplayPort support mode. Monitor Id The options are: Monitor group • {DP 1.1} (Default) : DP 1.1 single stream(clone mode) Tiling matrix • {DP 1.2 SST}: DP 1.2 Single stream(clone mode)
-
Page 61: Advanced Option Menu
43BDL4051T 6.2.7. Advanced option menu vertical and 15-sets on the horizontal sides). This function requires a daisy-chain connection. Note: Touch function is only for single full screen. Multiple screen touch Input resolution Auto Con guration 2 event will be incorrect corresponding. IR control Action Keyboard control Action Tiling Advanced option Tiling Action H monitors... - Page 62 43BDL4051T Frame compensation - Yes Date and time Auto Sync Year 2015 Month Hour Minute Daylight saving time Current date time 2015 . 01 . 01 22 : 41 : 00 Press [OK] to set clock 1. Press [OK] button to enter the submenu. 2. Press [ ] or [ ] button to toggle between {Year}, {Month}, {Day}, {Hour}, {Minute}, and {Daylight saving time}.
- Page 63 43BDL4051T HDMI with One Wire • The days in a week for the display to activate. CEC control. • Which input source the display will use for each scheduled activation period. • {Off} - Disable CEC.(Default) NOTE: W e recommend you to set up current date and time in the • {On} - Enable CEC. {Date and time} menu before using this function. Auto signal detection 1. Press [OK] or [ ] button to enter the submenu. Choose to let the display detect and display available signal sources automatically. Schedule • {Off} - Once a signal is connected, it can only be selected manually. If the selected input is no signal, set the display to display the image Today 2015 .
- Page 64 43BDL4051T Mode 3 Mode 1(default) DC OFF: DC OFF: Backlight Off only Power Off Power Save: Power Save: Backlight Ooff only Power Off Mode 4 Mode 2 DC OFF: DC OFF: Backlight Off only Power Off Power Save: Power Save: No signal(Backlight On) Power Saving Scalar FW Update Update scalar FW by USB. Auto FW Update Setup Android FW auto background update time. * Note: When Auto FW update is not OFF, display will work under Mode3 for FW update, but OSD item will not change. USB cloning Copy PD settings from one set to another.
-
Page 65: Usb Device Compatibility
43BDL4051T USB device compatibility USB Multimedia Codec formats Video Decode Type Video Codec Container Decode Encode Channel Remark Supported Image Size:48x48pixels to 1920x1088pixels Maximum Frame Rate:30fps MPEG1/2 MPEG1/2 File Format: DAT, MPG, VOB, TS Maximum Bit Rate:80Mbps Audio Codec: MP2, MP3 Supported Image Size:48x48pixels to 1920x1088pixels Maximum Frame Rate:30fps Maximum Bit Rate:38.4Mbps File Format: AVI, MKV, MP4, MOV,... - Page 66 43BDL4051T JPEG JFIF file format 1.02 File Format: JPG, JPEG Decode: Resolution 48X48 to 8176X8176 (1) Not Support Non-interleaved Scan (2) Software support SRGB JPEG (3) Software support Adobe RGB JPEG File Format: BMP MaximumSupported Image Size:4096x4096 pixels File Format: GIF Resolution No Restriction File Format: PNG Resolution No Restriction NOTES: • Sound or video may not work if the contents have a standard bit rate/frame rate above the compatible Frame/sec listed in the table above. • Video content with a Bit rate or Frame rate larger than the rate specified in the table above can cause choppy video during playback.
-
Page 67: Input Mode
43BDL4051T Input Mode VGA Resolution: Active Resolution Standard Refresh Rate Pixel Rate Aspect Ratio Stand for Mode Resolution H Pixels V Lines 60 Hz 25.175 MHz 480 72 Hz 31.5 MHz Video Graphic Array 75 Hz 31.5 MHz WVGA 400 70 Hz 33.75 MHz 16:9 Wide Video Graphic Array 60 Hz 40 MHz SVGA 600 Super VGA 75 Hz 49.5 MHz 60 Hz 65 MHz 1024 768 Extended Graphic Array 75 Hz 78.75 MHz... -
Page 68: Pixel Defect Policy
We strive to deliver the highest quality products and use some of the industry’s most advanced manufacturing processes whilst practicing stringent quality control. However, pixel or sub-pixel defects on the PDP / TFT panels used in Plasma- & LCD- displays are sometimes unavoidable. No manufacturer can guarantee that all panels will be free from pixel defects, but Philips guarantees that any Plasma- & LCD- displays with an unacceptable number of defects will be repaired during the warranty period in line with your local guarantee conditions. This notice explains the different types of pixel defects and defines the acceptable defect level for the LCD screen. In order to qualify for repair under warranty, the number of pixel defects must exceed a certain level as shown in the reference table. If the LCD screen is within specification a warranty exchange / claim back will be refused. Additionally, because some types or combinations of pixel defects are more noticeable than others, Philips sets even higher quality standards for those. 9.1. Pixels and Sub-Pixels A pixel, or picture element, is composed of three sub-pixels in the primary colors of red, green and subpixel blue. -
Page 69: Dark Dot Defects
Dark Dot Defects Black dot defects appear as pixels or sub-pixels that are always dark or “off ”. These are the examples of black dot defects: One dark dot Two adjacent dark dots = 1 pair of dark dots Two dark dots, specifications defines the minimum distance between dark dots 9.5. Proximity of Pixel Defects Because pixel and sub-pixels defects of the same type that are nearby one another may be more noticeable, Philips also specifies tolerances for the proximity of pixel defects. In the table below you can find specifications about: • Allowed amount of adjacent dark dots = (adjacent dark dots =1 pair of dark dots) • Minimum distance between dark dots • Total no. of all defective dots 9.6. Pixel Defect Tolerances In order to qualify for repair due to pixel defects during the warranty period, a PDP / TFT panel in a Philips Plasma / LCD- display must have pixel or sub- pixel defects exceeding the tolerances listed in the following table. -
Page 70: Cleaning And Troubleshooting
43BDL4051T Cleaning and Troubleshooting 10.1. Cleaning Caution When Using the Display • Do not bring your hands, face or objects close to the ventilation holes of the display. The top of the display is usually very hot due to the high temperature of exhaust air being released through the ventilation holes. Burns or personal injuries may occur if any body parts are brought too close. Placing any object near the top of the display could also result in heat related damage to the object as well as the display itself. • Be sure to disconnect all cables before moving the display. Moving the display with its cables attached may damage the cables and thus cause fire or electric shock. • Disconnect the power plug from the wall outlet as a safety precaution before carrying out any type of cleaning or maintenance procedure. Front Panel Cleaning Instructions • The front of the display has been specially treated. Wipe the surface gently using only a cleaning cloth or a soft, lint-free cloth. -
Page 71: Troubleshooting
43BDL4051T 10.2. Troubleshooting Symptom Possible Cause Remedy No picture is displayed 1. The power cord is disconnected. 1. Plug in the power cord. 2. The main power switch on the back of the 2. Make sure the power switch is switched on. display is not switched on. 3. Connect a signal connection to the display. 3. The selected input has no connection. 4. The display is in standby mode. Interference displayed on the display or audible... -
Page 72: Technical Specifications
43BDL4051T Technical Specifications Display: Item Specifications Screen Size (Active Area) 42.51 Inches (1079.87 mm) diagonal LCD Aspect Ratio 16:9 Number of pixels 1920 (H) x 1080 (V) Pixel pitch 0.4902 (H) x 0.4902 (V) [mm] Displayable colors 8bits(D),16.7 Million colors Brightness (typical) 450 cd/m (typ) Contrast ratio (typical) 1100:1 Viewing angle 178 degrees In/Out Terminals: Item Specifications Speaker Output Internal Speakers 10W (L) + 10W (R) [RMS]/8Ω 1 Way 1 Speaker System 82 dB / W / M / 160 Hz ~ 13 KHz Audio Output Phone Jack x 1 0.5V [rms] (Normal) / 2 Channel (L+R) Audio Input 3.5 mm Stereo x 1 0.5V [rms] (Normal) / 2 Channel (L+R) RS232 2.5mm Phone jack x 2... - Page 73 43BDL4051T General: Item Specifications Internal memory 16GB eMMC (12GB usable) Power Supply AC 100 - 240V, 50 - 60Hz Power Consumption (Max) 114 W Power Consumption (typ.) 59 W Power Consumption (Standby & Off) <0.5W (RS232 in active) Dimensions (Without Stand) [W x H x D] 1002.6 x 590.8 x 64.0(VESA)/91.4(Handle) mm Weight (Without Stand) 19.4 Kg Gross Weight (Without Stand) 24.6 Kg Product Fiche : Item Specifications Energy Efficiency Class Visible Screen Size 108 cm / 42.5 inch On Mode Power Consumption (W) Annual Energy Consumption (kWh) Standby Power Consumption (W) 0.5 W Off Mode Power Consumption (W) 0.5 W Display Resolution (Pixels) 1920 x 1080p Network Standby (W) Environmental Condition:...
- Page 74 2016 © Koninklijke Philips N.V. All rights reserved. Philips and the Philips Shield Emblem are registered trademarks of Koninklijke Philips N.V. and are used under license from Koninklijke Philips N.V. Specifications are subject to change without notice.
