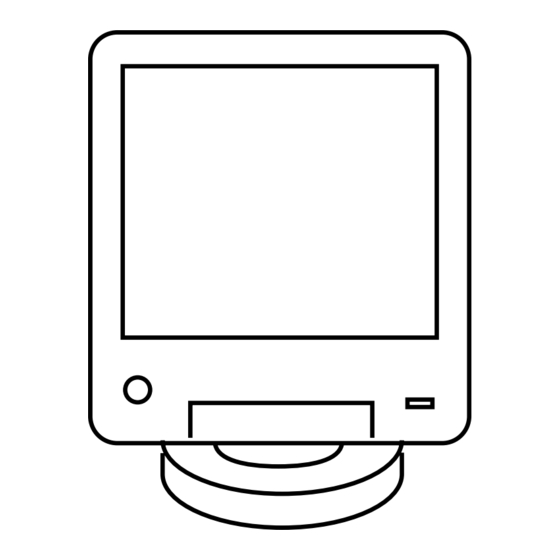Summary of Contents for Motorola ASTRO 25
- Page 1 FLASHport Software ™ User’s Guide ASTRO 25 Portable Radios ® ¨ ASTRO 25 Mobile Radios ®...
-
Page 2: Software License Agreement
Licensee may not transfer or make available any Motorola Software to any third party. Limited Warranty For the first 120 days after initial shipment of Motorola Software, or, if the Motorola Software is provided pursuant to a Communications System Agreement or Communications Equipment Agreement between Motorola and Licensee, for... -
Page 3: Table Of Contents
User’s Guide Computer Software Copyrights ....ii Introduction ....... 1 ™... -
Page 4: Computer Software Copyrights
Accordingly, any copyrighted Motorola computer programs contained in the Motorola equipment described in this manual may not be copied or reproduced in any manner without the express permission of Motorola. Furthermore, the purchase of Motorola... -
Page 5: Introduction
But now, similar to how a computer can be loaded with different software, your radio’s features and capabilities can be upgraded with FLASHport software. This gives your Motorola radio the ability to meet your needs both today and in the future. •... -
Page 6: How To Use This Manual
Introduction How to Use This Manual This manual is designed to help you upgrade your radios with your new FLASHport software package. The radio software included in the upgrade package must be installed with the help of the Customer Programming Software (CPS). -
Page 7: Flashport Upgrade Package
Introduction FLASHport Upgrade Package Your FLASHport upgrade package contains the following major items: • FLASHport User’s Guide (this guide). • CD-ROM disk(s) containing the FLASHport software files. • New iButton® FLASHkey™ which has been programmed with the aftermarket order information. •... -
Page 8: Getting Started
Getting Started Items You Will Need to Get Started Getting Started Most of the items needed to perform a FLASHport upgrade are standard items required for any radio programming using Customer Programming Software (CPS). • Computer (For use with CPS) Processor: 400 MHz (or higher) Pentium grade processor Memory: 128 MB RAM (Win 98/... -
Page 9: Test Cable
Getting Started • FLASHkey Included with the upgrade package. Connects to either the parallel port or the USB port on the computer, depending on the iButton adapter. • FLASHport Software Disk(s) Included with the upgrade package. • RS-232 Programming and Test Cable RKN4106 for XTS 2500, XTS 5000, XTS 1500, MT 1500 and PR 1500. - Page 10 XTL 5000 with O5 Control Head. XTL 2500 and XTL 1500. • Radios — ASTRO 25 Portable: XTS 5000, XTS 2500, XTS 1500, MT 1500, PR 1500, SSE 5000 — ASTRO 25 Mobile: XTL 5000, XTL 2500, XTL 1500, ASTRO Digital Spectra Plus •...
-
Page 11: Equipment Setup
A complete description of the equipment is provided in “Items You Will Need to Get Started” on page 4. Note: FLASHport via USB is supported only for ASTRO 25 portable radios. Note: For XTL 5000 with O5 control head, XTL 2500 and XTL 1500... -
Page 12: Upgrading Your Radio
Upgrading Your Radio Upgrading Your Radio Using CPS Upgrading Your Radio This section provides instructions on how to upgrade or “FLASH” your radio with new features using the Customer Programming Software (CPS). “FLASHing” Procedure (CPS) “FLASHing” or upgrading your radio requires the Customer Programming Software (CPS) which is used during normal radio programming and servicing procedures. - Page 13 Upgrading Your Radio Launch the CPS program by selecting: Start → Programs → Motorola → <ASTRO 25 Family> → <ASTRO 25 Portable CPS> (Note that the items listed in italics between < > will vary depending on the type of radio you are upgrading; make the selections appropriate to the radio type (e.g., XTS 5000 radio,...
- Page 14 Upgrading Your Radio The following View Radio Configuration screen will appear. Make a note of the FLASHcode and System Package fields currently set for the radio. After the upgrade, you’ll re-examine this screen to make sure the upgrade was successful. (Note that you can click on the Details button to view the features currently enabled on this radio.) Close the View Radio Configuration screen.
- Page 15 Upgrading Your Radio Be sure to read and heed the notice and warning on the screen. Click on to proceed. The FLASHkey Configuration will be read and the View FLASHkey Configuration screen will appear. More data is displayed if a full upgrade FLASHkey is read; less data appears if a refresh FLASHkey is read.
- Page 16 Upgrading Your Radio From the menu bar in the CPS main window, select Tools → FLASHport → Upgrade Radio The Upgrade Radio screen will appear. Using the Browse button at the end of the edit control, navigate to the location of the new radio software file (copied to your PC in Step 1), verify that the directory paths in the Current Settings area are correct (typically valid unless you have moved files, in which case...
- Page 17 Upgrading Your Radio The FLASHing Radio... screen will appear. The new software will begin loading into the radio, as indicated by a progress bar at the bottom of the screen. Note: For the XTL 5000 with O5 control head, XTL 2500 and XTL 1500 radios, the FLASHport process takes longer than other mobile radios due to the fact that these new control heads now contain upgradeable software.
- Page 18 Upgrading Your Radio Repeat Step 5 to verify that the new software version appears in the FLASHcode and System Package fields. You may also click on the Details button to verify that any new features have been enabled. Once your radio has been successfully “FLASHed,” you are free to use the CPS to enter any customer-specific information normally contained within the CPS.
-
Page 19: Troubleshooting Hints
Troubleshooting Hints Troubleshooting Hints Troubleshooting Hints Encaten Error Possible Corrective Actions Messages Unable to create instance of This is an error with the file EncatenCompo- Encaten Component nent.dll. It is either not installed correctly or not registered. You may search for that file and if it is found then attempt to register the file (make sure CPS is closed before attempting this step) by going to Start->Run and typing in the follow-... - Page 20 Troubleshooting Hints Host Code Not Present! This is an error with the software upgrade kit. It is either corrupted or does not contain the required HOST software. Verify that the correct software upgrade kit has been selected. Error extracting DSP soft- This is an error with the software upgrade kit.
-
Page 21: Flashkey Errors
Troubleshooting Hints Error encountered while vali- This error means that the application had prob- dating Flash Upgrade File lems validating the data in the software upgrade kit. Verify that the correct software upgrade kit has been selected. FLASHkey Errors Possible Corrective Actions Upgrades Expired! This is an error of the FLASHkey. - Page 22 Troubleshooting Hints This radio can only be This is an error with the FLASHkey. Some refreshed. The FLASHkey radios can only be refreshed therefore only a must be a refresh key. Refresh FLASHkey can be used. Verify that the correct FLASHkey is attached from the CPS Menubar (Tools->FLASHport->Read FLASH- key Configuration).
-
Page 23: Communications Errors
Troubleshooting Hints Communications Errors Possible Corrective Actions Error reading date code This is an error reading specific data from the radio. Most likely a communication problem occurred. Check for loose cables and retry the upgrade. If the problem persists, try using a dif- ferent cable or computer. - Page 24 Troubleshooting Hints Error reading the codeplug This is an error reading the codeplug from the radio. Most likely a communication problem occurred. Check for loose cables and retry the upgrade. If the problem persists, try using a dif- ferent cable or computer. Error reading system This is an error reading specific data from the enhancement bytes...
- Page 25 Troubleshooting Hints Failed to unlock the radio This is an error when unlocking the radio. Most likely a communication problem occurred. Check for loose cables and retry the upgrade. If the problem persists, try using a different cable or computer. Failed to read a radio This is an error reading specific data from the component's version...
- Page 26 Troubleshooting Hints Failed to enter into Program Error while trying to put the radio in program Mode mode. Most likely a communication problem occurred. Check for loose cables. Request user to retry the upgrade. If the problem persists, try using a different cable or computer. Unable to read the RSSI DSP Offset from the tuning This error happens only in mobile ASTRO Spec-...
- Page 27 Troubleshooting Hints Fixed Structure Possible Corrective Actions Codeplug Errors ERROR - Cannot proceed This error only appears in the portable when with FLASH Upgrade when upgrading to add the Conventional Radio Clon- the codeplug has more than ing option. The codeplug in the radio must have one ASTRO System.\n a special structure in order for the upgrade to Please remove the additional...
-
Page 28: Usb Related Errors
This error specifies that CPS was unable for some reason to do that verification. Retry the upgrade. Failed to install Motorola This error will occur if the FLASHzap Device XTS FLASHzap Device. was not installed correctly (this is not a CPS Please reset your radio. -
Page 29: Non-Specified Errors
Troubleshooting Hints You need a secure enabled This is an error of the UCM upgrade. This mes- codeplug to upgrade the sage appears if the codeplug in the radio does Secure Encryption Module in not have the Secure Equipped feature enabled. your radio. - Page 30 Troubleshooting Hints Unpack Codeplug Error - This is an error that occurred while trying to Upgrade Aborted unpack the codeplug. From the CPS menubar, read the radio (File->Read Device) to see if an error occurs. If an error occurs, then there is something wrong with the codeplug.
- Page 31 Troubleshooting Hints FLASHport Troubleshooting for the New ASTRO 25 Control Heads (XTL 5000 with O5 Control Head, XTL 2500 and XTL 1500) During remote flashing, if you get a CPS warning message that an error has occured, and telling you to reset your system, there are three possible states that the radio can power-up in: Normal Mode, Boot Mode and an Unresponsive Mode.
- Page 32 Note: If a FLASHing error occurs in the CPS instructing you to reset the system Off and then back On; and then once the MCH powers back up, if a spinning Motorola logo appears within the MCH display, clicking the “Retry” button at that point (from the error message that appears within the CPS) should recover the FLASHport process.
- Page 33 Index ASTRO 25 Mobile ..6 Read FLASHkey Configuration ASTRO 25 Portable ..6 screen ....10...
- Page 36 MOTOROLA and the Stylized M Logo are registered in the U.S. Patent and Trademark Office. All other product or service names are the property of their respective owners. © Motorola, Inc. 2003, 2005. All rights reserved. Printed in U.S.A. *6881094C35*...