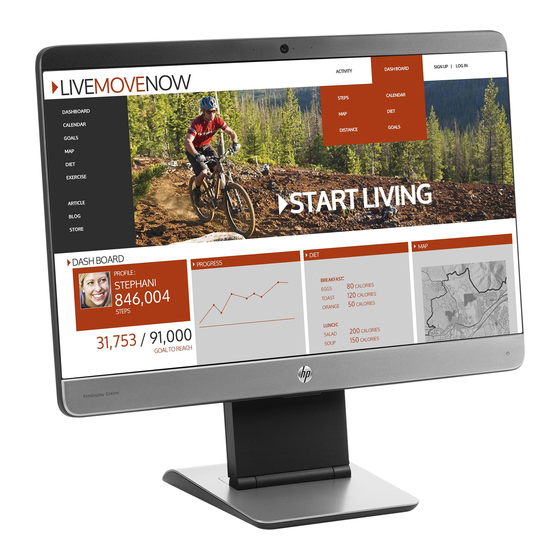Table of Contents
Advertisement
Advertisement
Table of Contents

Summary of Contents for HP EliteDisplay S240ml
- Page 1 HP EliteDisplay S240ml Monitor User Guide...
- Page 2 © 2014 Hewlett-Packard Development Company, L.P. Microsoft and Windows are either trademarks or registered trademarks of Microsoft Corporation in the United States and/or other countries. The only warranties for HP products and services are set forth in the express warranty statements accompanying such products and services.
-
Page 3: About This Guide
About this guide This guide provides information on monitor features, setting up the monitor, and technical specifications. WARNING! Text set off in this manner indicates that failure to follow directions could result in bodily harm or loss of life. CAUTION: Text set off in this manner indicates that failure to follow directions could result in damage to equipment or loss of information. - Page 4 About this guide...
-
Page 5: Table Of Contents
Table of contents 1 Product features ............................. 1 2 Setting up and using the monitor ........................3 Attaching the monitor stand base ......................3 Rear components ..........................6 Connecting the cables .......................... 7 Adjusting the monitor .......................... 13 Adjusting the tilt ......................... 13 Adjusting the height ...................... - Page 6 Product support ..........................26 Appendix A Technical specifications ......................27 HP S240ml ............................27 Recognizing preset display resolutions ....................28 HP S240ml ......................... 28 Power adapter ............................ 29 Entering user modes .......................... 29 Energy saver feature .......................... 29...
-
Page 7: Product Features
Product features The LCD (liquid crystal display) monitor has an active matrix, wide viewing angle panel. The monitor features include: ● 60.5-cm (23.8-inch) diagonal viewable area display with 1920 x 1080 resolution, plus full-screen support for lower resolutions; includes custom scaling for maximum image size while preserving original aspect ratio ●... - Page 8 ● Audio input jack with audio cable included ● Integrated webcam and dual microphone array ● Integrated speakers ● Audio output headphone jack ● Supports Windows 7 and Windows 8 operating systems only ● Plug and play capability on Windows 7 and Windows 8 ●...
-
Page 9: Setting Up And Using The Monitor
Setting up and using the monitor To set up the monitor, ensure that the power is turned off to the monitor, computer system, and other attached devices, and then follow the instructions below. CAUTION: The screen is fragile. Avoid touching or applying pressure to the screen; doing so can cause damage. - Page 10 Rotate the stand base upward so that the flat bottom of the stand riser is fully seated within the recess of the stand base (2). Tighten the captive screw on the underside of the base to secure the base to the stand. Chapter 2 Setting up and using the monitor...
- Page 11 Tilt the stand base cover and first insert the edge away from the stand (1), and then press the cover down to snap the cover into place (2). Attaching the monitor stand base...
-
Page 12: Rear Components
Rear components Component Description Headphone jack Connects the headphone cable (not included) to the monitor. MHL/HDMI connector Connects the MHL cable to the monitor. Can also be used to connect the HDMI cable to the monitor. USB 3.0 (2) connector Connects the USB cable or device to the monitor. -
Page 13: Connecting The Cables
Connecting the cables NOTE: Use only the video cable(s) included with the monitor. Connecting the cables may be easier if you first lay the monitor panel face down on a flat surface covered by a clean, dry cloth. Rotate the bottom of the cable cover up (1) then slide out the top of the cover (2) to remove it. Connecting the cables... - Page 14 Depending on your configuration, connect either the DisplayPort, HDMI, or VGA video cable between the source device and the monitor. NOTE: The video mode is determined by the video cable used. The monitor will automatically determine which inputs have valid video signals. The inputs can be selected by pressing the Input button on the side panel or through the On-Screen Display (OSD) feature by pressing the Menu...
- Page 15 ● For VGA analog operation, connect the VGA signal cable to the VGA connector on the rear of the monitor and the other end to the VGA connector on your input device (cable provided). Connect the provided MHL cable to the MHL/HDMI connector on the side of the monitor and the other end of the cable to the Micro USB connector on the mobile device.
- Page 16 Connect one end of the provided USB cable to a USB connector on the rear panel of the computer, and the other end to the USB connector on the monitor. NOTE: You must connect the USB cable between the computer and monitor for webcam functionality.
- Page 17 Connect a headphone cable to the headphone jack on the side of the monitor. Connect the provided audio cable to the audio input connector on the rear of the monitor and the other end to the audio output jack on your input device. Connecting the cables...
- Page 18 Plug the power cord into the power supply brick (1), and then connect the other end of the power cord to an electrical outlet (2). Plug the round end of the power supply cord into the power supply connector on the rear of the monitor (3). WARNING! To reduce the risk of electric shock or damage to the equipment: Plug the power cord into AC outlet that is easily accessible at all times.
-
Page 19: Adjusting The Monitor
Adjusting the monitor To reduce the risk of serious injury, read the Safety & Comfort Guide. It describes proper workstation, setup, posture, and health and work habits for computer users, and provides important electrical and mechanical safety information. The Safety & Comfort Guide is located on the HP website at http://www.hp.com/ergo. -
Page 20: Adjusting The Height
Adjusting the height Adjust the height to a comfortable position.To raise the monitor, hold the top of the monitor with two hands and lift the monitor up. To lower the monitor, hold the top of the monitor with two hands and push the monitor down. -
Page 21: Front Components
Front components Component Description Dual microphone array Integrated into the top of the monitor's bezel. Webcam Integrated into the top of the monitor's bezel. Webcam activity LED Indicates that the Webcam is active Menu button Opens, selects from, or exits the OSD menu. Minus/volume button If the OSD menu is on, press to navigate backward through the OSD menu and decrease adjustment levels. -
Page 22: Turning On The Monitor
Turning on the monitor Press the power button on the source device to turn it on. Press the capacitive power button on the lower right front of the monitor to turn it on. NOTE: When the power button is pressed, the other capacitive button icons light up briefly. CAUTION: Burn-in image damage may occur on monitors that display the same static image on- screen for 12 or more consecutive hours of non-use. -
Page 23: Hp Watermark And Image Retention Policy
HP watermark and image retention policy The IPS monitor models are designed with IPS (In-Plane Switching) display technology which provides ultra-wide viewing angles and advanced image quality. IPS monitors are suitable for a wide variety of advanced image quality applications. This panel technology, however, is not suitable for applications that exhibit static, stationary or fixed images for long periods of time without the use of screen savers. - Page 24 Loosen the two captive screws that secure the stand to the display head. Lift the base up after 45 degrees to disengage the stand (1), and then pull the stand off of the monitor (2). Chapter 2 Setting up and using the monitor...
-
Page 25: Mounting The Monitor
Mounting the monitor The monitor panel can be attached to a wall, swing arm, or other mounting fixture with a 100 mm x 100 mm mounting pattern. NOTE: This apparatus is intended to be supported by a UL or CSA listed wall mount bracket. Remove the monitor panel from the stand. -
Page 26: Locating The Rating Label
Locating the rating label The rating label on the monitor provides the spare part number, product number, and serial number. You may need these numbers when contacting HP about the monitor model. The rating label is located on the rear panel of the monitor behind the cable cover. Installing a cable lock You can secure the monitor to a fixed object with an optional cable lock available from HP. -
Page 27: Using The Webcam
Using the webcam Install CyberLink YouCam software and driver from the disc that came with your monitor. If you do not have an optical disc drive, you may go to http://www.cyberlink.com/prog/support/cs/index.do, select your country, and download the YouCam software. NOTE: USB connectivity between the monitor and PC is required for the webcam to operate. -
Page 28: Having A Video Chat Or Making Conference Calls
Having a video chat or making conference calls To set up a video chat, you must have a connection to the Internet, and ISP, and software that enables you to make video calls over the Internet. As with chat or instant messenger software, you can use this kind of software to chat with one or more people at a time. -
Page 29: Using Hp Myroom
Using HP MyRoom HP MyRoom is your online meeting room. Connect with business colleagues “face to face” and collaborate with useful tools. Installing HP MyRoom from the disc To install HP MyRoom: Insert the disc that came with your monitor into the computer media drive. Select Install MyRoom and run the setup file. -
Page 30: Using Mobile High-Definition Link (Mhl)
Using mobile high-definition link (MHL) MHL is used to transmit a mirrored image of an attached smart phone or tablet to the monitor while also recharging the device battery. The smart phone or tablet must be attached using the supplied MHL cable. - Page 31 NOTE: The entire screen is dedicated to the MHL device and cannot be shared with any other video source. To change the input source to HDMI/MHL if another video connection is active, press and select MHL. If no signal or picture appears, turn the monitor off and then on again. Screen resolution and picture scale is determined by the mobile device.
-
Page 32: Finding More Information
Finding more information Reference guides Refer to the HP LCD Monitors Reference Guide included on the disc with your monitor for additional information on: ● Optimizing monitor performance ● Safety and maintenance guidelines ● Installing software from the disc ● Using the OSD menu ●... -
Page 33: Appendix A Technical Specifications
Technical specifications NOTE: All specifications represent the typical specifications provided by HP's component manufacturers; actual performance may vary either higher or lower. HP S240ml Viewable Image Size 60.5-cm diagonal 23.8-inch diagonal Maximum Weight (Unpacked) 6.6 kg 14.55 lbs Dimensions (with stand) 38.4 cm 15.1 inches Height... -
Page 34: Recognizing Preset Display Resolutions
Recognizing preset display resolutions The display resolutions listed below are the most commonly used modes and are set as factory defaults. This monitor automatically recognizes these preset modes and they will appear properly sized and centered on the screen. HP S240ml Table A-1 Factory preset modes Preset... -
Page 35: Power Adapter
Power adapter Table A-3 Power Adapters/Model Manufacturer Model Number Power Supply Rating ADPC1965 65 W/19 V Entering user modes The video controller signal may occasionally call for a mode that is not preset if: ● You are not using a standard graphics adapter. ●...