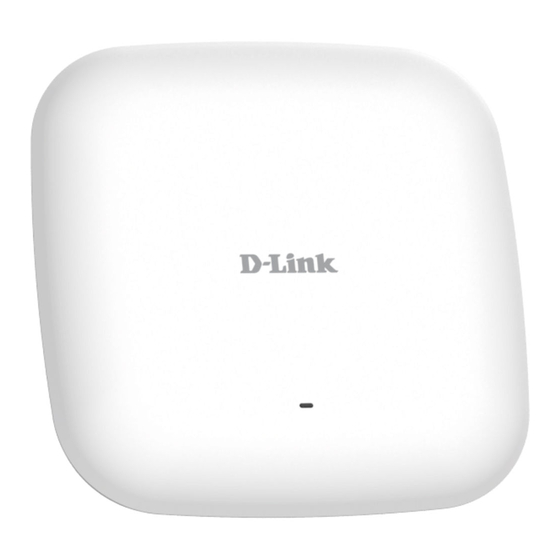
D-Link DAP-2660 User Manual
Wireless ac1200 dual band gigabit poe access point
Hide thumbs
Also See for DAP-2660:
- User manual (108 pages) ,
- Quick installation manual (49 pages) ,
- Manual to install the firmware (5 pages)
Table of Contents
Advertisement
Quick Links
Advertisement
Table of Contents

Summary of Contents for D-Link DAP-2660
- Page 1 Document Created by Nick Schuster...
-
Page 2: Table Of Contents
D-Link DAP-2660 User Manual Table of Contents Product Overview ..............4 Advanced Settings ..............24 Introduction ................... 4 Performance .................25 Features .................... 5 Wireless Resource Control ............27 Package Contents ................. 6 Multi-SSID ................29 System Requirements ..............6 VLAN ..................31 VLAN List ................31 Hardware Overview ..............7... - Page 3 D-Link DAP-2660 User Manual Web Redirection ............54 Login Settings ..............74 DHCP Server .................55 Console Settings ..............74 Dynamic Pool Settings ..........55 SNMP Settings ..............75 Static Pool Setting ............56 Administration ................76 Current IP Mapping List ..........57 Central WiFiManager Settings ........76 Filters ..................58 Firmware and SSL Upload ..........77...
-
Page 4: Product Overview
Access Point has integrated 802.3af Power over Ethernet (PoE) support, allowing installation of this device in areas where power outlets are not readily available. In addition to bridging 802.11ac and 802.11b/g/n wireless networks, the DAP-2660 can bridge to wired networks with its integrated Gigabit (10/100/1000Mbps) Ethernet port. -
Page 5: Features
Environmental conditions will adversely affect wireless signal range. **Please note that operating frequency ranges vary depending on the regulations of individual countries and jurisdictions. The DAP-2660 isn’t supported in the 5.25~5.35GHz and 5.47 ~ 5.725GHz frequency ranges in... -
Page 6: Package Contents
• Ethernet Cable • CD (with software and user manual) Note: Using a power supply with a different voltage rating than the one included with the DAP-2660 will cause damage and void the warranty for this product. System Requirements y Computers with Windows®, Macintosh®, or Linux-based operating systems with an installed Ethernet Adapter... -
Page 7: Hardware Overview
Blinking Red This LED will blink during boot-up. Press and hold for five seconds to reset the access point to Power/Status Indicates that the DAP-2660 is working Solid Green Reset Button the factory default settings. Press and hold for one second properly. -
Page 8: Basic Installation
D-Link DAP-2660 User Manual Basic Installation Hardware Setup To power the access point, you can use one of the following 3 methods: Method 1 - Use if you have a PoE switch or router. Method 2 - Use if you do not have a PoE switch or router and do not have a power outlet near the location of the access point. -
Page 9: Method 2 - Poe Without Poe Switch Or Router
D-Link DAP-2660 User Manual Method 2 - PoE without PoE Switch or Router 1. Connect one end of an Ethernet cable into the Data In port on the PoE base unit and the other end into one port on your switch, router, or computer. -
Page 10: Method 3 - No Poe
D-Link DAP-2660 User Manual Method 3 - No PoE 1. Connect one end of your Ethernet cable into the LAN (PoE) port and then connect the other end to a switch, router, or computer. 2. Use the supplied power adapter. Connect the power adapter to the Power receptor on the Access Point. -
Page 11: Web User Interface
Web User Interface The DAP-2660 supports an elaborate web user interface where the user can configure and monitor the device. Most of the configurable settings are located in the left menu of the web GUI which contains section called Basic Settings, Advanced Settings and Status. -
Page 12: Wireless
D-Link DAP-2660 User Manual Wireless On the wireless settings page, you can setup the basic wireless configuration for the access point. The user can choose from 4 different wireless modes: Access Point - Used to create a wireless LAN WDS with AP - Used to connect multiple wireless networks while still functioning as a wireless access point... - Page 13 D-Link DAP-2660 User Manual Channel: To change the channel, first toggle the Auto Channel Selection setting to Disable, and then use the drop-down menu to make the desired selection. Note: The wireless adapters will automatically scan and match the wireless settings.
-
Page 14: Wds With Ap Mode
D-Link DAP-2660 User Manual WDS with AP Mode Wireless Band: Select either 2.4GHz or 5GHz from the drop-down menu. Mode: WDS with AP mode is selected from the drop-down menu. Network Name (SSID): Service Set Identifier (SSID) is the name designated for a specific wireless local area network (WLAN). - Page 15 D-Link DAP-2660 User Manual Captive Profile: Enable or disable captive port profile for user authentication. Remote AP MAC Address: Enter the MAC addresses of the APs on your network that will serve as bridges to wirelessly connect multiple networks. Site Survey: Click on the Scan button to search for available wireless networks, then click on the available network that you want to connect with.
-
Page 16: Wds Mode
D-Link DAP-2660 User Manual WDS Mode Wireless Band: Select either 2.4GHz or 5GHz from the drop-down menu. Mode: WDS is selected from the drop-down menu. Network Name (SSID): Service Set Identifier (SSID) is the name designated for a specific wireless local area network (WLAN). The SSID’s factory default setting is dlink. - Page 17 D-Link DAP-2660 User Manual Site Survey: Click on the Scan button to search for available wireless networks, then click on the available network that you want to connect with. Authentication: Use the drop-down menu to choose Open System, Shared Key, or WPA-Personal.
-
Page 18: Wireless Client Mode
Wireless Client mode. Channel: The channel used will be displayed, and matches the AP that the DAP-2660 is connected to when set to Wireless Client mode. Channel Width: Use the drop-down menu to choose 20 MHz or Auto 20/40 MHz. -
Page 19: Wireless Security
D-Link DAP-2660 User Manual Wireless Security Wireless security is a key concern for any wireless network installed. Unlike any other networking method wireless networks will broadcast it’s presence for anyone to connect to it. Today, wireless security has advanced to a level where it is virtually impenetrable. -
Page 20: Wi-Fi Protected Access (Wpa / Wpa2)
D-Link DAP-2660 User Manual Wi-Fi Protected Access (WPA / WPA2) WPA was created by the Wi-Fi Alliance to address the limitations and weaknesses found in WEP. This protocol is mainly based on the 802.11i standard. There are also two variations found in WPA called WPA-Personal (PSK) and WPA-Enterprise (EAP). - Page 21 D-Link DAP-2660 User Manual WPA Mode: When WPA-Enterprise is selected, you must also select a WPA mode from the drop-down menu: AUTO (WPA or WPA2), WPA2 Only, or WPA Only. WPA and WPA2 use different algorithms. AUTO (WPA or WPA2) allows you to use both WPA and WPA2.
-
Page 22: Lan
D-Link DAP-2660 User Manual LAN is short for Local Area Network. This is considered your internal network. These are the IP settings of the LAN interface for the DAP-2660. These settings may be referred to as private settings. You may change the LAN IP address if needed. The LAN IP address is private to your internal network and cannot be seen on the Internet. -
Page 23: Ipv6
Check to enable the IPv6 Get IP From: Auto is chosen here. Choose this option the DAP-2660 can get IPv6 address automatically or use Static to set IPv6 address manually. When Auto is selected, the other fields here will be grayed out. -
Page 24: Advanced Settings
D-Link DAP-2660 User Manual Advanced Settings In the Advanced Settings Section the user can configure advanced settings concerning Performance, Multiple SSID, VLAN, Security, Quality of Service, AP Array, Web Redirection, DHCP Server, Filters and Scheduling. The following pages will explain settings found in the Advanced Settings section in more detail. -
Page 25: Performance
D-Link DAP-2660 User Manual Performance On the Performance Settings page the users can configure more advanced settings concerning the wireless signal and hosting. Wireless Band: Select either 2.4GHz or 5GHz. Wireless: Use the drop-down menu to turn the wireless function On or Off. - Page 26 D-Link DAP-2660 User Manual Transmit Power: This setting determines the power level of the wireless transmission. Transmitting power can be adjusted to eliminate overlapping of wireless area coverage between two access points where interference is a major concern. For example, if wireless coverage is intended for half of the area, then select 50% as the option.
-
Page 27: Wireless Resource Control
APs. If this function is enabled and when the number of users ex- ceeds this value, or the network utilization of this AP exceeds the percentage that has been specified, the DAP-2660 will not allow clients to associate with the AP. - Page 28 Network Utilization: Set the maximum utilization of this access point for service. The DAP-2660 will not allow any new clients to associate with the AP if the utilization exceeds the value the user specifies. Select a utilization percentage between 100%, 80%, 60%, 40%, 20%, or 0%.
-
Page 29: Multi-Ssid
D-Link DAP-2660 User Manual Multi-SSID The device supports up to four multiple Service Set Identifiers. You can set the Primary SSID in the Basic > Wireless section. The SSID’s factory default setting is dlink. The SSID can be easily changed to connect to an existing wireless network or to establish a new wireless network. - Page 30 D-Link DAP-2660 User Manual Encryption: When you select Open System, toggle between Enable and Disable. If Enable is selected, the Key Type, Key Size, Key Index (1~4), Key, and Confirm Keys must also be configured. Key Type: Select HEX or ASCII.
-
Page 31: Vlan
The DAP-2660 supports VLANs. VLANs can be created with a Name and VID. Mgmt (TCP stack), LAN, Primary/Multiple SSID, and WDS connection can be assigned to VLANs as they are physical ports. Any packet which enters the DAP-2660 without a VLAN tag will have a VLAN tag inserted with a PVID. -
Page 32: Port List
D-Link DAP-2660 User Manual Port List The Port List tab displays the current ports. If you want to configure the guest and internal networks on a Virtual LAN (VLAN), the switch and DHCP server you are using must also support VLANs. As a prerequisite step, configure a port on the switch for handling VLAN tagged packets as described in the IEEE 802.1Q standard. -
Page 33: Add/Edit Vlan
D-Link DAP-2660 User Manual Add/Edit VLAN The Add/Edit VLAN tab is used to configure VLANs. Once you have made the desired changes, click the Save button to let your changes take effect. VLAN Status: Use the radio button to toggle to Enable. -
Page 34: Pvid Settings
D-Link DAP-2660 User Manual PVID Settings The PVID Setting tab is used to enable/disable the Port VLAN Identifier Auto Assign Status as well as to configure various types of PVID settings. Click the Save button to let your changes take effect. -
Page 35: Intrusion
D-Link DAP-2660 User Manual Intrusion The Wireless Intrusion Protection window is used to set APs as All, Valid, Neighborhood, Rogue, and New. Click the Save button to let your changes take effect. Wireless Band: Select 2.4GHz or 5GHz. AP List: The choices include All, Valid, Neighbor, Rogue, and New. -
Page 36: Schedule
D-Link DAP-2660 User Manual Schedule The Wireless Schedule Settings window is used to add and modify scheduling rules on the device. Click the Save button to let your changes take effect. Wireless Schedule: Use the drop-down menu to enable the device’s scheduling feature. -
Page 37: Internal Radius Server
Internal RADIUS Server The DAP-2660 features a built-in RADIUS server. Once you have finished adding a RADIUS account, click the Save button to let your changes take effect. The newly-created account will appear in this RADIUS Account List. The radio buttons allow the user to enable or disable the RADIUS account. -
Page 38: Arp Spoofing Prevention
D-Link DAP-2660 User Manual ARP Spoofing Prevention The ARP Spoofing Prevention feature allows users to add IP/MAC address mapping to prevent arp spoofing attack. ARP Spoofing Prevention: This check box allows you to enable the arp spoofing prevention function. Gateway IP Address: Enter a gateway IP address. -
Page 39: Bandwidth Optimization
D-Link DAP-2660 User Manual Bandwidth Optimization The Bandwidth Optimization window allows the user to manage the bandwidth of the device and arrange the bandwidth for various wireless clients. When the Bandwidth Optimization ruile is finished, click the Add button. To discard the Add Bandwidth Optimization Rule settings, click the Clear button. - Page 40 D-Link DAP-2660 User Manual Band: Use the drop-down menu to toggle the wireless band between 2.4GHz and 5GHz. SSID Index: Use the drop-down menu to select the SSID for the specified wireless band. Downlink Speed: Enter the limitation of the downloading speed in either Kbits/sec or Mbits/sec for the rule.
-
Page 41: Ap Array
This table displays the current AP array status for the following parameters: Array Name, Master IP, MAC, Master, Backup Master, Slave, and Total. Current Members: This table displays all the current array members. The DAP-2660 AP array feature supports up to eight AP array members. -
Page 42: Configuration Settings
D-Link DAP-2660 User Manual Configuration Settings In the AP array configuration settings windows, users can specify which settings all the APs in the group will inherit from the master AP. Make the required selection in this window and click the Save button to accept the changes made. - Page 43 D-Link DAP-2660 User Manual Wireless Basic Settings Network Name (SSID): Select this option to use the same SSID. SSID Visibility: Select this option to enable SSID visibility. Auto Channel Selection: Select this option to use auto channel selection. Channel Width: Select this option to use the same channel width.
- Page 44 D-Link DAP-2660 User Manual Short GI: Select this option to use the same short GI settings. Link Integrity: Select this option to use the same link integrity settings. Connection Limit: Select this option to use the same connection limit value.
- Page 45 D-Link DAP-2660 User Manual ARP Spoofing Select this option to use the same ARP spoofing prevention settings. Prevention: Bandwidth Select this option to use the same bandwidth optimization settings. Optimization: Captive Portal: Select this option to use the same captive portal settings.
-
Page 46: Auto-Rf
D-Link DAP-2660 User Manual Auto-RF In this windows, users can view and configure the automatic radio frequency settings as well as configure the the auto-initiate period and threshold values. Click the Save button to accept the changes made. Enable: Auto-RF: Select to Enable or Disable the auto-RF feature here. -
Page 47: Load Balance
D-Link DAP-2660 User Manual Load Balance In this window, users can view and configure the AP array’s load balancing settings. Click the Save button to accept the changes made. Enable Load Balance: Select to Enable or Disable the load balance feature here. -
Page 48: Captive Portal
D-Link DAP-2660 User Manual Captive Portal Authentication Settings - Ticket The Captive Portal is a built-in web authentication server. When a station connects to an AP, the web brower will be redirected to a web authentication page. In this windows, user can view and configure the Captive Portal settings. Click the Add button to add a new entry. Click the Delete or Delete All button to remove a specific entry or all the entries configured. -
Page 49: Authentication Settings - User/Password
D-Link DAP-2660 User Manual Authentication Settings - User/Password Encryption Type: Select the captive portal encryption type here. Options to choose from are Ticket, User/ Password, Remote Radius, LDAP and POP3. In this section we’ll discuss the User/Password option. Restricted Subnets: Enter the restricted subnets here. -
Page 50: Authentication Settings - Remote Radius
D-Link DAP-2660 User Manual Authentication Settings - Remote RADIUS Encryption Type: Select the captive portal encryption type here. Options to choose from are Ticket, User/ Password, Remote Radius, LDAP and POP3. In this section we’ll discuss the Remote Radius option. -
Page 51: Authentication Settings - Ldap
D-Link DAP-2660 User Manual Authentication Settings - LDAP Encryption Type: Select the captive portal encryption type here. Options to choose from are Ticket, User/ Password, Remote Radius, LDAP and POP3. In this section we’ll discuss the LDAP option. Server: Enter the LDAP server’s IP address or domain name here. -
Page 52: Authentication Settings - Pop3
D-Link DAP-2660 User Manual Authentication Settings - POP3 Encryption Type: Select the captive portal encryption type here. Options to choose from are Ticket, User/ Password, Remote Radius, LDAP and POP3. In this section we’ll discuss the Ticket option. Server: Enter the POP3 server’s IP address or domain name here. -
Page 53: Login Page Upload
D-Link DAP-2660 User Manual Login Page Upload In this window, users can upload a custom login page picture that will be used by the captive portal feature. Click the Browse button to navigate to the image file, located on the managing computer and then click the Upload button to initiate the upload. -
Page 54: Web Redirection
D-Link DAP-2660 User Manual Web Redirection In this windows, users can view and configure the Web redirection settings for the captive portal hosted by this access point. Wireless clients will be redirected to this web site prior and after authentication. Click the Save button to accept the changes made. -
Page 55: Dhcp Server
The DHCP address pool defines the range of the IP address that can be assigned to stations in the network. A Dynamic Pool allows wireless stations to receive an available IP with lease time control. If needed or required in the network, the DAP-2660 is capable of acting as a DHCP server. -
Page 56: Static Pool Setting
IP addresses automatically without the need to manually assign IP addresses. Select Enable to allow the DAP-2660 to function as a DHCP server. Assigned IP: Use the Static Pool Settings to assign the same IP address to a device every time you start up. -
Page 57: Current Ip Mapping List
D-Link DAP-2660 User Manual Current IP Mapping List This window displays information about the current assigned DHCP dynamic and static IP address pools. This information is available when you enable DHCP server on the AP and assign dynamic and static IP address pools. -
Page 58: Filters
D-Link DAP-2660 User Manual Filters Wireless MAC ACL This page allows the user to configure Wireless MAC ACL settings for access control. Wireless Band: Displays the current wireless band rate. Access Control List: Select Disable to disable the filters function. -
Page 59: Wlan Partition
D-Link DAP-2660 User Manual WLAN Partition This page allows the user to configure a WLAN Partition. Wireless Band: Displays the current wireless band. Select Enable or Disable. If the Ethernet Link Integrity: connection between the LAN and the AP is... -
Page 60: Traffic Control
D-Link DAP-2660 User Manual Traffic Control Uplink/Downlink Setting The uplink/downlink setting allows users to customize the downlink and uplink interfaces including specifying downlink/uplink bandwidth rates in Mbits per second. These values are also used in the QoS and Traffic Manager windows. Once the desired uplink and downlink settings are finished, click the Save button to let your changes take effect. -
Page 61: Qos
D-Link DAP-2660 User Manual Quality of Service (QoS) enhances the experience of using a network by prioritizing the traffic of different applications. The DAP-2660 supports four priority levels. Once the desired QoS settings are finished, click the Save button to let your changes take effect. -
Page 62: Traffic Manager
D-Link DAP-2660 User Manual Traffic Manager The traffic manager feature allows users to create traffic management rules that specify how to deal with listed client traffic and specify downlink/ uplink speed for new traffic manager rules. Click the Save button to let your changes take effect. -
Page 63: Status
D-Link DAP-2660 User Manual Status In the Status Section the user can monitor and view configuration settings of the access point. Here the user can also view statistics about client information, WDS information and more. The following pages will explain settings found in the Status section in more detail. -
Page 64: Device Information
This page displays the current information like firmware version, Ethernet and wireless parameters, as well as the information regarding CPU and memory utilization. Device Information: This read-only window displays the configuration settings of the DAP-2660, including the firmware version and the device’s MAC address. -
Page 65: Client Information
D-Link DAP-2660 User Manual Client Information This page displays the associated clients SSID, MAC, band, authentication method, signal strength, and power saving mode for the DAP-2660 network. Client Information: This window displays the wireless client information for clients currently connected to the DAP-2660. -
Page 66: Wds Information Page
D-Link DAP-2660 User Manual WDS Information Page This page displays the access points SSID, MAC, band, authentication method, signal strength, and status for the DAP-2660’s Wireless Distribution System network. WDS Information: This window displays the Wireless Distribution System information for clients currently connected to the DAP-2660. -
Page 67: Channel Analyze
D-Link DAP-2660 User Manual Channel Analyze Wireless Band: Select either 2.4Ghz or 5GHz. Detect: Click the Detect button to scan. AP List: This will list the transmitting channels and quality. -
Page 68: Stats Page
D-Link DAP-2660 User Manual Stats Page Ethernet Traffic Statistics Displays wired interface network traffic information. Ethernet Traffic Statistics: This page displays transmitted and received count statistics for packets and bytes. -
Page 69: Wlan Traffic Statistics
D-Link DAP-2660 User Manual WLAN Traffic Statistics Displays throughput, transmitted frame, received frame, and WEP frame error information for the AP network. WLAN Traffic Statistics: This page displays wireless network statistics for data throughput, transmitted and received frames, and frame errors. -
Page 70: Log
D-Link DAP-2660 User Manual View Log The AP’s embedded memory holds logs here. The log information includes but is not limited to the following items: cold start AP, upgrading firmware, client associate and disassociate with AP, and web login. The web page holds up to 500 logs. -
Page 71: Log Settings
Log Server/IP Address: Enter the IP address of the server you would like to send the DAP-2660 log to. Log Type: Check the box for the type of activity you want to log. There are three types: System Activity, Wireless Activity, and Notice. -
Page 72: Maintenance Section
D-Link DAP-2660 User Manual Maintenance Section In the Status Section the user can monitor and view configuration settings of the access point. Here the user can also view statistics about client information, WDS information and more. The following pages will explain settings found in the maintenance section in more detail. -
Page 73: Administration
D-Link DAP-2660 User Manual Administration Limit Administrator Check one or more of the five main categories to display the various hidden administrator parameters and settings displayed on the next five pages. Each of the five main categories display various hidden administrator parameters and settings. -
Page 74: System Name Settings
D-Link DAP-2660 User Manual System Name Settings Each of the five main categories display various hidden administrator parameters and settings. System Name: The name of the device. The default name is D-Link DAP-2660. Location: The physical location of the device, e.g. -
Page 75: Snmp Settings
D-Link DAP-2660 User Manual SNMP Settings Each of the five main categories display various hidden administrator parameters and settings. Status: Check the box to enable the SNMP functions. This is enabled by default. Public Community String: Enter the public SNMP community string. -
Page 76: Administration
D-Link DAP-2660 User Manual Administration Central WiFiManager Settings The Central WiFiManager section is used to create a set of APs on the Internet to be organized into a single group in order to increase ease of management. Central WiFiManager and AP Array are mutually exclusive functions. -
Page 77: Firmware And Ssl Upload
This is a useful feature that prevents future bugs and allows for new features to be added to this product. Please go to your local D-Link website to see if there is a newer version firmware available. Firmware and SSL You can upload files to the access point. -
Page 78: Configuration File Upload
Click “Download” to save the current File: configuration file to your local disk. Note that if you save one configuration file with the administrator’s password now, after resetting your DAP-2660 and then updating to this saved configuration file, the password will be gone. -
Page 79: Time And Date Settings
D-Link DAP-2660 User Manual Time and Date Settings Enter the NTP server IP, choose the time zone, and enable or disable daylight saving time. Current Time: Displays the current time and date settings. Enable NTP Server: Check to enable the AP to get system time from an NTP server from the Internet. -
Page 80: Configuration And System
D-Link DAP-2660 User Manual Configuration and System These options are the remaining option to choose from in the top menu. Configuration allows the user to save and activate or discard the configurations done. System allows the user to restart the unit, perform a factory reset or clear the language pack settings. Logout allows the user to safely log out from the access point’s web configuration. -
Page 81: System Settings
On this page the user can restart the unit, perform a factory reset of the access point or clear the added language pack. Restart the Device: Click Restart to restart the DAP-2660. Restore to Factory Default Click Restore to restore the DAP-2660 Settings: back to factory default settings. -
Page 82: Help
D-Link DAP-2660 User Manual Help The help page is useful to view a brief description of a function available on the access point in case the manual is not present. Help: Scroll down the Help page for topics and explanations. -
Page 83: Knowledge Base
Wireless Basics D-Link wireless products are based on industry standards to provide high-speed wireless connectivity that is easy to use within your home, business or public access wireless networks. D-Link wireless products provides you with access to the data you want, whenever and wherever you want it. -
Page 84: Wireless Installation Considerations
Wireless Installation Considerations The D-Link Access Point lets you access your network using a wireless connection from virtually anywhere within the operating range of your wireless network. Keep in mind, however, that the number, thickness and location of walls, ceilings, or other objects that the wireless signals must pass through, may limit the range. -
Page 85: Troubleshooting
Close your web browser (if open) and open it. • Access the web management. Open your web browser and enter the IP address of your D-Link access point in the address bar. This should open the login page for your the web management. -
Page 86: How To Check Your Ip Address
D-Link DAP-2660 User Manual How to check your IP address? After you install your network adapter, by default, the TCP/IP settings should be set to obtain an IP address from a DHCP server (i.e. wireless router) automatically. To verify your IP address, please follow the steps below. -
Page 87: How To Statically Assign An Ip Address
D-Link DAP-2660 User Manual How to statically assign an IP address? If you are not using a DHCP capable gateway/router, or you need to assign a static IP address, please follow the steps below: Step 1: Windows® 2000: Click on Start > Settings > Control Panel > Network Connections Windows XP: Click on Start >... -
Page 88: Technical Specifications
D-Link DAP-2660 User Manual Technical Specifications Standards LEDs • IEEE 802.11ac • Power/Status • IEEE 802.11n • IEEE 802.11g Temperature • IEEE 802.11a • Operating: 0˚C to 40˚C • IEEE 802.3 • Storing: -20˚C to 65˚C • IEEE 802.3u •... -
Page 89: Antenna Pattern
Maximum Power Consumption • 11 Watts D-Link DAP-2660 User Manual Temperature • Operating: 0 to 40 °C (32 to 104 °F) • Storage: -20 to 65 °C (-4 to 149 °F) Humidity • Operating: 10% to 90% non-condensing • Storage: 5% to 95% non-condensing...










