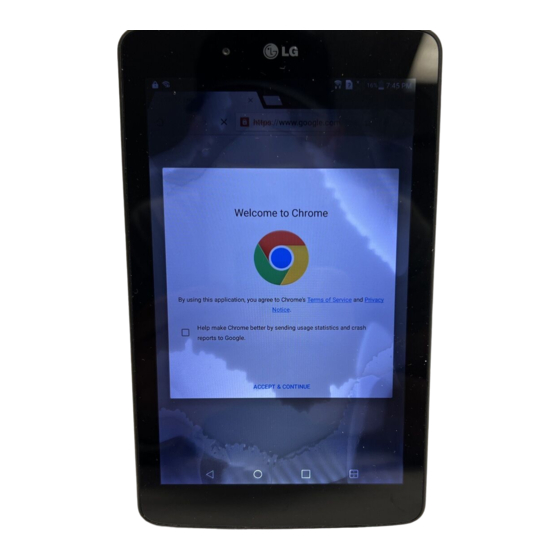
Table of Contents
Advertisement
Quick Links
Advertisement
Table of Contents

Summary of Contents for LG VK410
- Page 1 User Guide VK410...
- Page 2 Copyright©2014 LG Electronics, Inc. All rights reserved. LG and the LG logo are registered trademarks of LG Corp. All other trademarks are the property of their respective owners.
-
Page 3: Important Customer Information
Important Customer Information Before you begin Before reading this user guide and getting started, please review the separate Product Safety and Warranty Information guide for important product safety and warranty information about your device. -
Page 4: Table Of Contents
Table of Contents Important Customer Information..........1 Table of Contents ...............2 The Basics ...................5 Tablet Overview ....................5 Help ........................8 Non-Removable Battery ..................9 Home Screen .......................16 Notiications .......................20 Plug & Pop ......................28 Capturing a Screenshot ..................28 Google Account Setup ..................29 Entering Text .......................30 Connecting to Networks and Devices ........ - Page 5 Table of Contents Tools ..................68 QPair ........................68 QSlide ........................69 QuickMemo ......................71 QuickRemote ...................... 72 QuickTranslator ....................74 Voice Mate ......................75 Alarm/Clock ......................76 Calculator ......................77 Calendar ......................77 File Manager ....................... 79 Maps ........................80 Weather .......................80 Voice Recorder ....................81 Application Manager ..................82 POLARIS Ofice 5 .....................83 Google+ .......................84...
- Page 6 Table of Contents Tablet software update ............132 Troubleshooting ..............134 LIMITED WARRANTY STATEMENT ........135 Index ..................139...
-
Page 7: The Basics
The Basics Tablet Overview Front View Front-facing camera Ambient light sensor NOTES All screen shots in this guide are simulated. Actual displays may vary. • Instructions to perform tasks in this guide are based on the default settings and may •... - Page 8 The Basics Rear View Rear-facing camera Speakers Rear-facing camera Use to take photos and record videos. Keep it clean for optimal performance. Speakers Use to listen to the audio from the selected function (e.g., music, videos, sound clips, etc.). Side Views Power/Lock key Volume keys...
- Page 9 The Basics Power/Lock key Press to lock/unlock the screen. Press and hold to turn the tablet on/off, restart it, activate/deactivate airplane mode, and change the sound settings. Volume keys Allow you to adjust the media volumes. Press and hold both keys at the same time to access the QuickMemo feature. Top and Bottom Views Infrared Microphone...
-
Page 10: Help
The Basics Home screen overview Status Bar Application icons Quick Access Touch keys bar Status bar Shows device status information, including the time, Wi-Fi signal strength, battery status, and notiication icons. Application icon Tap an icon (application, widget, folder, etc.) to open and use it. -
Page 11: Non-Removable Battery
Non-Removable Battery Your tablet has an internal, rechargeable battery that should be replaced only by LG or an authorized LG repair center. You should never try to open or take apart this tablet yourself. Opening the tablet can cause damage that will void your warranty. - Page 12 The Basics Optimizing Battery Life You can extend your battery’s life between charges by turning off features that you don’t need to run constantly in the background. You can also monitor how applications and system resources consume battery power. To extend the life of your battery 4 Turn off radio communications that you aren’t using, such as Wi-Fi, Bluetooth, or GPS.
- Page 13 The Basics Installing the SIM card* NOTE If not already inserted, follow the instructions below to insert your 4G LTE SIM card. 1. To install the SIM card, locate and open the cover to the slot and gently pull out the SIM card tray. NOTE There are two slots underneath the cover (the other slot is for a microSD card).
- Page 14 The Basics Installing & Removing the microSD Card Your tablet supports a removable memory card (sold separately). 1. To install a microSD card, locate and open the cover to the slot. NOTE There are two slots underneath the cover (the other slot is for a SIM card; note the tray). 2.
- Page 15 The Basics Formatting the microSD card WARNING! All of the iles stored on your microSD card are deleted when you format the card. Back up any data stored on it before formatting. 1. From the Home screen, tap Apps > Settings >...
- Page 16 The Basics Tap or touch A single inger tap selects items, links, shortcuts, and letters on the on-screen keyboard. NOTES To select an item, tap the center of the icon. • Don't press too hard; the touchscreen is sensitive enough to pick up a light, yet irm •...
- Page 17 The Basics Pinch-to-zoom Use your index inger and thumb in a pinching motion (to zoom out) or spreading motion (to zoom in) when using Chrome, a map, photos, the rear camera lens, the Contacts list, the Favorites list, the Groups list, a music list, and Polaris Ofice 5 documents.
-
Page 18: Home Screen
The Basics Home Screen Simply swipe your inger to the left or right to view the panels. You can customize each panel with apps, downloads, widgets and wallpapers. The Quick Access Bar available at the bottom part of the Home screen provides easy, one-touch access to the functions you use the most. - Page 19 The Basics To remove an item from the home screen: Touch and hold the icon you want to remove, drag it to , and lift your inger. To change the look of your home screen From the Home screen, touch and hold the Recent Apps Key >...
- Page 20 The Basics Customizing app icons on the Home screen You can customize each application icon with images from your Gallery. 1. Touch and hold an application icon until it’s unlocked from its current position. Then drop it on the screen. The editing icon will appear in the upper right corner of the application.
- Page 21 The Basics Home screen clean view You can see the wallpaper without items on the Home screen by pinching out. Pinch in or tap the Back key to see applications and widgets again. Quick access To view the quick access items, swipe in any direction without releasing your inger from the front key area and slide your inger to the desired option.
-
Page 22: Notiications
The Basics 2. Touch an icon to open the application. Or touch the Back key return to your previous screen. Notiications Notiications alert you to the arrival of new messages, calendar events, and alarms, as well as to ongoing events, such as downloads, music, etc. The Status Bar displays your tablet’s current status and pending notiications. - Page 23 The Basics Quick Settings on the Notiications Panel The Quick Settings are located at the top of the Notiications Panel. Use them to easily toggle function settings on and off, such as Wi-Fi, Silent mode, Airplane mode, etc. NOTE Touch and hold an icon in the Quick Settings Bar to view the function's settings menu. To rearrange Quick Setting icons on the Notiication Panel Open the Notiications Panel, swipe the Quick Settings to the left, and tap the Edit icon...
- Page 24 The Basics Vibrate mode is on New Gmail message Silent mode is on New Hangouts message Battery fully charged A song is currently playing Tablet is connected to PC via Battery is charging USB cable Content sharing is on Battery saver mode is on Uploading data Slide Aside is active NOTE...
- Page 25 The Basics PIN: A number sequence unlocks the screen. Enter a PIN (at least 4 digits), then tap Continue. Enter your PIN again, then tap OK to conirm it. Password: An alphanumeric sequence unlocks the screen. Enter a password (at least 4 characters), then tap Continue. Enter your password again, then tap OK to conirm it.
- Page 26 The Basics Performing a Hard Reset (Factory Reset) If you forget your lock sequence and your Backup PIN, and you didn’t activate your Google Account on your device, you’ll have to perform a hard reset to gain access to your tablet. WARNING! Performing a hard reset deletes all of your user data, which includes pictures, videos, and music saved to your internal memory.
- Page 27 The Basics NOTE The KnockON feature can be turned off in the Display settings menu. From the Home screen, tap Apps (in the Quick Access Bar) > Settings > Display > KnockON > tap the KnockON checkbox To unlock the tablet If you don’t use the tablet for a while, the screen and backlight will turn off to conserve battery power.
- Page 28 The Basics 4 The Tablet owner can uninstall any of the user's apps. Multiple tablet user limitations 4 All users share the same battery, internal memory, and data usage with all of the other users. 4 The language settings set by one user applies to all of the other users. 4 Each user can conigure and use only their own content and data (e.g., Home screen settings, Sound settings, etc.).
- Page 29 The Basics 3. Tap one of the colored icons at the bottom of the screen to switch to that user. NOTE You can change the generic colored icon to an image to identify the user instead. Tap Users in the Settings menu, tap the users icon, tap the photo icon next to the name, then follow the prompts to change it.
-
Page 30: Plug & Pop
The Basics 4 To close a Slide Aside screen, tap the Close icon displayed in the upper-right corner of a Slide Aside screen in the fanned-out view. Plug & Pop The Plug & Pop function allows you to quickly choose apps to use when plugging in an earphone or On-the-Go device, such as a mouse or keyboard. -
Page 31: Google Account Setup
The Basics conserve your battery power, but still allow you to view a screen for a longer period of time without having to touch it to keep it activated. To turn these features on, from the Home screen, tap the touch and hold the Recent Apps Key (in the Touch Keys Bar) >... -
Page 32: Entering Text
The Basics After signing in, you can use Gmail™ and take advantage of Google services on your tablet. Entering Text Text is entered using the on-screen keyboard. The on-screen keyboard appears automatically on the screen when you need to enter text. To manually display the keyboard, simply tap a text ield where you want to enter text. - Page 33 Google voice typing. Block offensive words: Checkmark to hide recognized offensive text. Ofline speech recognition: Enables voice input while ofline. 4 LG Keyboard - Tap the Settings icon to change the following settings. Input language and type: Allows you to select the keyboard language and type.
- Page 34 > Language and input. Tap the Settings icon to the right of LG Keyboard, tap Input language and type, then checkmark the languages you want the keyboard to be able to use. 4 Open the Notiications Panel (when an app that allows text input is open), tap Choose input method >...
-
Page 35: Connecting To Networks And Devices
Connecting to Networks and Devices Connecting to Networks and Devices Wi-Fi With Wi-Fi, you can use high-speed Internet access within the coverage of the wireless access point (AP). Enjoy wireless Internet using Wi-Fi, without extra charges. Connecting to Wi-Fi networks To use Wi-Fi on your tablet, you need to access a wireless access point or ‘hotspot’. -
Page 36: Bluetooth
Bluetooth menu as on most other mobile phones or tablets. NOTE LG is not responsible for the loss, interception or misuse of data sent or received via • the Bluetooth wireless feature. Always ensure that you share and receive data with devices that are trusted and •... -
Page 37: Smartshare
2. Tap Play or Beam in the dialog box. 4 Play: You can stream your content via TV, Bluetooth speaker, etc. 4 Beam: You can send your content to Bluetooth devices or SmartShare Beam*-supported LG smartphone or tablets. * SmartShare Beam quickly transfers multimedia contents through Wi-Fi Direct. -
Page 38: Pc Connections With A Usb Cable
1. Connect your tablet to a PC using the USB cable (power cord) included with your tablet. 2. If you haven't installed the LG Android Platform Driver on your PC, you will need to manually change the settings. From the Home screen, tap the Menu key >... - Page 39 Connecting to Networks and Devices 3. You can now view the mass storage content on your PC and transfer the iles. Synchronize with Windows Media Player Ensure that Windows Media Player is installed on your PC. 1. Use the USB cable to connect the tablet to a PC on which Windows Media Player has been installed.
-
Page 40: Web
Chrome The Chrome app allows you to access the Internet from your tablet. Access and selections within this feature are dependent upon your service provider. For speciic information on Internet access through your tablet, contact your service provider. NOTES You may incur additional charges for accessing the web and downloading media. For •... - Page 41 Search within a webpage NOTE You can also tap the Chrome Menu options icon (in the upper-right corner of the tab), then tap Find in page. 1. While viewing the page, tap the Menu key (in the Touch Keys Bar), then tap Find in page.
- Page 42 Browse with tabs Your device displays webpages in a tab format (they look like ile folder tabs) allowing you to easily browse several webpages simultaneously. Create multiple tabs for the sites you want, then tap the tabs (at the top of the screen) to quickly and easily switch between them.
- Page 43 Download iles 1. Touch and hold a download link. 2. In the Context menu that appears, tap Save link. To view downloaded iles: From the Apps screen (or the Home screen), tap Downloads 4 To open a downloaded ile, tap it. To complete the open download request, tap HTML Viewer or Print, then tap Always or Just once.
-
Page 44: Communication
Communication Contacts You can add contacts on your tablet and synchronize them with the contacts in your Google Account or other accounts that support syncing contacts. Searching for a contact 1. From the Home screen, tap Apps (in the Quick Access Bar), > Contacts to open your contacts. -
Page 45: Email
Communication 3. Tap the star icon to the right of the contact’s name. The star turns gold and the contact is added to your favorites. To remove a contact from your favorites list 1. From the Home screen, tap Apps (in the Quick Access Bar), >... - Page 46 Communication Managing an email account The irst time you open the Email app, a set-up wizard opens to help you to set up an email account. After the initial setup, the contents of your inbox are displayed. If you’ve added more than one account, you can switch between your accounts. To add another email account: Open Email , then tap the Menu key...
-
Page 47: Gmail
Communication 3. Tap the Menu key (in the Touch Keys Bar) to Cc/Bcc a contact or tap the Attach icon to attach iles, if necessary. 4. Enter the subject and your message. 5. Tap the Send icon to send the message. If you aren’t connected to a network, for example, if you’re working in airplane mode, the messages that you send will be stored in your Outbox folder until you connect to a network again. - Page 48 Communication New message Tap to begin a new Gmail message. Search Tap to search within your Gmail messages. Accounts and labels Tap to change to another account or label. NOTE Drag the screen downward to refresh and check for new email. Managing your Gmail messages Tap the letter icon (or contact photo) next to a Gmail message, then you can tap the Archive icon...
- Page 49 Communication 4 Move to : Tap to move the email to another label. If you are viewing a message or another label, tap the Back key the Touch Keys Bar) until you return to your Inbox. Reading Your Messages 4 Tap a conversation that contains the message you want to read. The conversation opens to the irst new (unread) message, or to the irst starred message, if you’ve previously starred a message in the conversation.
- Page 50 Communication Composing and Sending a Message You can compose and send a message to people or groups with Gmail addresses or other email addresses. To compose and send a message 1. From the Home screen, tap Apps (in the Quick Access Bar) > Gmail >...
- Page 51 Communication Replying to or Forwarding a Message Continue an email conversation by replying to a message or by forwarding it without changing the Subject text. Change the Subject text to start a new conversation. NOTE The conversation text and previous messages are also included in your reply (or forwarded) message.
-
Page 52: Hangouts
Communication Hangouts The Hangouts app lets you have real-time text conversations with your friends. To Open the Hangouts app 4 From the Home screen, tap Apps (in the Quick Access Bar) > Hangouts To sign out of Hangouts 4 From your chatting list, tap Menu (in the Touch Keys Bar) >... - Page 53 Communication Blocking your Friends 4 To block a friend from exchanging messages with you, tap the friend in the chatting list. Tap the Menu key (in the Touch Keys Bar) > People & options. Tap the block option, then tap the Block button to conirm.
-
Page 54: Entertainment
Entertainment Camera The Camera app not only allows you to take high quality pictures and share them, but also includes many specialized features eliminating the need for any other camera. To open the Camera app, from the Home screen tap Apps (in the Quick Access Bar) >... - Page 55 Entertainment Sets the photo resolution. If you choose a high resolution, the ile size will increase, which means you will be able to store fewer photos in your tablet’s memory. Sets the sensitivity of the camera's light sensor (a higher setting provides more sensitivity).
- Page 56 Entertainment 3. A focus box will appear in the center of the viewinder screen. You can also tap anywhere on the screen to focus on that spot. 4. When the focus box turns green, the camera has focused on your subject.
- Page 57 Entertainment While viewing a photo, tap the screen to illuminate the Touch Keys Bar, then tap the Menu key to access the following options. Set image as – Tap to use the photo as a Contact photo, Home screen wallpaper, Lock screen wallpaper, or Wallpaper. Move –...
- Page 58 Entertainment Viewing your saved photos You can access your saved photos when in camera mode. Just tap the image preview at the bottom of the screen. Select the app to use to view your photos. Tap either Gallery or Photos, then tap Always or Just once. 4 To view more photos, scroll left or right.
-
Page 59: Video Camera
Entertainment Video Camera The Camera app allows you to change to video camera mode to record videos. To open the Video Camera, from the Home screen tap Apps (in the Quick Access Bar) > Camera . Then slide the Mode switch to toggle from Camera to Video camera mode. - Page 60 Entertainment Sets a color tone to use for your video. Activate this feature to use your tablet's location-based services which tag your videos with their location. Sets how the Volume keys function while in Video camera mode. Choose Zoom or Record. Sets the storage location (Internal storage or SD card) for your pictures.
- Page 61 Entertainment Watching your saved videos 1. In the viewinder, tap the image preview at the bottom of the screen. 2. Your Gallery will appear at the bottom of the screen. 3. Tap the video you want, then tap the Play icon to play it automatically.
-
Page 62: Gallery
Entertainment Gallery You can store multimedia iles in your tablet’s internal memory for easy access to all your multimedia iles. Use this app to view multimedia iles like pictures and videos. From the Home screen, tap Apps (in the Quick Access Bar) > Gallery . -
Page 63: Videos
Entertainment Viewing photo and video options When viewing a photo or video, tap the Menu key (in the Touch Keys Bar) to access and use the advanced editing options. Deleting images and videos 4 While viewing your Gallery folders, tap (in the upper-right corner of the screen) and select the photos and videos you want to delete, then tap Delete (at the bottom of the screen), then tap Yes to conirm. -
Page 64: Music
Entertainment 2. Select the video you want to play. Tap to pause video playback. Tap to resume video playback. Tap to fast-forward 10 seconds. Touch and hold to fast-forward 3 seconds. Tap to rewind 10 seconds. Touch and hold to rewind 3 seconds. Tap to manage the video volume. - Page 65 Entertainment Transfer music using Media sync (MTP) 1. Connect the tablet to your PC using the USB Cable. 2. Select the Media sync (MTP) option. Your tablet will appear as another hard drive on your computer. Click on the drive to view it. Copy the iles from your PC to the drive folder.
-
Page 66: Play Store
Entertainment Tap to go back to the beginning of the song. Tap 2 times to return to the previous song. Touch and hold to rewind 3 seconds. Tap to set the current song as a favorite. Tap to see the current playlist. Tap to set the audio effect. - Page 67 Entertainment To get help with Play Store Play Store Help web pages are available from all Play Store screens. 4 Tap the Menu key (in the Touch Keys Bar), then tap Help. The Chrome app opens to the Play Store Help page, with links to many help topics.
- Page 68 Entertainment 3. Tap INSTALL or the Price button to download the selected app. 4. If you agree with the app's access requirements, tap ACCEPT. 5. The app will be downloaded and installed. Play Store Options On the Play Store homepage, drag the left edge of the screen to the right to access Store home, My apps, Shop apps, My wishlist, and Redeem.











