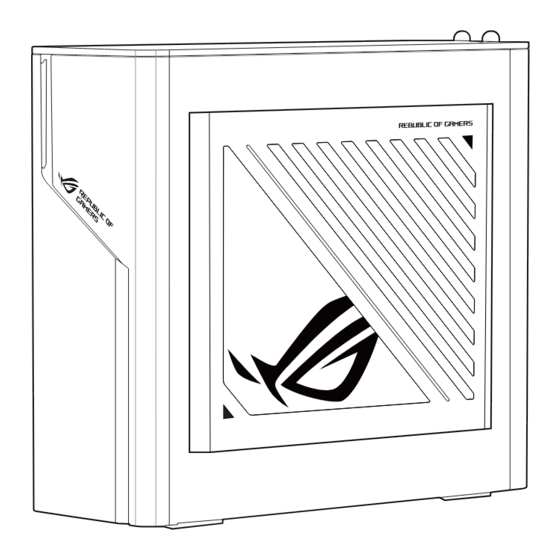
Table of Contents
Advertisement
Quick Links
Advertisement
Table of Contents

Summary of Contents for Asus G22CH
- Page 1 Desktop PC G22CH User Guide...
- Page 2 Product warranty or service will not be extended if: (1) the product is repaired, modified or altered, unless such repair, modification of alteration is authorized in writing by ASUS; or (2) the serial number of the product is defaced or missing.
-
Page 3: Table Of Contents
Contents Notices ..............................4 Safety information ........................... 9 Conventions used in this guide....................10 Where to find more information ....................10 Package contents ...........................11 Chapter 1 Getting started Welcome! ............................13 Getting to know your computer ....................13 Setting up your computer......................17 Turning your computer ON ......................20 Chapter 2 Connecting devices to your computer Connecting a USB storage device ....................21... -
Page 4: Notices
Notices ASUS Recycling/Takeback Services ASUS recycling and takeback programs come from our commitment to the highest standards for protecting our environment. We believe in providing solutions for you to be able to responsibly recycle our products, batteries, other components, as well as the packaging materials. Please go to http://csr.asus.com/english/Takeback.htm for the detailed recycling information in different regions. - Page 5 FCC COMPLIANCE INFORMATION Per FCC Part 2 Section 2.1077 Asus Computer International Responsible Party: 48720 Kato Rd, Fremont CA 94538. Address: Phone/Fax No: (510)739-3777/(510)608-4555 hereby declares that the product Product Name : DESKTOP PC Model Number : G22CH compliance statement: This device complies with part 15 of the FCC Rules.
- Page 6 Compliance Statement of Innovation, Science and Economic Development Canada (ISED) This device complies with Innovation, Science, and Economic Development Canada licence exempt RSS standard(s). Operation is subject to the following two conditions: (1) this device may not cause interference, and (2) this device must accept any interference, including interference that may cause undesired operation of the device: Operation in the band 5150–5250 MHz is only for indoor use to reduce the potential for harmful interference to co-channel mobile satellite systems.
- Page 7 Déclaration du Département Canadien des Communications Cet appareil numérique ne dépasse pas les limites de classe B en terme d’émissions de nuisances sonores, par radio, par des appareils numériques, et ce conformément aux régulations d’interférence par radio établies par le département canadien des communications. Cet appareil numérique de la classe B est conforme à...
- Page 8 RF Equipment Notices CE: European Community Compliance Statement The equipment complies with the RF Exposure Requirement 1999/519/EC, Council Recommendation of 12 July 1999 on the limitation of exposure of the general public to electromagnetic fields (0–300 GHz). Wireless Radio Use This device is restricted to indoor use when operating in the 5.15 to 5.25 GHz frequency band.
- Page 9 The Wi-Fi operating in the band 5150-5350MHz shall be restricted to indoor use for the country listed below: Regional notice for Singapore Complies with This ASUS product complies with IMDA Standards. IMDA Standards DB103778 Optical Drive Safety Information Laser Safety Information...
-
Page 10: Safety Information
WARNING! To prevent exposure to the optical drive’s laser, do not attempt to disassemble or repair the optical drive by yourself. For your safety, contact a professional technician for assistance. Service warning label WARNING! INVISIBLE LASER RADIATION WHEN OPEN. DO NOT STARE INTO BEAM OR VIEW DIRECTLY WITH OPTICAL INSTRUMENTS. -
Page 11: Conventions Used In This Guide
Where to find more information Refer to the following sources for additional information and for product and software updates. ASUS websites The ASUS website provides updated information on ASUS hardware and software products. Refer to the ASUS website www.asus.com. ASUS Local Technical Support Visit ASUS website at https://www.asus.com/support/contact for the contact information of... -
Page 12: Package Contents
Package contents Desktop PC Keyboard x1 (optional) Mouse x1 (optional) G22CH Power cord x1 Installation Guide x1 Warranty Card x1 • If any of the above items is damaged or missing, contact your retailer. • The illustrated items above are for reference only. Actual product specifications may... -
Page 13: Chapter 1 Getting Started
All these values are encapsulated in a stunningly futuristic and stylish system casing. Read the ASUS Warranty Card before setting up your ASUS Desktop PC. Getting to know your computer Illustrations are for reference only. The ports, their locations and the chassis color vary with different models. - Page 14 Front & Top Power button. Press this button to turn on your computer. USB 3.2 Gen 2 port. The Universal Serial Bus 3.2 Gen 2 (USB 3.2 Gen 2) port connects to USB 3.2 Gen 2 devices such as a mouse, printer, scanner, camera, PDA, and others. We strongly recommend that you connect USB 3.2 Gen 2 devices to USB 3.2 Gen 2 ports for faster and better performance for your USB 3.2 Gen 2 devices.
- Page 15 Line In port. This port connects to a tape, CD, DVD player, or other audio sources. Microphone port. This port connects to a microphone. Line Out port. This port connects to a headphone or speaker. In a 4, 5.1, or 7.1-channel configuration, the function of this port becomes Front Speaker Out. ASUS Desktop PC...
- Page 16 Refer to the audio configuration table below for the function of the audio ports in the 2, 4, 5.1, or 7.1-channel configuration. Audio 2, 4, 5.1, or 7.1-channel configuration Port Headset 2-channel 4-channel 5.1-channel 7.1-channel Line In port (Rear Line In Rear Speaker Out Rear Speaker Out Rear Speaker Out...
-
Page 17: Setting Up Your Computer
Connecting an external monitor Using the ASUS Graphics Card (on selected models only) Connect your monitor to the display output port on the discrete ASUS Graphics Card. To connect an external monitor using the ASUS Graphics Card: Connect a monitor to a display output port on the ASUS Graphics Card. - Page 18 Connect a monitor to a display output port on the rear panel of your computer. Plug the monitor to a power source. • If your computer comes with an ASUS Graphics Card, the graphics card is set as the primary display device in the BIOS. Hence, connect your monitor to a display output port on the graphics card.
- Page 19 Connect a USB keyboard and a USB mouse to the USB ports on the rear panel of your computer. Connecting the power cord Connect one end of the power cord to the power connector on the rear panel of your computer and the other end to a power source. ASUS Desktop PC...
-
Page 20: Turning Your Computer On
Turning your computer ON This section describes how to turn on your computer after setting up your computer. To turn your computer ON: Turn your monitor ON. Press the power button on your computer. Power button Wait until the operating system loads automatically. Chapter 1: Getting started... -
Page 21: Chapter 2 Connecting Devices To Your Computer
The USB ports allow you to connect USB devices such as storage devices. To connect a USB storage device: • Insert the USB storage device to your computer. Top panel Rear panel ASUS Desktop PC... -
Page 22: Connecting Microphone And Speakers
Connecting microphone and speakers This desktop PC comes with microphone ports and speaker ports on both the front and rear panels. The audio I/O ports located on the rear panel allow you to connect 2-channel, 4-channel 5.1-channel and 7.1-channel stereo speakers. Connecting Headphone and Mic Connecting 2-channel Speakers Connecting 4-channel Speakers... - Page 23 Connecting 5.1-channel Speakers Connecting 7.1-channel Speakers ASUS Desktop PC...
-
Page 24: Connecting Multiple External Displays
Connecting multiple external displays Your desktop PC may come with VGA, HDMI®, or DVI ports and allows you to connect multiple external displays. Setting up multiple displays When using multiple monitors, you are allowed to set display modes. You can use the additional monitor as a duplicate of your main display, or as an extension to enlarge your Windows desktop. -
Page 25: Connecting An Hdtv
Connect a High Definition TV (HDTV) to the HDMI® port of your computer. • You need an HDMI® cable to connect the HDTV and the computer. The HDMI® cable is purchased separately. • To get the best display performance, ensure that your HDMI® cable is less than 15 meters. ASUS Desktop PC... - Page 26 Chapter 2: Connecting devices to your computer...
-
Page 27: Chapter 3 Using Your Computer
• Use your Desktop PC in a comfortably-lit area, and keep it away from sources of glare such as windows and straight sunlight. • Take regular mini-breaks from using your Desktop PC. ASUS Desktop PC... - Page 28 Chapter 3: Using your computer...
-
Page 29: Chapter 4 Connecting To The Internet
Configure the necessary Internet connection settings. • Contact your network administrator for details or assistance in setting up your Internet connection. • For more details, refer to the sections Configuring a dynamic IP/PPPoE network connection or Configuring a static IP network connection. ASUS Desktop PC... - Page 30 Connecting via a local area network (LAN) To connect via a LAN: Connect one end of an RJ-45 cable to the LAN (RJ-45) port on the rear panel of your computer and the other end to your LAN. RJ-45 cable Turn on your computer.
-
Page 31: Wi-Fi Antennas Installation
• If your desktop PC comes with a 1x1 network card, the Wi-Fi antennas connected to this network card will operate in 1x1 mode. The illustration above is for reference only. The I/O port layout may vary with models, but the Wi-Fi antennas installation procedure is the same for all models. ASUS Desktop PC... - Page 32 Configuring a dynamic IP/PPPoE network connection To configure a dynamic IP/PPPoE network connection: Launch Network and Sharing Center in either of these two ways: From the taskbar, right-click , then click Open Network and Sharing Center. From the Start menu, click Settings > Network & Internet > Ethernet > Network and Sharing Center.
- Page 33 Repeat steps 1 to 4 of the previous section. Click Use the following IP address. Enter the IP address, Subnet mask and Gateway from your service provider. If needed, enter the preferred DNS Server address and alternative address. When done, click OK. ASUS Desktop PC...
- Page 34 Chapter 4: Connecting to the Internet...
-
Page 35: Chapter 5 Troubleshooting
If the keyboard is not responding, press and hold the Power button on your chassis until the computer shuts down. Then press the Power button to turn it on. I cannot connect to a wireless network using the ASUS WLAN Card (on selected models only)? •... - Page 36 No display on the monitor. • Check if the monitor is powered on. • Ensure that your monitor is properly connected to the video output port on your computer. • If your computer comes with a discrete graphics card, ensure that you connect your monitor to a video output port on the discrete graphics card.
- Page 37 Windows notification area, then click • If it is not muted, click and drag the slider to adjust the volume. • Connect your speakers to another computer to test if the speakers arer working properly. ASUS Desktop PC...
- Page 38 • Ensure that the power cord is properly Your computer’s power cord connected. is not properly connected. • Use other compatible power cord. PSU (Power supply unit) Contact the ASUS Service Center about problems installing another PSU on your computer. Chapter 5: Troubleshooting...
- Page 39 Ensure the LAN LED is on. If not, try LAN cable problems another LAN cable. If it still does not work, contact the ASUS service center. Your computer is not Ensure that your computer is properly Cannot access the properly connected to a connected to a router or hub.
- Page 40 • Remove the extra memory modules Memory module problems The system often that you have installed, then try again. hangs or freezes. • Contact the ASUS Service Center for assistance. There is not enough Move your computer to an area with air ventilation for your better air flow.
- Page 41 • Contact the ASUS Service Center for assistance. If the problem still persists, refer to your Desktop PC’s warranty card and contact the ASUS Service Center. Visit the ASUS Support site at https://www.asus.com/support for the service center information.
- Page 42 Chapter 5: Troubleshooting...
-
Page 43: Starting For The First Time
Launching the Start menu You can launch the Start menu in two ways: • Position your mouse pointer over the Start icon on your desktop then click it. • Press the Windows® logo key on your keyboard. ASUS Desktop PC... -
Page 44: Windows® Apps
Opening programs from the Start menu One of the most common uses of the Start menu is opening programs installed on your Computer. You can open programs in two ways: • Position your mouse pointer over the program then click to launch it. •... -
Page 45: Connecting To Wired Networks
From the log-in screen, select the power icon then select Sleep. • Press to launch Shut Down Windows. Select Sleep from the drop-down list then select OK. You can also put your computer to Sleep mode by pressing the power button once. ASUS Desktop PC...













