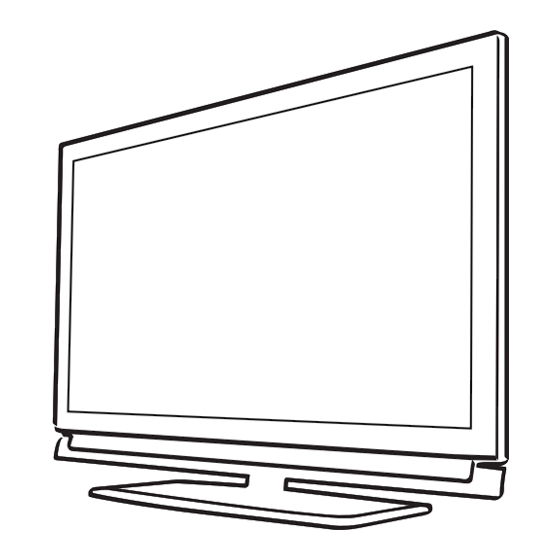
Table of Contents
Advertisement
Quick Links
Advertisement
Table of Contents

Summary of Contents for Beko 65 BLE 7530 BP
- Page 1 65 BLE 7530 BP Operating Instructions Instructions d’utilisation...
-
Page 2: Table Of Contents
TABLEOFCONTENTS - -------------------------------------------------------------------------------- 4 SET-UPANDSAFETY 41 SMARTInter@ctiveTV3.0FEATURE SMART Inter@ctive TV 3.0 internet ap- 6 GENERALINFORMATION plications Special features of your t elevision set Creating a Application Store account Receiving digital stations Logging in with Application Store account SCR System 44 Application Store Important notes on environmental protec- Playing the video, music and image files tion with home network connection Notes on still images Selecting the digital media server Playback 8 CONNECTION/PREPARATION Other playback options Connecting the antenna and power cord 50 USBRECORDING Inserting batteries in the remote control Information on recording and playing 10... - Page 3 TABLEOFCONTENTS - -------------------------------------------------------------------------------- 65 CONVENIENCEFUNCTIONS 83 SPECIALSETTINGS TV Settings Searching for all digital television chan- Language & Keyboard settings nels from a satellite automatically Accessibility settings Searching for digital television channels Accessories from a satellite manually Advanced settings LNB Settings Power save mode Motor antenna setup Functions in the “About” menu (DiSEqC 1.2) Software update (OAD) Searching for television channels from the Software update (Internet) cable provider automatically Software update (USB) Searching for television channels from the Resetting the television to its original state cable provider manually Deleting channel history Searching for digital terrestrial TV chan- Timer settings nels automatically Date and time settings Searching for digital terrestrial TV chan- Parental settings nels manually Automatic service update ...
- Page 4 SET-UPANDSAFETY - ---------------------------------------------------------------------------------- Please note the following information when set- If the mains plug of the television is grounded, ting up your television set. always make sure that it is connected to a grounded socket. This television set is designed to receive and display video and audio signals. Any other Plug the device into the mains socket only after use is strictly prohibited. you have connected the external devices and the antenna. Best viewing distance is 5 times the diagonal length of the screen. Make sure that the mains plug/socket of the television is comfortably accessible. External light falling on the screen impairs pic- ture quality. Do not connect any other equipment while the device is switched on. Switch off the other To assure sufficient ventilation make sure there equipment as well before connecting it.
- Page 5 SET-UPANDSAFETY - ---------------------------------------------------------------------------------- To prevent the spread of fire, Thingstodoforenergysaving keep candles or other open Do not leave your television turned on if you flames away from this product are not watching it; switch it to standby. If you at all times. will not use your television for a long time, leave it in off mode by switching off from the Please use your television at a location as far mains (if any) or by unplugging. as possible from cellular phones, microwave ovens and similar devices operating with Prevent surrounding noises in the room high frequency waves. Otherwise your televi- where you watch your television. Keeping sion may malfunction because of such radio...
-
Page 6: Generalinformation
GENERALINFORMATION - ------------------------------------------------------------------ Specialfeaturesofyour You can recall and play saved programs from the archive. t elevisionset While a recording is in progress, you can se- Your television set enables you to receive and lect and watch another recording from the ar- watch digital stations (via DVB-S, DVB-T and chive. DVB-C), including the High Definition (HD) For detailed information about saving and ones. At present, reception for these digital playing TV programs, please see page 50. television stations in High Definition is only Smart Inter@ctive TV 3.0 feature provides your possible in some countries in Europe. -
Page 7: Receiving Digital Stations
GENERALINFORMATION - ------------------------------------------------------------------ Devices that contain and serve video, music Importantnotesonenvironmen- or image files are called Server. This tele- talprotection vision receives video, music and image Those items mentioned below will help you re- files from the server through home net- duce the consumption of natural resources as work, allowing you to access and play well as save your money by reducing electricity such media even when your television is... -
Page 8: Connection/Preparation
CONNECTION/PREPARATION ----------------------------------------------------- Connectingtheantennaandpowercord 1 To receive digital satellite channels (DVB-S), Note: connect the satellite antenna cable to the When connecting an indoor antenna you antenna socket »SATELLITE« on the televi- may have to try it out at different positions sion set; until you get the best reception. and / or 3 Plug the power cord into the wall socket. 2a To receive terrestrial digital broadcasters Note: (DVB-T) connect the cable for the rooftop Only plug the device into the mains socket or indoor antenna (passive or active indoor after you have connected the external de- antenna with its own power supply) to the vices and the antenna. -
Page 9: Inserting Batteries In The Remote Control
CONNECTION/PREPARATION ----------------------------------------------------- Insertingbatteriesintheremote Environmentalnote control This symbol on the bat- tery or on the packaging indicates that the battery provided with this product shall not be treated as household waste. On certain batteries this symbol might be used in combination with a chemical symbol. The chemical symbols for mercury (Hg) or lead (Pb) are added if the battery contains more than 0.0005% mercury or 0.004% lead. -
Page 10: Connections On The Television Set
OVERVIEW -------------------------------------------------------------------------------------------------------------- Connectionsonthetelevisionset USB 3.0 Audio A udio signal input for PC. OpticOut A udio output sockets (optical) for PCM/Dolby PC-IN V GA socket, video signal Digital signals. It is for digital input for PC. multichannel audio/video COMPONENT amplifier or AV receiver con- LR A udio signal input (YUV sig- nections. nal). USB3.0 U SB Harddisk socket for ex- PrPbY V ideo signal input (YUV sig- ternal data medium and PVR nal). function; Wireless keyboard, mouse AV1/S-VHS E uro/AV socket (CVBS sig- socket. nal, RGB signal); video sig- nal input for S-Video camera (with Scart-S-VHS converter). - Page 11 OVERVIEW -------------------------------------------------------------------------------------------------------------- Multifunctionswitch LAN N etwork cable connection socket. /I/SEL« on the Using the multi function switch » television different settings can be made. SATELLITE S atellite antenna socket. There may be no menus visible on the screen. ANTIN Antenna socket. P ressing the switch, switches in the television HDMI4(ARC) H DMI socket, audio/video from standby mode. signal input (HDMI). I n operation: Pressing the switch displays the HDMI3 H DMI socket, audio/video navigation menu. signal input (HDMI). M oving the switch up or down selects the H eadphone connection (3.5 desired menu item: mm jack); External audio output (with – Set to Volume Navigation; headphone-RCA converter). – Set to Channel Navigation; HDMI2 H DMI socket, audio/video – Open Input Source Menu;...
-
Page 12: Remote Control - Main Functions
OVERVIEW -------------------------------------------------------------------------------------------------------------- Remotecontrol-mainfunctions Turns on and off the television Switches on from standby set (stand-by). mode; selects channels directly. S witches between teletext Selects the channel list and TV modes. (»ALL«, »FAV 1« to »FAV 4«). Opens the electronic TV guide. Exits menu and applications. Displays information. Z apping function; Opens the menu. switches the menus back one menu level. Opens the channel list. Opens MyApps menu. Opens the Tools menu; opens/closes the control Opens the pre-selection menu menu when playing a file in for AV channels. DLNA menu. Then make the selection with < > » « or » « and press »OK« Adjusts the volume. to accept. Turns volume on/off (mute). Switches on from standby;... -
Page 13: Remote Control - All Functions
OVERVIEW -------------------------------------------------------------------------------------------------------------- Remotecontrol-allfunctions T ime shift during live signal (in digital TV operation, only via external data (red) Selects a page in teletext mode; media); (green) S elects/activates various functions Pauses the file executed on the (yellow) in menus. DLNA menu. (blue) S elects the split screen function in S witches to double character size in teletext mode; teletext mode; ends playback in the file browser; selects the previous track/previous ends recording or playback in the picture in the file browser. PVR mode; Stops the file executed on the DLNA U pdates a page in teletext mode; menu. selects the next track/next picture in the file browser. S elects different audio language (in digital TV operation). -
Page 14: Initial Set-Up
SETTINGS ------------------------------------------------------------------------------------------------------------------ Initialset-up There are various options when using WLAN: The Television is fitted with an “installation assis- Automaticconnection, tant”, which guides you step by step through the a ll data regarding connection settings (»IP Ad- basic settings. dress«, »Netmask«, »Gateway« and »DNS«) Using the screen dialogue, the user guide en- are obtained from modem automatically. ables supposedly complex settings and data D epending on the router, you can use the fol- entries to be presented simply and clearly for lowing options: everybody. – O ption “WPS-PBC” (Push Button Configura- Pages and dialogue items appear on the screen, tion);... -
Page 15: Initial Set-Up - Overview
SETTINGS ------------------------------------------------------------------------------------------------------------------ Initialset-up–overview Selectlanguage (page 16, step 3) Selectcountry (page 16, step 5) Selectmode (page 16, step 6) Network setup (page 16, step 8) Wired Wireless WirelessWPS (page 16, step 8) (page 17, step 13) (chapter page 36) Auto Manually Auto Manually Button (page 16, ( c h a p t e r (page 17, (Chapter (Chapter (Chapter step 8) page 34) step 13) page 38) page 36)) page 36)) SettingTVchannels (page 17, step 22) DVB-T DVB-C DVB-S (page 18, step 31) (page 18, step 26) -
Page 16: Arrange Initial Set-Up
SETTINGS ------------------------------------------------------------------------------------------------------------------ ArrangeInitialset-up – » Enhanced« – if you will use the television for a demo presentation, increased image 1 Switch the television to standby with the and volume settings are used in this mode. power switch »ON•OFF«. Increased mode consumes more energy. 2 Switch on the television set from standby 7 Press »OK« to confirm »Next«. with » «, »1…0«, »P+« or »P–«. – » Network Settings« is displayed. – B asic Setup« menu appears when the Note: dvice is switched on for the first time. I f you want to connect your television to the home network, – c ontinue at point 8 for an automatic LAN Hallo, my name is Please select your desired menu language Inter@ctive TV. - Page 17 SETTINGS ------------------------------------------------------------------------------------------------------------------ Note: 21 To switch to »Source Setup« menu press » « (blue). C ontinue searching for TV channels with: – p oint 22 for DVB-S reception; Note: – p oint 26 for DVB-C reception; C ontinue searching for TV channels with: – p oint 31 for DVB-T reception. – p oint 22 for DVB-S reception; – p oint 27 for DVB-C reception; Connectingautomaticallybyenter- – p oint 32 for DVB-T reception. ingthenetworkpassword Searchingtelevisionchannelswith 13 Press » «, the line »Change Connection Type« is selected and press »OK« to con- satellitesignal(DVB-S) firm. <...
- Page 18 SETTINGS ------------------------------------------------------------------------------------------------------------------ Tuningcabledigitaltelevisionchan- Tuningterrestrialdigitaltelevision nels(DVB-C) channels(DVB-T) < > < > 26 Select the option »Cable« with » « or » « 31 Select the option »Air« with » « or » « and and press »OK« to confirm. press »OK« to confirm. 27 Select the line »Scan Type« with » Important: « or » «. Λ The antenna power supply (5V ) may only < Select the option »Quick« or »Full« with » « be switched on if the antenna is an active >...
-
Page 19: Changing The Channel Editor For The Digital Channels
SETTINGS ------------------------------------------------------------------------------------------------------------------ OpeningtheProgrammeTable ChangingtheChannelEditorfor thedigitalchannels 1 Open the menu with »MENU«. Channels found at the end of the search are 2 Activate the »Settings« menu with »OK«. stored in the »Channel Editor«. > 3 Select the option »Source Setup« with » « < You can delete channels which are not required or » « and press »OK« to confirm. from the programe table, you can change the 4 Select the line »Channel Editor« with » « order of channels within the programe table and or » « and press »OK« to confirm. - Page 20 SETTINGS ------------------------------------------------------------------------------------------------------------------ Searchingchannelsbynameinthe Movingthechannelsinthechan- ChannelEditor nelorganizertodifferentchannel positions While arranging the channels in the Channel Editor, you can search and select the channel 1 In the »Channel Editor« menu, select the name by the first three characters. channel(s) you want to move with » «, < > » «, » « or » «, and highlight the televi- Λ 1 In the »Channel Editor« menu, select the sion channel by pressing »OK«. search mode by pressing » « (red). – Channel is marked with »✔«.
- Page 21 SETTINGS ------------------------------------------------------------------------------------------------------------------ SequencingchannelsintheChannel Notes: Editor You can delete channels from the favourites list. Press » « (yellow), select the favorites You can sequence the channels in the Channel list the channel is in with » « or » « and Λ Editor according to different criteria such as TV, press »OK« to confirm. Select the channel(s) radio or scrambled / unscrambled. < you want to delete with » «, » «, » « or Λ 1 To sequence the channels according to dif- > » «, and highlight the channel by pressing ferent criteria in the »Channel Editor« menu, »OK«. press» « (yellow). Press » « (yellow) and select the line »Re- 2 Select the sequencing criteria you want with move from Fav.« with » «, » « and confirm Λ...
- Page 22 SETTINGS ------------------------------------------------------------------------------------------------------------------ Enterownnamesforthefavourites RenamingAVchannels lists(max.7characters) You can rename AV channels according to the device you have connected. For example, for You can rename all favorites lists. a PC which you have connected to HDMI1 1 To recall favorites list menu when no menu is source of TV with HDMI cable, you can name opened on the screen, press »FAV«. the source as PC. 2 Select the favorites list you want to rename 1 Open »Input Source« menu with » «. < > with » « or » « and press» « (blue) 2 Select the AV source you will rename with button.
-
Page 23: Picture Settings
SETTINGS ------------------------------------------------------------------------------------------------------------------ Picturesettings Enhancedpicturesettings The “enhanced picture settings” are in principal 1 Open the menu with »MENU«. digital image improvements which, however, 2 Activate the menu item »Settings« with should be only used when necessary when pic- »OK«. ture quality and transmission is excellent. They 3 Activate the menu item »Picture Settings« may well improve the display with poor material, with »OK«. but may adversely affect the display where trans- – »Picture Settings« menu is displayed. mission and picture quality are excellent. »Backligh« – Manual setting for back light- < TV Settings Sound Settings > Picture Settings ing (only active if dynamic back lighting is switched to “OFF”). This setting also directly Picture Format 16:9... - Page 24 SETTINGS ------------------------------------------------------------------------------------------------------------------ »Perfect Clear« – Improves the general im- Restoredefaultsettings age by means of a gentle blue hue (giving 1 In the menu »Picture Setting« select the item the appearance of greater sharpness) and »Restore default display settings« with » « improves the black level by setting this entire- or » « and press »OK« to confirm. Λ ly to black from specific shade of back. This 2 Press » « (green) to confirm the security reduces the visible grey values in the dark query; areas of the picture. »Film mode« detects and processes feature films automatically for all channel sources.
-
Page 25: Sound Settings
SETTINGS ------------------------------------------------------------------------------------------------------------------ Soundsettings NightMode Night Mode prevents sound fluctuations and vol- 1 Open the menu with »MENU«. ume increases. 2 Activate the menu item »Settings« with 1 Select the line »Night Mode« with » « or »OK«. » «. 3 Select the menu item »Sound Settings« with Λ > < » « or » « and press »OK« to confirm. 2 Activate (»On«) or deactivate the night – »Sound Settings« menu is displayed. < > mode by pressing » « or » «. Note: < Picture Settings Source Setup > Sound Settings Sound Settings »Night Mode« appears in menu if »SRS« has been selected in »Sound Mode«. - Page 26 SETTINGS ------------------------------------------------------------------------------------------------------------------ Automaticvolume The television channels broadcast at different volumes. The automatic volume limiting (AVL) function means the volume is kept the same when you switch between channels. 1 Select the line »Advanced« from the Sound Settings menu with » « or » « and press Λ »OK« to confirm. 2 Select the line »AVL« with » « or » « and Λ < > then select »On« with » « or » «.
-
Page 27: Basic Functions
TELEVISIONOPERATION --------------------------------------------------------------------- Basicfunctions Selectingstationsfromlists You can select stations from various lists, (e.g. Switchingonandoff ALL, FAV1-FAV4). 1 Switch the television to standby with the 1 Press »FAV« to recall the favorite list menu. power switch »ON•OFF«. – » Select Favorite« menu is displayed. 2 Press » «, »1…0« or »P+« or »P-« to switch < > 2 Select the channel list with » « or » « and on the television from standby mode. open it with »OK« 3 Press » « to switch the television to standby. < > 3 Select the channel with » « or »... -
Page 28: Zoom Function
TELEVISIONOPERATION --------------------------------------------------------------------- Audiosettings Zoomfunction 1 Open the Tools menu with »TOOLS«. With this function, you can enlarge the picture on the television. 2 Select the line »Sound Presetting« with » « or » «. Λ 1 Open the Tools menu with »TOOLS«. < 3 Select the audio setting by pressing » « or 2 Select the line »Zoom« with » « or » «. Λ > » «. < > 3 Select zoom setting with » « or » « and – Y ou can change the »User« audio setting; confirm with »OK«. see “Equalizer” on page 25. – Image is enlarged as center-focused. 4 Press »EXIT« to end the settings. -
Page 29: Zap Function
TELEVISIONOPERATION --------------------------------------------------------------------- Zapfunction ElectronicTVguide (RoviGuideTM) This function allows you to save the television channel which you are currently watching and Electronic TV guide has two operation modes: switch to other channels (zapping). online and offline. 1 Select the channel you want to save in the In the offline mode, only the broadcast informa- zap memory with »1…0« or »P+«, »P-« (for tion is received via broadcast. example, channel 1, BBC 1) and save with A lot of content can be received via the Inter- »BACK «. < net connection in the online mode such as, pro- 2 Change channels with »1…0« or » « Λ... - Page 30 TELEVISIONOPERATION --------------------------------------------------------------------- TheElectronicTVguideinOnline 4 Switch to the information about the current programme using »OK«. mode Notes: »Search« and »Suggestions« options comes in the electronic programme guide in the online T o call up further information about the pro- mode as different from the offline mode. A lot gramme press » « or » « repeatedly. Λ of content can be received via the Internet with T o display a small image of the programme these options such as, programme information, >...
-
Page 31: Changing The Picture Format
TELEVISIONOPERATION --------------------------------------------------------------------- Changingthepictureformat »Panorama«format This setting is suited to films with a large width/ The television automatically switches to the 16:9 height ratio. format if this format is detected via the Euro-AV During programmes in 4:3 format the picture is socket. stretched horizontally if the »Panorama« func- 1 Open the Tools menu with »TOOLS«. tion is selected. The picture geometry is stretched 2 Select the line »Picture Format« with » « or horizontally. » «. Λ »Overscanoff«format < > 3 Select the picture format with » « or » « When this mode is selected, high defined pic- and press »OK« to confirm. -
Page 32: Network Connection
W irednetworkconnection connect the television to your home network with internet access and log on. 1 Connect the output of external modem to »LAN« socket with Cat 5 cable. Application Store is a depot where you can find various applications that you may use on your Beko TV. You can download many applica- tions from Application Store. These applications include video, picture, music, social network- ing applications, news and sports applications, weather forecast applications and some specific applications. Your TV supports remote control feature for Apple iPhones, Android and Windows based phones. Depending on the features of your... - Page 33 NETWORKSETUP - ------------------------------------------------------------------------------------------ Wirednetworksettings 6 Select the line »Network Configuration« < > with » « or » « and use » « or » « to Λ There are two ways of making the wired network select »AUTO«. settings. 7 With » « (red) select »Connect« to establish A Automatic connection, modem connection. A ll data regarding connection settings (»IP Ad- – » Connecting ... Please wait« message dress«, »Netmask«, »Gateway« and »DNS«) will be displayed, and if the connection are obtained from modem automatically. is established »Connection To Gateway: B Manual connection, Success« message will be displayed. a ll data regarding connection settings (»IP Ad- 8 Press » « (green) to check the performed ...
- Page 34 NETWORKSETUP - ------------------------------------------------------------------------------------------ M anualconnection 12 With » « (red) select »Connect« option to establish modem connection. Certain networks require Static IP address. If – » Connecting... Please wait« message will your network requires a Static IP address, you be displayed, and if the connection is must enter the »IP Address«, »Netmask«, »Gate- successful, Connection to Gateway: Suc- way« and »DNS« values manually. You can cessful« message will be displayed. get »IP Adress«, »Netmask«, »Gateway« and »DNS« values (IPS) from your Internet Service 13 Press »...
-
Page 35: W Irelessnetwork
NETWORKSETUP - ------------------------------------------------------------------------------------------ W irelessnetwork Placing the modem or wireless network shar- er on an elevated location will increase the Wirelessnetworkconnection wireless connection reception strength. There are different ways of making the wire- Wireless connection reception strength may less network settings. »Wireless« and »Wireless vary depending on the type of the modem WPS« (WiFi Protected Setup). and the distance between the modem and television. Wirelessnetworksettings You have several ways to connect your TV to your home network. - Page 36 NETWORKSETUP - ------------------------------------------------------------------------------------------ Technicalrequirements 10 To continue after pressing the WPS button on the access point, press » « (green). Most of the home networks are Dynamic. If you – T he “Connection to Gateway: Success” have a dynamic network, you must use a DSL message will be displayed. modem that supports DHCP. Modems and IP sharers that support DHCP obtain the »IP Ad- 11 Press » « (green) to make sure that the ...
- Page 37 NETWORKSETUP - ------------------------------------------------------------------------------------------ 8 Select the line »Select Access Point« with Connectingautomaticallybyenter- » « or » « and press »OK« to confirm. Λ ingthenetworkpassword – P resent WPS-supported wireless networks Use this method for establishing a connection are scanned to display in the »Select Ac- if your router does not support “WPS-PBC” or cess Point« menu. WPS PIN entry. 9 Select the network that you want to connect 1 Open the menu with »MENU«. < > with » «, »...
- Page 38 NETWORKSETUP - ------------------------------------------------------------------------------------------ 10 Select the required character with » M anualconnection «, < > » «, » « or » « and move to the next Λ Certain networks require Static IP address. If character with »OK«. your network requires a Static IP address, you – U sing »Shift« ➡ »OK«, you can switch must enter the »IP Address«, »Netmask«, »Gate- between uppercase letters / numbers and way« and »DNS« values manually. You can lowercase letters / special characters. get »IP Address«, »Netmask«, »Gateway« and – S elect »...
-
Page 39: Change Tv Name
NETWORKSETUP - ------------------------------------------------------------------------------------------ ChangeTVName 12 Select the line »Gateway« with » «. Enter Gateway address with »1…0«. To make it possible to identify your TV in the net- 13 Select the line »Select Access Point« with work, the name “Inter@ctive TV” is assigned at » « or » « and press »OK« to confirm. the factory. You can change the name. Λ – » Select Access Point« menu is displayed 1 Open the menu with »MENU«. by scanning available wireless networks. 2 Activate the menu item »Settings« with 14 Select the network that you want to connect »OK«. < > with » «, » «, » « or » « and confirm Λ 3 Select the menu item »TV Settings« with with »OK«. »... -
Page 40: Connecting The Tv To A "Hidden" Network
NETWORKSETUP - ------------------------------------------------------------------------------------------ ConnectingtheTVtoa“hidden” Note: network If the »WPA« option is selected, the security protocol (AES or TKIP) must be selected on Even if the SSID (Service Set Identifier) of the the line »Encryption«. This depends on the router is not visible, you can connect your TV to settings on the router. this network. 10 Confirm the setting with » « (red). 1 Open the menu with »MENU«. – T he network is now in the »Select Access 2 Activate the menu item »Settings« with Point« menu. »OK«. -
Page 41: Smart Inter@Ctive Tv 3.0 Internet Ap- Plications
TV. As you are These applications are designed according to on open web, your TV cannot control those your television. unsupported contents or cannot be held re- With SMART Inter@ctive TV 3.0 feature you can sponsible for them. run many local and global internet applications. Thanks to Application Store, you can find many StartingSmartInter@ctiveTV applications that you may use on your Beko TV. 1 Open the menu with »MENU«. You can download many applications from Ap- plication Store. These applications include video, 2 Select the menu item »Applications Store« < > picture, music, social networking applications, with » « or » « and press »OK« to confirm news and sports applications, weather forecast – »... -
Page 42: Creating A Application Store Account
SMARTINTER@CTIVETV3.0FEATURE -------------------------------- Navigationandenteringtext CreatingaApplicationStoreac- duringregistration count 1 Press »@« to open »MyApps« menu. You must register to access all applications in – Smart Apps registry screen is displayed. Application Store. 1 Press »@« to open »MyApps« menu. – Smart App registry screen is displayed. 2 Press »OK« to start registration. Welcome to 3 Enter your »Name« and »Surname«: Select the letters for the information with You need to register in order to use smart < > .apps fully functional »... -
Page 43: Logging In With Application Store Account
SMARTINTER@CTIVETV3.0FEATURE -------------------------------- LogginginwithApplication 7 Enter telephone number (optional): < Storeaccount Enter the data, use » «, » «, » « and Λ > » « to select » « and press »OK« to < If you reset your television to factory settings for confirm. any reason with »Save installed applications« unselected, all applications you have down- 8 To complete registration process press loaded will be deleted, and when you access » « (blue). ... -
Page 44: Application Store
SMARTINTER@CTIVETV3.0FEATURE -------------------------------- Selectinginternetapplications Downloadingandinstallinginter- netapplications 1 Press »@« to open »MyApps« menu. – My Apps menu will be displayed. 1 Select the desired category in Online Ap- > plications with » « or » « and press » « Λ App. Store User to pass to application field; My App select the application you want with numeric buttons. – »1« – »Most Popular«, – »2« – »Highest Rated«, – »3« – »Release Date«; Categories Tools Exit 2 Select the required application with » «, press » « (green) to select the application < > » «, » « or »... - Page 45 SMARTINTER@CTIVETV3.0FEATURE -------------------------------- Uninstallinginternetapplications AddingInternetapplicationsto favorites 1 Press » « (red) button in »My apps« menu < > and select categories with » « or » «. You can add frequently used Internet applica- tions to favorites and collect these under »Favor- 2 Select the application you want to uninstall ites« heading under categories. < > with » «, » «, » « or » «. Λ 1 Press » « (red) button in »My apps« menu 3 Actiade the tools menu by pressing » « ...
- Page 46 SMARTINTER@CTIVETV3.0FEATURE -------------------------------- SmartInter@ctiveTV3.0browsermainmenu 1 Applications. Online Store My apps 2 Push button to the Application store. 3 Search bar. 4 Categories menu. 5 Tools menu. 6 Exit. Categories Tools Exit < > Navigatinginthemainmenu 6 » «, » «, » «, » « allows sliding of the Λ navigation keys in the applications and 1 Press » « (red) button in »My apps« menu virtual keyboard. < >...
- Page 47 WEBBROWSER - ------------------------------------------------------------------------------------------------ Webbrowsermenu 10 11 12 13 Zoom Out Zoom In Page Up Page Down Navigation Process Menu Tool Bar 1 Menu controls. Webbrowser Web browser allows you to navigate in the In- 2 Active tab. ternet. 3 Previous page. 1 Open the menu with »MENU«. 4 Next page. 2 Select the menu item »Web Browser« with 5 Refresh. > <...
-
Page 48: Playing The Video, Music And Image Files With Home Network Connection
MULTIMEDIASERVERMODE ----------------------------------------------------------- Playingthevideo,musicand Selectingthedigitalmedia imagefileswithhomenetwork server connection 1 Open the menu with »MENU«. > With DLNA menu of your television, you can 2 Select the menu item »DLNA« with » « or < easily access Video, music and photo files on » « and press »OK« to confirm. server; and thanks to DMR feature, you can au- – » Media Player« menu is displayed. tomatically start and stop media playing on de- Note: vices with DMC feature. If no DMS device appears, check the net- Notes: work connection. See page 32 or 35. -
Page 49: Playback
MULTIMEDIASERVERMODE ----------------------------------------------------------- Audio files played through DMS device sup- Playback port following formats that have obtained 1 Select the content folder on DMS device DLNA certificate: »AAC_ADTS_320«, < > with » «, » «, » « or » « and press Λ »LPCM«, »MP3«, »WMABASE« and »OK«. »WMAFULL«. – All titles are displayed. to confirm. Image files played through DMS device sup- < 2 Select the desired title with » «, » «, » « Λ port following formats that have obtained >... -
Page 50: Information On Recording And Playing Television Programmes
U SBRECORDING ------------------------------------------------------------------------------------------- Informationonrecordingand Possiblelimitationswhenusing playingtelevisionprogrammes anexternaldatamedium R ecording and reproducing programmes, Depending on the broadcasting station, you may this can only be done with digital television experience various restrictions on some functions stations (DVB-S, DVB-T and DVB-C). from some television stations. T he digital television stations (DVB-S, DVB- Hasnoinfluenceontheserestrictions. T and DVB-C) you are able to record and R ecording a programme on the external playback also depend on the broadcasting data medium can be disabled by the broad- station. -
Page 51: Connecting External Data Media
USBRECORDING ------------------------------------------------------------------------------------------- Connectingexternaldatamedia Notes: Both sockets »USB« of the television sup- Notes: ports 500 mA current according to the USB It is advised to put the television on stand-by standard. Devices such as external hard disk mode before connecting the Skype camera. and etc. that consume more power can only Before disconnecting the external data me- be connected to the »USB3.0« USB inter- dium, the television must first be switched to face of the television. standby, otherwise files can be damaged. If you are using a power cable for the exter- There are three USB inputs on the television, nal hard disk that you have connected to the namely »USB«, »USB« and »USB3.0«. »USB 3.0« USB interface, then the power »USB3.0« input is intended for USB devices cable of the external hard disk must also be that require additional power (e.g. external unplugged when the TV is turned off. - Page 52 USBRECORDING ------------------------------------------------------------------------------------------- Disconnectingexternaldatamedia 4 Switch back with »BACK « or press < »EXIT« to end the setting. 1 In the »Disk Management« menu select the line »Safely Remove Disk« with » « or Formattingthepartition » « and press »OK« to confirm. Λ 1 In the »Disk Management« menu select the Note: line »Format Partition« with » « or » « Λ Disk can be safely removed from the socket and press »OK« to confirm. now. 2 To confirm deletion process, press » « Selectingexternaldatamedia (green); If there are more than one external data media connected to the television, then select one of to cancel deletion process, press »...
-
Page 53: Recording Programmes
USBRECORDING ------------------------------------------------------------------------------------------- ″Pausing”timeshiftpro- Recordingprogrammes grammes You can record the programmes. Programmes are recorded onto the external data media and You can pause any program you are watching. the archive is managed via television. This is a useful function. For instance, if the phone rings when you are watching a movie, you can A memory of 44 MB up to 110 MB is required pause the movie and resume it after the call with- for a 1 minute record. out missing nothing. Other recordings in the archive can be watched The last scene that was frozen is displayed while a programme is being recorded. and time shift is recorded into the external data It is possible to shift channels during recording media. between unscrambled channels on the same In Time Shift mode, you can only record as much frequency (DVB-T) or on the same transponder as the free memory space on the external data (DVB-S). -
Page 54: Programme Setting For Recording
USBRECORDING ------------------------------------------------------------------------------------------- Recordingaprogrammefromthe Note: channellist If the data for the recording is to be changed, open menu with »MENU«. Select the menu 1 Press »OK« to open the channel list. > item »Schedule List« with » « and confirm < > 2 Select a channel with » « or » « and press with »OK«. Press » « (green), change the »OK« to confirm. data and and save it with » « (blue). 3 Press »EXIT« to exit from the channel list. Notes: 4 Press » « (red) to start recording. A warning is displayed before the timer re- cording starts and counts down for 10 sec- – R ecording information is displayed: onds to allow you to switch to the channel. - Page 55 USBRECORDING ------------------------------------------------------------------------------------------- ...byenteringtheinformation Editingthetimer manually You can edit programmed timers. 25 TV programmes can be preset for the timer 1 Open the menu with »MENU«. recording or as a reminder. 2 Select the menu item »Schedule List« with 1 Press »GUIDE« to open the electronic > < » « or » « and press »OK« to confirm. programme guide. – » Schedule List« menu will be displayed. 2 Press » « (yellow) button. 3 Select the title of the programme to be changed with » « or » « and press » « 3 Select the line »Manual Record« with » Λ « (green) to edit the title. or » « and press »OK« to confirm.
-
Page 56: Playback
USBRECORDING ------------------------------------------------------------------------------------------- Playback Playbackduringarecording You can either watch the current programme Either started manually or with the timer function, that is being recorded or a previously recorded the recorded programmes are all stored in the programme while recording takes place. external data media. You can display an archive on an external data media from »Media Player« Select the channel with »1…0« or »P+«, menu. »P–« and press » « to start the record- ing. Selectingabroadcastfromthe 2 To display PVR content press » « (red) but- recordedfileslist ton. 1 Open the menu with »MENU«. 3 Select the programme you want to watch > 2 Select the menu item »PRnP« with » « or with » « or » « and start playback with Λ... -
Page 57: File Formats
USBOPERATION -------------------------------------------------------------------------------------------- Fileformats MP3 files can be organised into folders and sub- folders similar to the files on a computer. Your television can be operated via the USB input with the following file formats: Imagedata Your television can display picture data in JPEG, Videodata PNG and BMP formats. Special codecs for video compression and JPEG stands for Joint Picture Experts Group. This d ecompression provide more memory space process is intended to compress picture files. without compromising the picture quality exces- PNG and BMP standards are intended to com- sively. press picture data without loss. Your television plays video files in the formats Picture files can be saved in a data storage me- XVID, H.264/MPEG-4 AVC (L4.1, 4 reference dium together with other file types. -
Page 58: Connecting External Data Media
USBOPERATION -------------------------------------------------------------------------------------------- Connectingexternaldatamedia It is advised to put the television on stand-by mode before connecting the external data me- dium. Connect the device and then switch the television on again. Before disconnecting the data medium, the tele- vision must first be switched to standby, other- wise files can be damaged. Notes: Both sockets »USB« at the side of the televi- sion supports 500 mA current according to the USB standard. Devices such as external hard disk and etc. that consume more power can only be connected to the »USB... -
Page 59: The File Browser
USBOPERATION -------------------------------------------------------------------------------------------- Thefilebrowser SettingsintheUSBsetupmenu The file browser displays the video, audio and Selectingthemenu picture data that the external data medium pro- 1 Open the menu with »MENU«. vides. 2 Select the menu item »Media Player« with If a data medium contains different file formats, > < » « or » « and press »OK« to confirm. you can deactivate data (Video file, Audio file, < Picture file) you do not need for the playback 3 Select the external data medium with » « or > using a filter function. » « and press »OK« to confirm. 4 Select the »Media Options« with » « Themainmenuofthefilebrowser (green). - Page 60 USBOPERATION -------------------------------------------------------------------------------------------- Selectingthedisplaydurationof theslideshow 1 Select the line »Slide Show Interval« with » « or » «. Λ < 2 Select the time (3, 5, 10 seconds) with » « > or » «. 3 Press »EXIT« to end the setting. Subtitlesettings If the film has subtitles, you can turn on and off this subtitle, change its size, colour or eliminate synchronisation shift with the subtitle. 1 From »Media Options« menu use » « or » « to select »Show Subtitle«, »Subtitle Λ Size«, »Subtitle Color« or »Subtitle Offset Value«. < > 2 Adjust with » « or » «. 3 Press »EXIT« to end the setting. Note: These adjustments can only be made for external subtitle files. These adjustments can- not be made in subtitles combined with the...
-
Page 61: Playback Basic Functions
USBOPERATION -------------------------------------------------------------------------------------------- Playbackbasicfunctions Notes: U se » « to select »Up Folder«, when you Λ 1 Open the menu with »MENU«. would like to return to the last folder. 2 Select the menu item »Media Player« with It is possible that some files that are sup- > < » « or » « and press »OK« to confirm. ported in USB mode do not operate due to – » Media Player« menu is displayed. some problems that may arise depending <... -
Page 62: Additional Playback Functions
USBOPERATION -------------------------------------------------------------------------------------------- Additionalplaybackfunctions Movetodesiredtime (only video files) Depending on the file formats used, the follow- ing additional functions are possible. 1 Press »OK« during playback. 2 Enter the time that you want to move to with Playingselectedtracks »1...0« and confirm with » « (green). Only play the marked tracks. Searchingforward 1 Select the track you want with » «, » «, Λ < > » « or » « and highlight with » « (yel- (only video and audio files) low). You can select different speeds (2-fold, 4-fold, 2 Select the track you want with » «, » «, Λ 8-fold, 16-fold and 32-fold forwards and back- < > »... -
Page 63: Top Text Or Flof Text Mode
TELETEXTMODE ------------------------------------------------------------------------------------------------ 2 Press » Note: « to switch to the teletext page. I f you only want to use this “normal” video Increasingcharactersize text, disable the digital video text, see page If you have difficulty reading the text on the screen, you can double the character size. TOPtextorFLOFtextmode 1 To enlarge the character size of a teletext 1 Press »TXT« to switch to the Teletext mode. page, press » « repeatedly. 2 You can select teletext pages directly with Pagestop »1...0« or step by step with » « or » «. Λ A multiple page may contain several sub-pages, To return to page 100, press »?«. which are automatically scrolled by the transmit- ting station. Note: At the bottom of the screen, you will see an 1 Stop the sub-pages with »... -
Page 64: What Is Hbbtv
INTERACTIVEPORTAL(HBBTV) - --------------------------------------------------- WhatisHbbTV? This service provided by ARD includes “Das Er- HbbTV provides next generation interactive tele- ste1Mediathek” along with teletext restructured text broadcast with its modern structure, content graphically with high definition images. ZDF and high definition (HD) image and videos. service includes “ZDF mediathek” and other pro- To receive HbbTV broadcast, your television gramme information (as of July 2012). must be connected to the Internet. This feature is only available in countries where the service is provided. Das Erste Heute Do. 15:08 03.03 Di 04.03 Gestern Morgen Sa 08.03 So 09 Heute Heute 14:00 - 14:10 Heute 14:10 - 15:00... -
Page 65: Tv Settings
C ONVENIENCEFUNCTIONS - ----------------------------------------------------------- TVSettings 3 Select the audio language with » «, » «, Λ < > » « or » « and press » « (red) to set it as 1 Open menu with »MENU« button. the primary audio language or » « (green) 2 Activate the menu item »Settings« with to set it as the secondary audio language. »OK«. – P rimary and secondary languages ap- > 3 Select the menu item »TV Settings« with » « pear on the upper left corner of the menu. < or » « and press »OK« to confirm. 4 Press »BACK « to go back one menu <... -
Page 66: Accessibility Settings
CONVENIENCEFUNCTIONS - ----------------------------------------------------------- Accessibilitysettings Accessories 1 Open menu with »MENU« button. You can connect various accessories to your television to use with video talk, volume control, 2 Activate the menu item »Settings« with motion control or a keyboard and mouse to use »OK«. in your web browser. Display the status of the > 3 Select the menu item »TV Settings« with » « connected accessory from this menu to perform < or » « and press »OK« to confirm. various adjustments. 4 Select the line »Accessibility Settings« with 1 Open menu with »MENU« button. » « or » « and press »OK« to confirm. Λ Note: 2 Activate the menu item »Settings« with »OK«. -
Page 67: Advanced Settings
CONVENIENCEFUNCTIONS - ----------------------------------------------------------- Advancedsettings Storelogoview This function is intended for feature introduction 1 Open menu with »MENU« button. at stores. When »On« is selected, feature logos 2 Activate the menu item »Settings« with are displayed. »OK«. > 1 From the »Advanced Settings« menu use 3 Select the menu item »TV Settings« with » « < » « or » « to select the line »Shop Logo or » « and press »OK« to confirm. Λ Display«. 4 Select the line »Advanced Settings« with » « or » « and press »OK« to confirm. Λ < > 2 Select »Yes« with » « or » «. Note: Note: Additional operations are explained in the... -
Page 68: Functions In The "About" Menu
CONVENIENCEFUNCTIONS - ----------------------------------------------------------- Functionsinthe“About”menu Softwareupdate(Internet) 1 Open menu with »MENU« button. (only for digital television channels) 2 Activate the menu item »Settings« with 1 From the »About« menu use » « or » « Λ »OK«. to select the line »Software Updates« and > 3 Select the menu item »TV Settings« with » « press »OK« to confirm. < or » « and press »OK« to confirm. < > 2 S elect the option »Internet« with » « or » « 4 Select the line »About« with » « or » « Λ and press »OK« to confirm. and press »OK« to confirm. -
Page 69: Resetting The Television To Its Original State
CONVENIENCEFUNCTIONS - ----------------------------------------------------------- Resettingthetelevisiontoits Timersettings originalstate 1 Open menu with »MENU« button. This function enables you to delete the station 2 Activate the menu item »Settings« with lists and all custom settings. »OK«. > 3 Select the menu item »Timer Apps« with » « 1 From the »About« menu use » « or » « Λ < or » « and press »OK« to confirm. to select the line »Restore Factory Defaults« – » Timer Applications« menu is displayed. and press »OK« to confirm. – Warning screen will be displayed. Parental Guidance Network Configuration Timer Applications Note:... -
Page 70: Date And Time Settings
CONVENIENCEFUNCTIONS - ----------------------------------------------------------- Dateandtimesettings 2 Select the line »Mode« with » « or » « Λ < > and use » « or » « to select when the 1 Open menu with »MENU« button. television should switch on. 2 Activate the menu item »Settings« with 3 Select the line »Input Source« with » « or »OK«. < > » « and use » « or » « to select the input Λ > 3 Select the menu item »Timer Apps« with » « source. < or » « and press »OK« to confirm. 4 Select the line »Service Type« with » « or 4 Select the line »Advanced« with »... -
Page 71: Parental Settings
CONVENIENCEFUNCTIONS - ----------------------------------------------------------- 2 Enter the PIN code »1234« with »1...0« in 6 Press »BACK « to go back one menu < the password prompt. level or press »EXIT« to end the setting. < > 3 Select the access level with » « or » «. Note: If the option »Auto« is selected in the line 4 Press »BACK « to go back one menu < »Time Adjustment«, the television set auto- level or press »EXIT« to end the setting. matically adapts the time to the time signal Note: from the respective broadcaster. However, When the TV is in review buffer mode, the... - Page 72 CONVENIENCEFUNCTIONS - ----------------------------------------------------------- 3 Activate (On) or deactivate (Off) the panel Note: < > lock with » « or » «. To remove the lock, select the channel again < > with » «, » «, » « or » «, activade the Λ 4 Press »BACK « to go back one menu < »Tools« menu with » « (yellow), select the level or press »EXIT« to end the setting. line »Unlock Channel« with » « or »...
-
Page 73: Digi Link
USINGEXTERNALDEVICES - -------------------------------------------------------------- DIGILINK Searchingandselectingtheactive externaldevice Your television is equipped with DIGI LINK feature. This feature You can connect up to 11 devices that support utilizes CEC (Consumer Elec- DIGILINK to this television. tronics Control) protocol. CEC 1 Open the Tools menu with »TOOLS«. allows you to make an HDMI 2 Select the line »Digilink« with » « or connection between your TV and DVD player, » «and press »OK« to confirm. Λ STB or video recorder and control such equip- – C onnected devices are searched and the ments with the remote control of the television. ones that are found are displayed on the This feature must also be supported by the de- »Device List« menu. - Page 74 – » Source Setup« menu is displayed. – » Source Setup« menu is displayed. 5 Select the line »Put device into standby« Sound Settings Parental Guidance Source Setup with » « or » « and press »OK« to con- Λ firm. Device BEKO – T he connected external device is switched Remote Behavior None off. Put device into standby Change Area Back 5 Select the line »Remote Behavior« with » « or » «.
-
Page 75: High Definition - Hd Ready
USINGEXTERNALDEVICES - -------------------------------------------------------------- Highdefinition–HDready Connectionoptions Your television can Which television socket(s) you connect your playback high-defini- external devices to depends on the sockets tion television signals the external device is equipped with and the (HDTV). signals which are available. You can connect the Note that with many external devices the res- input sources (HDTV olution of the video signal must be adapted set-top box or High to the input sockets on the television (check Definition DVD player) to the »HDMI« socket the external device’s instruction manual). -
Page 76: Connecting An External Device
USINGEXTERNALDEVICES - -------------------------------------------------------------- Connectinganexternaldevice UsingtheEuro/AVsocket Suitable devices: Digital satellite receiver, Withadigitalaudio/videosignal DVD player/recorder, set-top box, game con- Suitable devices: Digital satellite receiver, sole, video recorder, decoder. game console, BluRay player, DVD player/ Video signal: CVBS/RGB. recorder, set-top box, notebook, PC. Audio signal: stereo, analog. Video signal: digital image; definition: stan- Channel position »SCART«. dard 576p; HDTV 720p, 1080i, 1080p. 1 Connect the »AV1/S-VHS« input on the Audio signal: digital sound (stereo, multichan- television to the corresponding socket on nel compression, uncompressed). -
Page 77: Using A Dvd Recorder, Dvd Player, Video Recorder Or Set-Top Box
USINGEXTERNALDEVICES - -------------------------------------------------------------- WithS-Videosignal Headphones Suitable devices: DVD player/recorder, video Connectingheadphones recorder, camera recorder, notebook, PCs. 1 Plug the headphone jack (3.5 mm ø jack Video signal: Y/C. plug) into the headphone socket of the Audio signal: stereo, analog. television. Channel position »S-VIDEO«. 1 Connect the »AV1/S-VHS« socket on the Selectingthesoundsettingsforthe television to the corresponding socket on headphones the external device using EURO/AV cable 1 Open the menu with »MENU«. (video and audio signal). 2 Activate the menu item »Settings« with UsingaDVDrecorder,DVD »OK«. player,videorecorderorset-top 3 Select the menu item »Sound Settings« with > < » « or » « and press »OK« to confirm. – » Sound Settings« menu is displayed. 1 Switch on the video recorder, DVD player or 4 Select the line »Advanced« with »... - Page 78 USINGEXTERNALDEVICES - -------------------------------------------------------------- ApplythedevicewithHDMIARC Notes: functionandactivateHDMIARC The internal speakers of the television are switching off automaticaly. 1 Switch on the the multi-channel amplifier or the AV receiver. If a Blu-ray Player is con- The volume of the AV receiver you can adjust nected on the AV receiver, the player must with the remote control of the television. be switched on, too. For switching off the HDMI ARC function se- < > 2 Open the tools menu with »TOOLS«. lect »Off« with » « or » «. 3 Select the line »Digilink« with » « or » « Λ The ARC function will be deactivated while and press »OK« to confirm. switching off the television and the internal – A udio device connected to the »HDMI4 speakers are active again.
-
Page 79: What Is Mhl
CABLESCREENSHARE(MHL) --------------------------------------------------------- WhatisMHL? Your television supports MHL connection (Mo- bile High Definition Connection) thanks to a MHL cable or MHL adapter. MHL connection allows you to share your mo- bile device screen with television by connect- ing your mobile device to television by a MHL cable. MHL can only be used from »HDMI1 (MHL)« socket and only with a mobile device that sup- ports MHL feature. Connectingamobiledevice 1 Connect the »HDMI1 (MHL)« socket on your television with the corresponding socket of the mobile device by using an MHL cable or HDMI adapter. Selectingthechannelposition foramobiledevice < > 1 Press » « and use » « or » « to select input signal »HDMI1«, then confirm with »OK«. – S creen image of your mobile device will be displayed on the television. Note: To find out if your mobile device supports MHL connection or not, please visit the Web- site of the manufacturer. -
Page 80: What Is Liveshare
WIRELESSSCREENSHARE(LIVESHARE) - -------------------------- WhatisLIVESHARE? Liveshare is a wireless technology featured with Android operating system and used to reflect the screen of your mobile device which supports this feature to your television support- ing Liveshare. By using this technology you can share your device’s content, present a slide show or play your favorite game on a larger screen. -
Page 81: Connecting A Pc
PCMONITORMODE - --------------------------------------------------------------------------------- ConnectingaPC Sound Settings Parental Guidance Source Setup 1 Connect the socket »PC-IN« on the television Auto Adjust to the corresponding socket on the PC using Auto Adjust Mode a VGA cable. Position 0H-0V Size 2 Connect the »Audio« socket on the televi- Phase sion to the corresponding socket on the PC using a suitable cable. Change Area Back Exit Note: Adjust your PC to the monitor (for example, 4 Select the function and setting you want < > picture resolution 1280 x 768, picture fre- using »... -
Page 82: What Is Common Interface
OPERATIONWITHCOMMONINTERFACE - -------------------- Whatiscommoninterface? AccesscontrolforCAmodule andsmartcards Common Interface (CI) is an interface for DVB receivers. 1 Open the menu with »MENU«. E ncrypted channels can only be viewed with a 2 Activate the menu item »Settings« with CA module suitable for the encryption system »OK«. and the corresponding smart card. 3 Select the menu item »Source Setup« with > < » « or » « and press »OK« to confirm. The television set is equipped with a Common – » Source Setup« menu is displayed. Interface slot into which CA modules from vari- ous providers can be inserted. 4 Select the line »Advanced« with » « or » « and press »OK« to confirm. Λ You can insert the provider’s smart card into the CA module in order to enable the en- 5 Select the line »CA–Module« with »... -
Page 83: Searching For All Digital Television Chan- Nels From A Satellite Automatically
S PECIALSETTINGS - --------------------------------------------------------------------------------------- Searchingforalldigitaltelevi- 8 Select Scan Type. To select whether you want to search for sionchannelsfromasatellite only free digital television channels (Free), automatically only scrambled digital television channels New satellite channels are added or satellite (Scrambled) or both (Free + Scrambled), < > data is changed frequently. Therefore, we rec- press » « or » « and press OK« to select ommend you to run auto search function from and mark or unmark the »Free« and/or time to time. »Scrambled« items. All transponders are scanned for new channels. 9 Press the »... -
Page 84: Searching For Digital Television Channels From A Satellite Manually
SPECIALSETTINGS - --------------------------------------------------------------------------------------- Searchingfordigitaltelevision LNBSettings channelsfromasatellitemanu- Notes: ally The following description about the LNB set- tings premise a substantial expertise about If a certain channel cannot be found with au- the satellite systems. Ask your specialist tomatic search, you can search it manually by dealer. manual search function. You must enter all pa- rameters of the channel correctly. You can ob- Your TV supports SCR system (Single Chan- tain the current transponder information from nel Router). If you are using SCR satellite teletext page, satellite TV magazines or internet. -
Page 85: Motor Antenna Setup (Diseqc 1.2)
SPECIALSETTINGS - --------------------------------------------------------------------------------------- < » LNB Selection«: If more than one F rom »LNB selection« use » « or > satellites are used in the current SCR » « to make the selections between system, select »1/2« to»2/2« for the »1/16« and »16/16« for the satellite satellite corresponding to the relevant that corresponds to relevant DiSEqC < > positions using » « or » «. positions. – » LNB Power«: Set the LNB power to 8 Press »EXIT« to end the setting. »Off« or set it to »13/18V« or »14/19V« < depending on the LNB type by using » « Motorantennasetup > or » «. (DiSEqC1.2) Notes: Your television supports DiSEqC 1.2 motorized Use installation equipment supported / sug- satellite systems. This feature allows to control gested by your SCR Switch. -
Page 86: Searching For Television Channels From The Cable Provider Automatically
SPECIALSETTINGS - --------------------------------------------------------------------------------------- DiSEqC1.2Settings Searchingfortelevisionchan- nelsfromthecableprovider Adjust the satellite antenna position according to each satellite. These settings can be stored and automatically the antenna can be moved to a preset position. 1 Open the menu with »MENU«. 1 Select the line »DiSEqC 1.2 SETTINGS« 2 Activate the menu item »Settings« with with » « or » « and press »OK« to con- Λ »OK«. firm. 3 Select the menu item »Source Setup« with – » DiSEqC 1.2 SETTINGS« menu is dis- > < » « or » « and press »OK« to confirm. played. 4 Select the line »Automatic Channel Search« 2 Use » « or » « to select necessary items. Λ... -
Page 87: Searching For Television Channels From The Cable Provider Manually
SPECIALSETTINGS - --------------------------------------------------------------------------------------- Searchingfortelevisionchan- Note: You can speed up the search. To do this, nelsfromthecableprovider frequency and network ID information are manually required. You may get this data from your 1 Open the menu with »MENU«. cable operator or find it in the Internet fo- rums. -
Page 88: Searching For Digital Terrestrial Tv Chan- Nels Automatically
SPECIALSETTINGS - --------------------------------------------------------------------------------------- Searchingfordigitalterrestrial Note: The search can be aborted with »EXIT«. TVchannelsautomatically 10 Switch to the Channel Editor with » « (yel- 1 Open the menu with »MENU«. low) ; 2 Activate the menu item »Settings« with »OK«. 3 Select the menu item »Source Setup« with press »EXIT« to end the setting. > < » « or » « and press »OK« to confirm. 4 Select the line »Advanced Settings« with Searchingfordigitalterrestrial » « or » « and press »OK« to confirm. Λ TVchannelsmanually 5 Select the line »Active Antenna Power« with 1 Open the menu with »MENU«. » « or » «. -
Page 89: Automatic Service Update
SPECIALSETTINGS - --------------------------------------------------------------------------------------- Automaticserviceupdate Tuninganaloguetelevision channels If this function is activated, possible changes of network operators are updated automatically. This setting is only necessary if you cannot re- ceive any digital channels and you have not car- The unit must be located in stand-by mode. ried out an analogue search during initial setup. This updating affects all types of reception - ter- The television channel can be set directly or restrial, cable and satellite. using the search. 1 Open the menu with »MENU«. Settingallanaloguetelevision 2 Activate the menu item »Settings« with channels »OK«. 3 Select the menu item »Source Setup« with The analogue television stations are listed in the >... -
Page 90: Changing Stored Analogue Channels
SPECIALSETTINGS - --------------------------------------------------------------------------------------- Note: 9 Select the line »Channel« with » « or » «. Λ To enter the channel number step by step, The search can be ended prematurely with < > press » « or » « or enter it directly with »EXIT«. »1…0« or 8 Press » « (yellow) to switch to the Chan- start a automatic scan with » « (green) or nel Editor; » « (yellow). Note: press »EXIT« to end the setting. »The current system is displayed in the »Sys- tem«. If the colour and/or sound is not func- Tuningtheanaloguetelevision tioning correctly, select »System« with » « < channelsbyenteringthechannel or » . Select the required setting with »... - Page 91 SPECIALSETTINGS - --------------------------------------------------------------------------------------- Deletingchannels Note: To enter other channel names, repeat steps 1 In the »Channel Editor« menu, select the 1to 6. channel(s) you want to delete with » «, < > » «, » « or » «, and highlight the televi- Λ Creatingalistoffavourites-analog sion channel by pressing »OK«. channels –Channel is marked with »✔«. You can select your favourite channels and save Note: them in up to four lists (FAV1 to FAV4). I f several TV channels are to be deleted, < > 1 In the »Channel Editor« menu, select the press » «, »...
-
Page 92: Displaying Signal Information
SPECIALSETTINGS - --------------------------------------------------------------------------------------- Displayingsignalinformation DeactivateandactivateHbbTV (only for digital television channels) This option allows turning off Hbb TV feature, thus warnings shall not be displayed on chan- 1 Open the menu with »MENU«. nels with Hbb TV feature. 2 Activate the menu item »Settings« with 1 Open the menu with »MENU«. »OK«. 3 Select the menu item »Source Setup« with 2 Activate the menu item »Settings« with > < » « or » « and press »OK« to confirm. »OK«. 3 Select the menu item »Source Setup« with – » Source Setup« menu is displayed. > <... -
Page 93: Other Data
INFORMATION ------------------------------------------------------------------------------------------------- ProductFiche Receptionrange: Satellite: Energyefficiencyclass Ku band 10700MHz - 12750MHz Modulation: DVBS QPSK, DVBS2 QPSK, Screensize: 8 PSK IF band 950 MHz - 2150 MHz 164 cm/65 Zoll Signal level: -25dBm to -65 dBm Powerconsumption: Cable: i n operation mode 151 W / 175 W max. F ull band 110MHz 862MHz in off position 0 W Modulation:16QAM, 32QAM, 64QAM, 128QAM and 256QAM Annualpowerconsumption: Symbol rate:4.0Msym/s to 7.2Msym/s 220 kWh Digital(DVB-T): Stand-bypowerconsumption: V HF/UHF Band width 7 MHz < 0.50 W and 8 MHz Max.resolution: FFT size: 2k, 8k WUXGA 1920 x 1080 Modulation: 1 6QAM, 64QAM,QPSK Security range: 1 /4, 1/8, 1/16, 1/32 Otherdata Digital(DVB-T2): Operatingvoltage:... -
Page 94: Service Information For Dealers
1999/5/EC: Regulations on Radio and Tele- Short range device applications with broadband communications Terminal Equipment. modulation with DSSS and other than FHSS. To receive a copy of declaration of compliance The maximum average density value for short (DoC) visit: range device applications with broadband http://www.beko.com/download/doc . You modulation with DSSS and other than FHSS is can access the declaration of compliance by 100mW e.i.r.p. running your television model on the product For only the purpose of compiling telemetry data model search section by entering the model num- for automatic monitoring and source estimation ber on the cover of the user's manual. -
Page 95: Network Interfaces
INFORMATION ------------------------------------------------------------------------------------------------- Networkinterfaces This product is intended for connection to the ADSL network. Disposingofthepackaging The packing materials are dangerous for chil- dren. Keep the packing materials out of the reach of children. The packing of your product is manufactured from recyclable materials. Dispose by classify- ing in accordance with waste instructions. Do not dispose along with normal household waste. -
Page 96: Troubleshooting
INFORMATION ------------------------------------------------------------------------------------------------- Troubleshooting If the remedies given below do not work, please consult an authorised BEKO dealer. Please bear in mind that malfunctions can also be caused by external devices such as video recorders or satellite receivers. Problem Possiblecause Remedy Screen lit (snow), but no Antenna cable Is the antenna cable connected? station No TV station programmed Start a station search Poor picture contrast Picture settings incorrectly set Adjust the brightness, contrast or colour setting Problem at station Test with a different station Interference to picture Interference from other devices Change the position of the device and/or sound Ghosting, reflection Channel setting Automatic or manual channel set- ting/fine tuning Antenna Have antenna cable or system checked No colour Colour intensity at maximum Turn up the colour TV standard setting (if setting op- Select the correct colour standard tion is available) Problem at station Test with an another channel... - Page 97 INFORMATION ------------------------------------------------------------------------------------------------- Low image quality (pixel) DMS (for example PC) is con- Bring your DMS closer to the in WLAN mode nected to the wireless network modem and away from the modem Warnings about the con- Network Cable or wireless USB Check network cable or wireless nection problems on the network device may be discon- USB network device display nected Modem do not have Internet Make sure that your modem has connection or has problems Internet connection Videos in video applica- Internet connection speed is low. Low Internet speed is a problem tions are lagging during that is related with the speed of playback in wireless con- your subscription or a failure in nection the Internet infrastructure. Contact with your service provided (ISP). Videos in video applica- Internet connection speed is low. Low Internet speed is a problem tions are lagging during that is related with the speed of playback in cable con- your subscription or a failure in nection the Internet infrastructure. Contact with your service provided (ISP).

