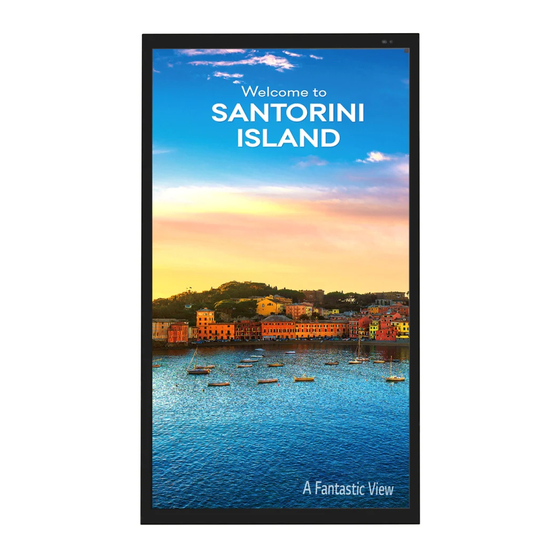
Chapters
Table of Contents

Summary of Contents for LG 49XE4F-B.AUS
- Page 1 OWNER’S MANUAL LG Digital Signage (MONITOR SIGNAGE) Please read this manual carefully before operating your set and retain it for future reference. 49XE4F 55XE4F www.lg.com Copyright © 2019 LG Electronics Inc. All Rights Reserved.
-
Page 2: Table Of Contents
TABLE OF CONTENTS SAFETY PRECAUTIONS ....3 - Precautions for the AC Adapter and Power ....4 - Precautions for Moving the Product ......6 - Precautions for Installing the Product ......7 - Precautions for Cleaning the Product ......9 - Precautions for Using the Product ......10 - Precautions for Using the Remote control ....12 - Precautions for Experiencing Image Retention..............13... -
Page 3: Safety Precautions
WARNING: This equipment is compliant with Class A of CISPR 32. In a residential environment this equipment may cause radio interference. SAFETY PRECAUTIONS The Safety Precautions are intended to prevent unexpected danger or harm by helping the user to use the product safely and for its intended purpose. -
Page 4: Precautions For The Ac Adapter And Power
• Use only the power cord or AC adapter provided or approved by LG Electronics, Inc. If you use another power cord, make sure that it is certified by the national standards. If the power cable is faulty in any way, please contact the manufacturer or the nearest authorized service center for a replacement. - Page 5 • If water or any foreign substance goes inside the product, disconnect the power cord immediately and contact the service center. - Otherwise, this may cause a fire or electric shock due to damage to the product. • Keep the power cord or AC adapter away from any heating devices. - The cord coating may melt and cause fire or electric shock.
-
Page 6: Precautions For Moving The Product
Precautions for Moving the Product WARNING • Contact the service center before moving the product. - It may cause electric shock and damage the product. • Make sure the product is turned off, unplugged, and all cables have been removed before the product is moved. - You may be electrocuted or the product can be damaged. -
Page 7: Precautions For Installing The Product
Precautions for Installing the Product WARNING • Contact the service center before installing the product. - It can cause electric shock and damage the product. • Do not drop an object on or impact on the product. Keep out of reach of children and do not place toys or objects near the product to prevent throwing things on the product screen. - Page 8 CAUTION • Install the product where no Electromagnetic Interference occurs. • If you install the product in a place that does not meet the recommended conditions, this may cause serious damage to the product’s picture quality, life cycle, and appearance. Please check with service engineer before installing. Please do not install the product in places such as where there is an abundance of fine dust or oil mist, chemical substances are used, the temperature is very high or low, the humidity is very high.
-
Page 9: Precautions For Cleaning The Product
Precautions for Cleaning the Product WARNING • Keep the product clean at all times. - If you don’t clean the unit for a long time and it becomes covered in dust, it can cause fire or product damage. • When you need to clean the inside of the product, you must contact the service center. - Otherwise, cleaning without support may cause a fire, electric shock, or damage to the product. -
Page 10: Precautions For Using The Product
Precautions for Using the Product WARNING • Do not use the product in any environment with excessively high temperatures or humidity. • If you use the product for a long period of time, take a rest from time to time to protect your vision. - Extended viewing could result in impaired vision. - Page 11 • Do not use high voltage electrical goods near the product (e.g., a bug zapper). - This may result in product malfunction if it receives an electrical shock. • If there is a gas leak, do not touch the outlet, and open the windows for ventilation. - Otherwise, the product may cause fire or electric shock.
-
Page 12: Precautions For Using The Remote Control
Precautions for Using the Remote control WARNING • Avoid places with high humidity. - It may cause electrical shock or damage the product. • Do not expose batteries to excessive heat, such as direct sunlight, open fireplace, and electric heaters. - It may cause fire and you may be injured. -
Page 13: Precautions For Experiencing Image Retention
Precautions for Experiencing Image Retention • Displaying a still image for a prolonged period of time may cause damage to the screen, resulting in image retention. Most third-party products have the same issue. The resulting damage is not covered by the product warranty. - Use a screen saver when using the monitor for a prolonged period of time. -
Page 14: Assembly And Preparation
SuperSign Software & Manual - Downloading from the LG Electronics website. - Visit the LG Electronics website (http://partner.lge.com) and download the latest software for your model. • The warranty will not cover any damage caused by using the product in an excessively dusty environment. -
Page 15: Product Contents
Product Contents The image may be different according to the model. IR Receiver/ Illuminance sensor Power Indicator • IR Receiver: This is where the unit receives signals from the remote control. • Illuminance sensor: Adjusts the screen brightness by measuring the amount of light. •... -
Page 16: Pixel Sensor
Pixel Sensor Pixel Sensor • Pixel Sensor: Measures the RGB of pixels in that area. -
Page 17: Installing In Landscape Orientation
Installing in Landscape Orientation To install in landscape orientation, rotate the screen clockwise 90 degrees while facing it from the front. IR Sensor IR Sensor Installing the Product in a Tilted Position You can install the product by tilting it horizontally or vertically. You can tilt the product up to 15 degrees for installation, while the product should be spaced at least 40 mm apart from the wall. -
Page 18: Installation Requirements
Installation Requirements Air flow direction • For cooling purposes, a fan is used to intake air through the inlet and hot air is discharged through the outlet. 49XE4F Air outlet Air inlet... - Page 19 55XE4F Air outlet Air inlet NOTE • Do not block the ventilation openings on the enclosure or place objects near them.
- Page 20 Enclosure unit design Partition design guide • When making a case for the enclosure, make sure to separate the inlet and outlet with a partition. • Place sponge pads, etc., between the partition and the enclosure to completely block air flow.
- Page 21 Partitions when installing with an optional media player • When installing a media player as an external component, make sure it is separated from the enclosure. NOTE • There should be no gap between the media player and outdoor unit; only allow cables through the partition. •...
- Page 22 Inlet and outlet designs • The aperture must be at least 50 % of the total aperture area. Single enclosure unit • Make sure to separate the inlet and outlet to prevent the air around one from entering the other. Case 1 Case 2 Partition...
- Page 23 Case 3 Case 4 Partition Partition...
- Page 24 1 x N one-side enclosure unit • When installing more than one product together, make sure to separate the inlet and outlet to prevent the air around one from entering another. Case 1 Partition...
- Page 25 Case 2 Partition...
- Page 26 Double-sided enclosure unit • When installing products in a back-to-back configuration, make sure to separate the inlet and the outlet to prevent the air around one from entering another. • When installing products in a back-to-back configuration, make sure the ventilation openings are on the bottom, top or sides.
- Page 27 CAUTION • When designing inlet and outlet, the following opening area shall be satisfied. - Failure to do so may result in product problems, which are not warranted. • If a separate case is installed on the vessel, design it with the recommended opening area and aperture. Failure to meet the recommended aperture plane and aperture ratio may cause the product to malfunction.
- Page 28 Surrounding Environment • Do not allow the absorption of the product, snow, etc. to accumulate in the air inlet/outlet. • Designed for use in dusty environments. CAUTION • Do not hang the enclosure on the ceiling or lay it on the floor.
- Page 29 Installing on a Wall For proper ventilation, make sure the product is installed at least 100 mm (3.9 inches) away from the walls on every side. Consult a professional installation company near you for details on installation. • To use the VESA wall mount, a separate bracket is also required. Use the M8 or higher screws to secure the separate bracket.
- Page 30 Clearance for Wall Mounting When wall mounting the product, install a partition that separates the air from the inlet and exhaust. Failure to do so may result in malfunctioning of the product and will not be covered under warranty. Installing the outdoor unit only •...
- Page 31 Installing with enclosure unit • When using a separate external case and installing the enclosure close to the wall, a separation distance of at least 100 mm (3.9 inches) is required. • Do not block the ventilation openings or place objects near them. 100 mm...
- Page 32 Clearance for Built-in Installation Installing the outdoor unit only 100 mm 100 mm 100 mm 100 mm • For proper ventilation, make sure the product is installed at least 100 mm (3.9 inches) away from the walls on every side. • Consult a professional installation company near you for details on installation. •...
-
Page 33: Safety And Precaution Guide For Installation
Safety and Precaution Guide for Installation Direct Sunlight • While powered off, make sure the device is not exposed to direct sunlight for a prolonged period. - Protect the display with cloth or a box when storing the device after it has been powered off. - This can prevent faults such as black spots, creases, and yellowing. -
Page 34: Remote Control
REMOTE CONTROL The descriptions in this manual are based on the buttons on the remote control. Please read this manual carefully to use the monitor correctly. To install batteries, open the battery cover, place batteries (1.5 V AAA) matching terminals to the labels inside the compartment, and close the battery cover. To remove the batteries, perform the installation actions in reverse. - Page 35 Selects the Picture Mode. (HOME) Activates the Launcher. Enters the White Balance menu. (SETTINGS) Accesses the main menus or saves your input and exit menus. SuperSign menu key. Navigation Buttons Scrolls through menus or options. Selects menus or options and confirms your input. (BACK) Allows you to move back one step in the user interaction function.
-
Page 36: Making Connections
MAKING CONNECTIONS You can connect various external devices to your monitor. Change the input mode and select the external device you want to connect. For more information about external device connections, see the user manual provided with each device. Connecting to a PC Some of the cables are not provided. - Page 37 • If you cannot hear any sound in HDMI mode please check your PC settings. Some PCs require you to manually change the default audio output to HDMI. • If you want to use HDMI-PC mode, you must set your PC/DTV to PC mode. •...
- Page 38 When Installing a Media Player/PC Externally NOTE • If you set the tile mode using HDMI, you will not be able to watch HDCP-encrypted content. • If the signal cable between the product and your PC is too long, make sure to use the Booster or optical cable. •...
- Page 39 When Installing the HDBaseT Cable The HDBaseT CABLE Install • LAN cables are fairly resilient. Yet, any rough handling, such as tight tie wraps, clamping or stapling can damage the cable, compromising performance or even preventing signal transmission. Tie cables loosely with appropriate cable wraps.
- Page 40 Using Patch Cables (Ex: CAT6 FTP) The total run of an HDBaseT cable installation may include up to two patch cables. This is referred to as a three- segment installation. Wall mounted link segment ≤ 100 m • Three-segment cable installation - X = Cable length ≤...
-
Page 41: Using The Input List
HDBT support function Set host mode (Shipment mode): Set device mode (Device mode can be changed in settings.): IR IN is disabled. When SET is off. Even if set is off, it operates in DPM (sleep mode), WOL, SCREEN OFF & BACKLIGHT on mode. The webcam connect set input , and connected Use speaker out Port... -
Page 42: Troubleshooting
TROUBLESHOOTING Ů Each model may have different points to check. Ů For information on your PC settings, refer to the Windows Help. Issues Related to Use • The power won’t turn on. - Check if the power cord is correctly plugged into the power outlet. When operating in below zero temperature, the enclosure may not work for up to one hour to raise the internal temperature of the enclosure. - Page 43 • The screen is displayed abnormally. - Connect the signal cable that matches with the source input signal. Condensation may appear on the screen. It will disappear in a certain period of time after the product is powered The condensation formed inside the product is a natural phenomenon and is not covered under warranty. (IPX6 is a standard to protect the product from 100 L of water per minute and not from infiltration of moisture in the air into the set.) •...
- Page 44 Issues Related to Sound • There is no sound output. - See if the audio cable is connected properly. - Adjust the volume of the product or external device. - See if the sound is set properly. • Sound is too dull. - Select the appropriate equalizer sound.
- Page 45 • Recommended operating conditions Change the background and the character colors using the same time interval. - When changing colors, using complementary colors helps to prevent image sticking. ITO or MoTi Pixel Layer Change the image using the same time interval. - Make sure that the characters or images before changing the image remain in the same location after changing the image.
-
Page 46: Product Specifications
PRODUCT SPECIFICATIONS The product specifications below may be changed without prior notice due to upgrade of product functions. “ ” refers to alternating current (AC), and “ ” refers to direct current (DC). LCD screen Screen type Thin Film Transistor (TFT) Liquid Crystal Display (LCD) Screen Video signal Maximum resolution... - Page 47 49XE4F LCD screen Pixel Pitch 0.5593 mm (H) x 0.5593 mm (V) Power Rated power AC 100-240 V ~ 50/60 Hz Power Consumption On Mode: 300 W (Typ.) / 350 W (Max.) Sleep Mode: ≤ 0.5 W Standby Mode: ≤ 0.5 W Dimensions (Width x Height x Depth) / Weight 1,153 mm x 656.2 mm x 88 mm / 32 kg (45.3 inches x 25.8 inches x 3.4 inches / 70.5 lbs)
- Page 48 HDMI / HDBaseT / DisplayPort (PC) support mode Resolution Horizontal frequency (kHz) Vertical frequency (Hz) 640 x 480 31.469 59.94 800 x 600 37.879 60.317 1024 x 768 48.363 1280 x 720 44.772 59.855 1366 x 768 47.712 1280 x 1024 63.981 60.02 1680 x 1050...
-
Page 49: Licenses
LICENSES Supported licenses may differ by model. For more information of the licenses, visit www.lg.com. The terms HDMI and HDMI High-Definition Multimedia Interface, and the HDMI Logo are trademarks or registered trademarks of HDMI Licensing Administrator, Inc. in the United States and other countries. - Page 50 Supplier’s Declaration of Conformity Trade Name Responsible Party LG Electronics USA, Inc. Address 111 Sylvan Avenue, North Building, Englewood Cliffs, NJ The model and serial number of the product are 07632 located on the back and on one side of the product.
- Page 51 USER MANUAL LG Digital Signage (MONITOR SIGNAGE) Please read this manual carefully before operation and retain it for future reference. webOS 4.0 www.lg.com...
- Page 52 - Content Manager ............43 [Set ID] [Player] [Time Setting] [Scheduler] [Power] [Template] [Network] - Group Manager 2.0 ............50 [Safety Mode] - ScreenShare ..............53 - LG Presenter..............54 [Advanced Setting] - Display .................26 Connect [Picture Mode] Screen Share [Aspect Ratio] Handover [Rotation] [Advanced Setting]...
- Page 53 In addition to the source code, all referred license terms, warranty disclaimers and copyright notices are available for download. LG Electronics will also provide open source code to you on CD-ROM for a charge covering the cost of performing...
-
Page 54: Settings
NOTE • Software-related content may be changed without prior notice due to upgrades of the product functions. • Some features described in the User Manual may not be supported in certain models and countries. • SNMP 2.0 is supported. SETTINGS Home Global Buttons •... -
Page 55: Ez Setting
Ez Setting [Video Wall] [Ez Setting] [Video Wall] Set Video Wall options to create a wide visual canvas. • [Tile Mode]: Turn [Tile Mode] on or off. • [Tile Mode Settings]: Display a single integrated screen on multiple Signage monitors. •... -
Page 56: [Server Setting]
NOTE • To use these features, an account (ID/PASSWORD) for webOS Signage developer website (http://webossignage. developer.lge.com/) is required. [Server Setting] [Ez Setting] [Server Setting] Set up to connect your signage to a SuperSign server. • CMS Server • Control Server [Fail Over] [Ez Setting] [Fail Over]... -
Page 57: [Status Mailing]
[Status Mailing] [Ez Setting] [Status Mailing] This feature configures the system so that the status of the device is assessed and then notified to the administrator by e-mail. • [On/Off]: Turns [Status Mailing] on or off. • [Mailing Option], [Scheduling]: Sets the email sending interval. •... -
Page 58: [Play Via Url]
[Play via URL] [Ez Setting] [Play via URL] Play content you want to play automatically through the built-in web browser. • [URL Loader]: Turns [Play via URL] on or off. • [Set URL]: Enter the URL address to display automatically. •... -
Page 59: [Signage 365 Care]
[Signage 365 Care] [Ez Setting] [Signage 365 Care] You can install the Signage 365 Care (fault diagnosis) solution for fault diagnosis and prediction service. • [Install]: Installs the Signage 365 Care solution. 1) [ENTER ACCOUNT NUMBER]: Enters the 6-digit account number to install the Signage 365 Care solution. - Account Number: The number assigned when the Signage 365 Care solution is registered. -
Page 60: [Multi Screen]
[Multi Screen] [Ez Setting] [Multi Screen] This feature allows you to view multiple external inputs and videos on a single screen. PIP Mode PBP Mode 3-Screen Split Mode 4-Screen Split Mode... - Page 61 2-Screen Split Mode (1:1) 3-Screen Split Mode (1:1:1) 3-Screen Split Mode (1:2:1) 4-Screen Split Mode (1:1:1:1) NOTE • In multi-screen mode, the DP daisy chain feature is not supported. • The available number/shape of split screens may vary depending on the model. Selecting Screen Layout When you enter multi-screen mode without having set any screen layout, the screen layout selection menu appears.
- Page 62 Changing Screen Input Press the button on the top right of each split screen to select the desired input. NOTE • Inputs which have already been selected for other split screens cannot be selected again. To select them, press the RESET button to reset the inputs for all screens first.
-
Page 63: General
General [Language] [General] [Language] You can select the menu language to be displayed on the screen. • [Menu Language]: Sets the language of your Signage monitor. • [Keyboard Language]: Sets the language of the keyboard displayed on the screen. [System Information] [General] [System Information] This feature displays information such as the device name, software version, and storage space. - Page 64 [Power] [General] [Power] Power-related feature settings [No Signal Power Off (15 Min)] Set whether to use the 15 Min Auto Off feature. • You can set this option to [On] or [Off]. • If you set this feature to [On], the product turns off after it’s remained in No Signal status for 15 minutes. •...
- Page 65 [PM Mode] • [Power Off (Default)]: Set the normal DC off mode. • [Sustain Aspect Ratio]: The PC retains the Extended Display Identification Data (EDID) even when the power is off. • [Screen Off]: Switches to [Screen Off] status when entering DPM, Auto Power Off (15 min, 4 hours), or Abnormal Shut Down mode.
- Page 66 [Power Indicator] • This function enables you to change the [Power Indicator] settings. • Setting to [On] will turn on [Power Indicator]. • Setting to [Off] will turn off [Power Indicator]. • Regardless of [On] or [Off] settings in [Power Indicator], [Power Indicator] will be turned on for approximately 15 seconds.
- Page 67 [LAN Daisy Chain] • LAN Daisy Chain forms a daisy chain of LAN ports so that even if you connect only one monitor set to a network, the other sets in the daisy chain are connected to the network. • However, the first monitor set in the daisy chain must be connected to the network through a port that is not used for the daisy chain connection.
- Page 68 For details, contact your ISP. • LG is not responsible for any malfunction of the display or Internet connection failures due to communication errors/ malfunctions associated with your Internet connection or other connected equipment.
- Page 69 Tips for When Configuring Wireless Network Settings • The wireless network may be affected by interference from a device that uses 2.4 GHz frequency, such as a wireless telephone, Bluetooth device or microwave. Interference may also be caused by a device that uses 5 GHz frequency such as Wi-Fi devices.
-
Page 70: [Safety Mode]
[Safety Mode] [General] [Safety Mode] Set to this function for safe performance. [ISM Method] If a still image is displayed on the screen for an extended period of time, image sticking can occur. The ISM method is a feature that prevents image sticking. [Mode] •... - Page 71 [Start Time] • Set the Start time. • This option is available only when [Repeat] is set to [Schedule]. • You cannot set the same time for Start time and End time. [End Time] • Set the End time. • This option is available only when [Repeat] is set to [Schedule].
-
Page 72: [Advanced Setting]
This option enables BLE Beacon, one of Bluetooth 4.0's features. • Beacon Mode (On/Off Toggle): enables the Beacon feature. • The LG Beacon/iBeacon/Eddystone Type Beacon features are supported. • iBeacon - Beacon UUID (hex): Set the UUID. 1. Field1: 4byte hex value (8 digits) 2. - Page 73 2.4GHz. • When you set iBeacon, LG Beacon will be set to be the same as the value of iBeacon field. But the LG Beacon setting item won’t be provided separately.
- Page 74 [SIMPLINK Setup] • When the [SIMPLINK Setup] is set to [On], you can use the SIMPLINK provided by LG Signage. • [Device ID]: Set the ID of the device connected via CEC wiring. You can choose a value between [All] and [E].
- Page 75 [Crestron] This function enables synchronization with applications provided by Crestron. • Server: This menu sets the server's IP address for the network connection with the server (equipment provided by Crestron). • Port (1024~65535): This menu sets the port for the network connection with the server. The default port number is 41794.
-
Page 76: Display
Display [Picture Mode] [Display] [Picture Mode] [Mode] This feature enables you to choose the optimal picture mode for your installation environment. • [Mall/QSR], [Transportation], [Education], [Gov./Corp.]: Display the picture optimally for your installation environment. • [General]: Display the picture at normal contrast, brightness, and sharpness. •... - Page 77 [Customize] • [Backlight]: Adjust the brightness of the screen by adjusting the brightness of the backlight. The closer the value is to 100, the brighter the screen is. • [OLED Light]: Adjusts the brightness of the LED panel to control the brightness of the screen. •...
- Page 78 • [Picture Option]: Customize the picture options. - [Noise Reduction]: Remove randomly popping dots to make the picture look clearer. - [MPEG Noise Reduction]: Reduce the noise generated in the process of creating a digital video signal. - [Black Level]: Adjust the brightness and contrast of the screen by adjusting the black level of the screen. (Recommended settings based on input signals: Backlight 0 - 255 High, RGB 16 - 235: Low, YCbCr: Low) - [Real Cinema]: Optimize the video image for a cinematic look.
-
Page 79: [Aspect Ratio]
[Aspect Ratio] [Display] [Aspect Ratio] This feature enables you to change the picture size to view the picture at its optimal resolution. • [Full Wide]: Stretch the picture to fill the screen. • [Original]: Display the picture at its original resolution. [Rotation] [Display] [Rotation]... - Page 80 [Advanced Setting] [Display] [Advanced Setting] [UHD Deep Color] If you connect an HDMI, DP, or OPS device to one of the Deep Color adjustable ports, you can select between UHD Deep Color On (6G) or Off (3G) in the UHD Deep Color settings menu. If a compatibility issue occurs with a graphics card when the Deep Color option is set to On at 3840 x 2160 @ 60 Hz, set the Deep Color option back to Off.
-
Page 81: How To Set The Screen Protection Mode
Item Description [Tiling Type] Select and set the mode according to the installation type of your Signage. • Stand-alone: Select and use this mode when you use only one unit. • Video Wall: Select and use this mode when using two or more multi-screen configurations. - Page 82 When using the Video Wall Mode Master Slave Slave Slave Video Wall Mode: Select [Video Wall]. Master/Slave: Select [Master] for the upper left monitor and [Slave] for the rest. [Row], [Column] - Master Monitor: Set [Row] and [Column] using the same settings as in [Tile Mode]. - Slave Monitor: Disable the slave monitor.
-
Page 83: Step 2: Configure The [Network] (When Using The Video Wall Mode)
NOTE • For [Screen Protection Mode] to work in the video wall, the monitors must be connected to the same network on the LAN. However, some operations may be available when [LAN Daisy Chain] is connected and used. In this case, use a router or a network switch. - Page 84 Examples of Network connection When all Signage units can be connected by a single switch: Connectable without degrading the network performance. DHCP Server 24-port Switch Signage Signage Signage Signage Signage Master Slave#1 Slave#2 Slave#3 Slave#20 192.168.0.2 192.168.0.3 192.168.0.4 192.168.0.5 192.168.0.22 When using multiple switches: Configure the network in the 2-tier mode.
- Page 85 NOTE • The [Tiling Type] and [Detail Settings] menu items are not available for models that do not support the tile mode. • [Screen Protection Mode] does not work with the functions [TruMotion] / [Noise Reduction] / [MPEG Noise Reduction]. - To enable the functions [TruMotion] / [Noise Reduction] / [MPEG Noise Reduction] in the DTV input mode, ensure that the [Screen Protection Mode] menu is set to (Off).
- Page 86 [Energy Saving] • [Smart Energy Saving]: Automatically adjust the brightness of the screen according to the brightness of the picture to save energy. - [On]: Enable the Smart Energy Saving feature. - [Off]: Disable the Smart Energy Saving feature. • [Brightness Control]: Adjust the brightness of the screen to save energy.
-
Page 87: Video Output Resolution
[LED Local Dimming] Make the light areas of the screen lighter and the dark areas darker for maximum contrast. NOTE • Return to default settings by clicking [Admin] -> [Factory Reset]. [Low Latency] Reduces frame delay in the LED Signage. [Factory Calibration] Retrieves factory pixel calibration data of the LED Signage and reflects it on the screen. -
Page 88: Sound
Sound [Sound Mode] [Sound] [Sound Mode] [Sound Mode] The best sound quality will be selected automatically depending on the video type currently being watched. • [Standard]: This sound mode works well for content of all types. • [Cinema]: Optimize sound for watching movies. •... -
Page 89: [Sound Out]
Some recently connected devices may automatically attempt to reconnect to the Signage monitor when it is turned • It is recommended that you set LG audio devices that support LG Sound Sync to LG TV mode or LG Sound Sync mode before connecting. -
Page 90: [Audio Out]
[External Speaker] (0~15): Adjust the sync between video and audio coming from external speakers, such as those connected to the digital audio output port, LG audio equipment, or headphones. The larger the number is, the slower the voice output is than the default value. -
Page 91: Admin
Admin [Lock Mode] [Admin] [Lock Mode] [Home Dashboard Lock] When you set the Home Dashboard Lock, you can limit the change in the settings of the Home Dashboard. [USB Lock] This feature enables you to configure the USB lock feature so that settings or content cannot be changed. [OSD Lock] This feature enables you to configure the OSD lock feature so that settings or content cannot be changed. -
Page 92: [Change Password]
[Change Password] This feature enables you to set the password you use to enter the Installation menu. (The default password: 000000) Enter your current password. Enter a new 6-digit password. Enter the same password again in the Confirm Password field for confirmation. [Enterprise Settings] •... -
Page 93: Content Manager
CONTENT MANAGER Web Login • Different features are supported depending on the product. This Signage product comes with a feature that enables you to access it on your PC or mobile device. - Content Manager, Group Manager 2.0, Control Manager, Log Out, Change Password menus are provided. •... - Page 94 [Delete] Select your desired type of content from the tab on the left and click [Delete] in the upper right-hand corner of the screen. Select the content you wish to delete. Click [Delete] in the upper right-hand corner of the screen. You can see that the content has been deleted.
- Page 95 [Scheduler] (Scheduler) The Content Manager app's scheduler feature enables certain content to be played at a scheduled time through a playlist or external input. [Creating a Schedule] Click [New Schedule] in the upper right-hand corner of the screen. Choose between [Playlist] and [Input Source]. 1) If you have selected [Playlist], select the playlist you wish to schedule the playback of.
- Page 96 [Delete Schedule] Click [DELETE] in the upper right-hand corner of the screen. Select the schedules you wish to delete. Click [DELETE]. Check that the schedules have been deleted. [Calendar View] When you have registered schedules, click [Calendar View]. You can see that the schedules registered are displayed in the form of a timetable. [Distribute] Click [Distribute] in the upper right-hand corner of the screen.
- Page 97 Supported Photo & Video Files NOTE • Subtitles are not supported. • The photo feature is not supported in OLED model. Supported video codecs Extension Codec .asf, .wmv Video VC-1 Advanced Profile (except for WMVA), VC-1 Simple and Main Profiles Audio WMA Standard (excluding WMA v1/WMA Speech) .avi...
- Page 98 Supported Photo File Formats File type Format Resolution .jpeg, .jpg, .jpe JPEG • Minimum: Min: 64 x 64 • Maximum: Normal Type: 15360 (W) x 8640 (H) Progressive Type: 1920 (W) x 1440 (H) .png • Minimum: Min: 64 x 64 •...
- Page 99 • If your USB storage device has multiple partitions, or if you use a USB multi-card reader, you can use up to four partitions or USB memory devices. • If a USB storage device is connected to a USB multi-card reader, its volume data may not be detected. •...
-
Page 100: Group Manager 2.0
Group Manager 2.0 This feature enables you to group together multiple monitor sets on a single network into the same group and to distribute content (schedules and playlists) or copy setting data on a group basis. This feature has two modes, Master and Slave, and it can access the browser on your PC or mobile device. - Page 101 [GROUP MANAGEMENT] • Creating a New Group 1. Click [Add New Group]. 2. Enter a group name. 3. Click [Add Device], select the devices you wish to add to the group, and add them. 4. Click [Done], and you will see that a new group has been created. •...
- Page 102 [Setting Data Cloning] Select your desired group and click Clone. Check that the data have been copied on the slave sets. [Content Distribute] Select the type of content you wish to distribute (Schedules or Playlists). Select the content you wish to distribute. Select the group to which you wish to distribute the content and click [Distribute].
-
Page 103: Screenshare
ScreenShare This feature allows the screen of a user’s device such as a mobile or PC Windows to be shared with a display using a wireless connection such as WiDi or Miracast. How to Use [ScreenShare] [ScreenShare] Connect according to the instructions provided by the guide that can be accessed through the CONNECTION GUIDE button in the upper right. -
Page 104: Lg Presenter
This feature is to display the PC (Windows or Mac OS) screen on the Signage monitor with wired/wireless connection to the PC. To use this feature, you need to install LG Presenter PC Client (“Client”) on the PC. You can use LG Presenter in the following ways. -
Page 105: Connect
Connect On Signage [LG Presenter] On PC Go to www.lge.com/LGP to download the Client. Install and run the downloaded Client. Enter the username you want and press the button Select either auto search or manual search to connect your device. -
Page 106: Screen Share
If you approve the request for hand over, the Signage device will be disconnected, and the Client on PC2 will be connected to the Signage device. If you deny the request for hand over, the Signage device will remain connected, so you can continue to use the features of LG Presenter. -
Page 107: Management Tools
MANAGEMENT TOOLS Admin Control and check the status of the display through the Web browser. This function is available for PCs and mobile devices. Different features are supported depending on the product. Function • [Dashboard]: Display a summary of the product's status and provides links to each page. •... -
Page 108: Picture Id
Picture ID AUDIO (RGB/DVI) RS-232C OUT RS-232C OUT RS-232C OUT [Picture ID] is used to change the settings of a specific set (display) using a single IR receiver for multi-vision. Communication is possible between a monitor with an IR receiver and other monitors using RS-232C cables. Each RS-232C IN RS-232C IN RS-232C IN... -
Page 109: Touch
TOUCH Touch Assistive Menu This touch-exclusive feature allows the user to configure settings without a remote control. Touching the screen for a certain period of time or pressing the Touch Assistive Menu local key brings up the Touch Assistive Menu on the screen. Different features are supported depending on the product. -
Page 110: To Control An External Pc Using Touch Screen
TO CONTROL AN EXTERNAL PC USING TOUCH SCREEN • This only applies to certain models. Connecting to a PC Connecting this product to a PC with a USB cable (Type A to Type B) allows you to control the connected PC by touching the screen of the product. -
Page 111: Smart Calibration
SMART CALIBRATION How to Run [Smart Calibration] Set the Set ID of each set. Select the [Picture Mode] to execute Smart Calibration. After selecting the [Calibration] mode, you can set [Color Temperature]. - [Optimal Target]: Set the optimal color value of the installed set as the target. - Please set the target to 3,000K in the broadcasting station environment. -
Page 112: [Manual Calibration]
[Manual Calibration] You can manually adjust the color of the selected location. • [Screen Split]: Set the manual adjustment area. • [Calibration Position]: Select the manual adjustment location. Screen Split: 4, Calibration Position: 3 Screen Split: 9, Calibration Position: 5... -
Page 113: Ir Code
IR CODE • All models do not support the HDMI/USB function. • Some key codes may not be supported depending on the model. Code (Hex) Function Remarks Remote control button (Power) MONITOR ON Remote control button MONITOR OFF Remote control button (Energy Saving) Remote control button INPUT (Select input) - Page 114 Code (Hex) Function Remarks Tile Remote control button Exit Remote control button Picture ID On (red) Remote control button Picture ID Off (green) Remote control button Yellow Remote control button Blue Remote control button W.Bal Remote control button (S.Menu) Remote control button (Home) Remote control button Swap...
-
Page 115: Controlling Multiple Products
CONTROLLING MULTIPLE PRODUCTS • This only applies to certain models. Use this method to connect several products to a single PC. You can control several products at a time by connecting them to a single PC. In the Option menu, the Set ID must be between 1 and 1000 without being duplicated. Connecting cables •... -
Page 116: Communication Parameter
Communication Parameter NOTE • When using 3-wire connections (non-standard), an IR Baud Rate: 9600 BPS daisy chain cannot be used. Data Length: 8 bits • Be sure to only use the provided gender to connect Parity Bit: None properly. Stop Bit: 1 bit •... -
Page 117: Command Reference List
Command Reference List Command Data (Hexadecimal) [Power] 00 to 02 Select Input See Select Input [Aspect Ratio] See [Aspect Ratio] [Brightness Control] 00 to 04 [Picture Mode] See [Picture Mode] [Contrast] 00 to 64 [Brightness] 00 to 64 [Sharpness] 00 to 32 [Color] 00 to 64 [Tint]... - Page 118 Command Data (Hexadecimal) [Software Version] [White Balance] Red Gain 00 to FE [White Balance] Green Gain 00 to FE [White Balance] Blue Gain 00 to FE [White Balance] Red Offset 00 to 7F [White Balance] Green Offset 00 to 7F [White Balance] Blue Offset 00 to 7F [Backlight]...
- Page 119 Command Data (Hexadecimal) [Power On Status] 00 to 02 Wired [Wake On LAN] 00 to 01 [Screen Rotation] 00 to 03 [Time Sync] n, 16 00 to 01 [Contents Sync] 00 to 01 [LAN Daisy Chain] n, 84 00 to 01 [External Input Rotation] n, 85 00 to 03...
- Page 120 Command Data (Hexadecimal) [Digital Audio Input] n, a2 00 to 01 [Booting Logo Image] n, a3 00 to 01 [SoftAP] n, a4 00 to 01 [Natural Size] n, a5 00 to 64 Play Saved Internal Media n, a8 See Playback of Saved Internal Media [No Signal Image] n, a9 00 to 01...
-
Page 121: Transmission/Reception Protocol
Transmission/Reception Protocol Transmission (Command1)(Command2)( )(Set ID)( )(Data)(Cr) * (Command1): This command is used to identify between the adjustment setting or the user adjustment modes. * (Command2): This command is used to control the monitor. * (Set ID): Used for selecting a set you want to control. A unique Set ID can be assigned to each set ranging from 1 to 1000 (01H to FFH) under Settings in the OSD menu. - Page 122 01. [Power] (Command: k a) Acknowledgment (b)( )(Set ID)( )(OK/NG)(Data)(x) Controls the power on/off status of the monitor. * Some input signals may not be available for all models. Transmission * If it is not distributed from SuperSign W, WebOS Player (k)(a)( )(Set ID)( )(Data)(Cr) returns NG.
- Page 123 06. [Contrast] (Command: k g) 10. [Tint] (Command: k j) Adjusts the screen contrast. Adjusts the screen tints. Transmission Transmission (k)(g)( )(Set ID)( )(Data)(Cr) (k)(j)( )(Set ID)( )(Data)(Cr) Data 00-64: Contrast 0-100 Data 00-64: Tint Red 50-Green 50 Acknowledgment Acknowledgment (g)( )(Set ID)( )(OK/NG)(Data)(x) (j)( )(Set ID)( )(OK/NG)(Data)(x) 07.
- Page 124 13. [Sound Mode] (Command: d y) 16. [Current Time] 1 (year/month/day) (Command: f a) Selects a sound mode. Sets the Clock 1 (year/month/day) values and Auto Time. Transmission Transmission (d)(y)( )(Set ID)( )(Data)(Cr) 1. (f)(a)( )(Set ID)( )(Data1)( )(Data2)( )(Data3)(Cr) Data 01: [Standard] 2.
- Page 125 18. [No Signal Power Off(15Min)] (Command: f g) 21. [Default] Settings (Command: f k) Sets the monitor to enter Automatic Standby mode if there is Executes Reset. no signal for 15 minutes. (Initialize Screen can only be executed in RGB input mode.) Transmission Transmission (f)(g)( )(Set ID)( )(Data)(Cr)
- Page 126 24. Time Elapsed (Command: d l) 27. [White Balance] Red Gain (Command: j m) Displays the time that has elapsed after your monitor has Adjusts the red gain value for white balance. turned on. Transmission Transmission (j)(m)( )(Set ID)( )(Data)(Cr) (d)(l)( )(Set ID)( )(Data)(Cr) Data 00-FE: Red Gain 0-254...
- Page 127 30. [White Balance] Red Offset (Command: s x) 33. [Backlight] (Command: m g) Adjusts the red offset value for white balance. Adjusts the backlight brightness. Transmission Transmission (s)(x)( )(Set ID)( )(Data)(Cr) (m)(g)( )(Set ID)( )(Data)(Cr) Data 00-7F: Red Offset 0-127 Data 00-64: Backlight 0-100 FF: Checks red offset value...
- Page 128 36. [Tile Mode] Check (Command: d z) 39. [DPM] (Command: f j) Checks the tile mode. Sets the DPM(Display Power Management) function. Transmission Transmission (d)(z)( )(Set ID)( )(Data)(Cr) (f)(j)( )(Set ID)( )(Data)(Cr) Data FF: Check Tile Mode Data 00: [Off] 04: 1 minute Acknowledgment 05: 3 minutes...
- Page 129 42. [Fail Over] Mode (Command: m i) 44. Remote Control Key Lock (Command: t p) Selects a sound mode. Configures the settings of the product's remote control key. Transmission Transmission (m)(i)( )(Set ID)( )(Data)(Cr) (t)(p)( )(Set ID)( )(Data)(Cr) Data 00: [Off] Data 00: Unlocks all keys 01: [Auto]...
- Page 130 46. Status Check (Command: s v) Data 09 (when checking the fan speed) Checks the current signal of the product. Acknowledgement Transmission (v)( )(Set ID)( )(OK/NG)(Data)(Data1_1)(Data1_2) (s)(v)( )(Set ID)( )(Data)( )(FF)(Cr) …(DataN_1)(DataN_2)(x) Data 02: Check whether there is a signal Data1_1:00~ff: First fan speed top 1 Byte 03: The monitor is currently in PM Mode Data1_2: 00~ff: First fan speed bottom 1 Byte...
- Page 131 48. [PM Mode] (Command: s n, 0c) 50. [Network Setting] (Command: s n, 80 or 81 or Sets the PM mode. Configures network and DNS settings. Transmission Transmission (s)(n)( )(Set ID)( )(0c)( )(Data)(Cr) (s)(n)( )(Set ID)( )(Data1)( )(Data2)( ) Data 00: [Power Off] (Basic) (Data3)( )(Data4)( )(Data5)(Cr) 01: [Sustain Aspect Ratio]...
- Page 132 51. [Power On Status] (Command: t r) 54. [Time Sync] (Command: s n, 16) Sets the Power On status of the monitor. Sets Time Sync. Transmission Transmission (t)(r)( )(Set ID)( )(Data)(Cr) (s)(n)( )(Set ID)( )(1)(6)( )(Data)(Cr) Data 00: [LST(Last Status)] Data 00: [Off] 01: [STD(Standby)]...
- Page 133 57. [External Input Rotation] (Command: s n, 85) 60. [Brightness Scheduling] (Command: s s) Sets the External Input Rotation feature. Sets Brightness Scheduling. Transmission Transmission (s)(n)( )(Set ID)( )(8)(5)( )(Data)(Cr) (s)(s)( )(Set ID)( )(Data1)( )(Data2)( )(Data3)(Cr) Data 00: [Off] Data 1 01: 90 degrees 1.
- Page 134 61. [Multi Screen] Mode & Input (Command: x c) 62. [Aspect Ratio] (Multi screen) (Command: x d) Saves and controls Multi Screen modes and inputs. Controls the aspect ratio of Multi Screen. Transmission Transmission (x)(c)( )(Set ID)( )(Data1)( )(Data2)( )(Data3)( )(Data4) (x)(d)( )(Set ID)( )(Data1)( )(Data2)(Cr) ( )(Data5)( )(Cr) Data1 01: Controls the Main input...
- Page 135 65. Stop Video (Command: k x) 69. [Holiday Setting] (Command: s n, 9b) Controls Stop Video. Sets holidays. Transmission Transmission (k)(x)( )(Set ID)( )(Data)(Cr) 1. (s)(n)( )(Set ID)( )(9)(b)( ) (Data1)( )(Data2)( )(Data3)( ) Data 00: The Stop Video feature is on. (Data4)( )(Data5)( )(Data6)(Cr) 01: The Stop Video feature is off.
- Page 136 70. [ISM Method] (Command: s n, 9c) 3. Deleting a Schedule E0: Deletes all holiday schedules Sets UPnP.mode. E1: Deletes the 1st holiday schedule Transmission E2: Deletes the 2nd holiday schedule (s)(n)( )(Set ID)( )(9)(c)( )(Data)(Cr) E3: Deletes the 3rd holiday schedule Data 00: [Off] E4: Deletes the 4th holiday schedule...
- Page 137 73. [Wi-Fi Lock] (Command: s n, 9f) 75. See [Backup via Storage] (Command: s n, a1) Sets Wi-Fi Lock. Sets Backup via Storage. Transmission Transmission (s)(n)( )(Set ID)( )(9)(f)( )(Data)(Cr) 1. (s)(n)( )(Set ID)( )(a)(1)( )(Data1)(Cr) 2. (s)(n)( )(Set ID)( )(a)(1)( )(Data1)(Data2)(Cr) Data 00: Wi-Fi Unlock 01: Wi-Fi Lock...
- Page 138 76. [Digital Audio Input] (Command: s n, a2) 79. [Natural Size] (Command: s n, a5) Sets Digital Audio Input. Sets the Natural Size feature. Transmission Transmission (s)(n)( )(Set ID)( )(a)(2)( )(Data)(Cr) (s)(n)( )(Set ID)( )(a)(5)( )(Data)(Cr) Data 00: Digital Data 00-64: Natural Size 0 - 100 01: Analog Acknowledgment...
- Page 139 82. [Audio Out] (Command: s n, aa) 85. [Apply to all inputs] (Command: n, 52) Sets Audio Out to Off/Variable/Fixed. Apply the video mode and low value of the current input to the same video value of all inputs. Transmission Transmission (s)(n)( )(Set ID)( )(a)(a)( )(Data)(Cr) (s)(n)( )(Set ID)( )(5)(2)( )(Data)(Cr)
- Page 140 87. [Time to OFF] Scheduling (Command: f e) 3. 01h to 0ch (Timer Power On days setting) 02: Repeat Daily Sets Off Timer settings. 03: Repeat from Monday to Friday Transmission 04: Repeat from Monday to Saturday (f)(e)( )(Set ID)( )(Data1)( )(Data2)( )(Data3)(Cr) 05: Repeat from Saturday to Sunday Data1 06: Repeat on Sunday...
- Page 141 88. LCIN008 Control (Command: s n, b8) 91. Change Setid (Command: j x) It controls the LCIN008 device. Changes and checks Setid. 1. When it is a general LED model Transmission (s)(n)( )(Set ID)( )(b)(8)( )(Data1)(Data2)(Cr) Transmission (j)(x)( )(Set ID)( )(Data1)( )(Data2)(Cr) Data 1 00: LCIN008 Power 01: LCIN008 Brightness Data1 Data2 : 00 01 ~ 03 e8 (1~1000)
- Page 142 94. [UHD Deep Color] (Command: s n, af) 96. [Input Manager] (Command: s n, b1) It sets the UHD Deep Color mode for each input. It sets labels by input. Transmission Transmission (s)(n)( )(Set ID)( )(a)(f)( )(Data1)( )(Data2)(Cr) (s)(n)( )(Set ID)( )(b)(1)( )(Data1)( )(Data2)(Cr) Data1 70: DVI-D Data1 90: HDMI1 90: HDMI1...
- Page 143 99. [Scan Inversion] (Command: s n, 87) 102. Read Brightness Value (Command: m u) Checks the brightness value. It controls the on/off status of Scan Inversion. Transmission Transmission (m)(u)( )(Set ID)( )(FF)(Cr) (s)(n)( )(Set ID)( )(8)(7)( )(Data)(Cr) Data 00: Off 01: On Acknowledgment (u)()(SetID)()(OK/NG)(Data1)(Data2)(Data3)(Data4)
- Page 144 105. [HDR Picture Mode] (Command: s n, c4) 108. [USB2 to HDBaseT] (Command: s n, c3) Selects a HDR Picture Mode. Sets USB2 to HDBaseT. Transmission Transmission (s)(n)( )(Set ID)( )(c)(4)( )(Data)(Cr) (s)(n)( )(Set ID)( )(c)(3)( )(Data)(Cr) Data 00: Mall/QSR Data 00: [Off] 01: General...
- Page 145 111. [Color Calibration] (Command: s n, d6) Selects Color Calibration. Transmission (s)(n)( )(Set ID)( )(d)(6)( )(Data)(Cr) Data 00: Off 01: On Acknowledgement (n)( )(Set ID)( )(OK/NG)(d)(6)(Data)(x) * It may not be supported depending on the model.








