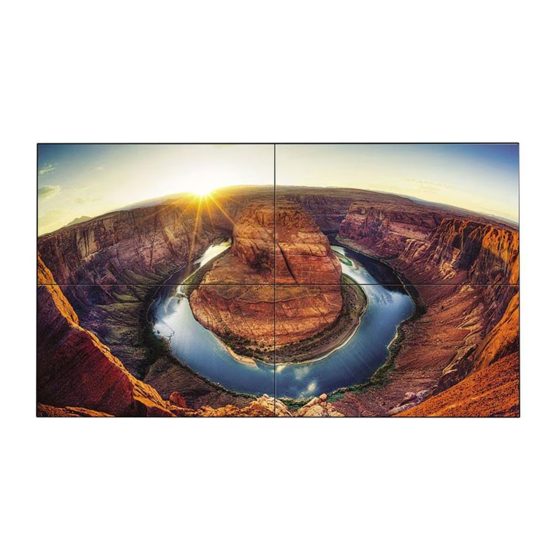
Summary of Contents for LG 55VM5B-B.AEK
- Page 1 LG Digital Signage (MONITOR SIGNAGE) 55VH7B 55VM5B (M4 x L6) (M6 x L14) *MFL69272301* P/No: MFL69272301 (1703-REV03) Printed in Korea...
- Page 2 Source PCB COF Cable...
- Page 3 Source PCB COF Cable COF Cable...
- Page 4 Бұл өнімге арналған пайдаланушы нұсқаулығын төмендегі веб-сайттардан жүктеп алуға болады. (Негізгі сөз: VH7B, VM5B) 한국어 사용설명서는 아래 사이트를 참조하세요. (키워드: VH7B, VM5B) (VM5B ،VH7B y World Wide : www.lg.com y 한국 : www.lge.co.kr y Brasil : www.lg.com/br y 日本 : www.lg.com/jp...
- Page 5 Você pode fazer download do manual do proprietário deste produto nos seguintes sites. DO BRASIL (Palavra-chave: VH7B, VM5B) (VM5B ,VH7B y World Wide : www.lg.com y 한국 : www.lge.co.kr y Brasil : www.lg.com/br y 日本 : www.lg.com/jp * SuperSign : http://partner.lge.com...
- Page 8 HDMI OUT...
- Page 9 RGB OUT AUDIO OUT DVI OUT AUDIO OUT...
- Page 10 HDMI OUT DVI OUT...
- Page 11 Network...
- Page 12 AC - IN...
- Page 14 (M6 x L14) (M4 x L6)
- Page 17 OWNER’S MANUAL LG Digital Signage (MONITOR SIGNAGE) Please read this manual carefully before operating your set and retain it for future reference. 55VH7B 55VM5B www.lg.com...
-
Page 18: Table Of Contents
TABLE OF CONTENTS MAKING CONNECTIONS SAFETY PRECAUTIONS Connecting to a PC Precautions In Installing the Product External Device Connection Precautions to the AC Adapter and Electrical Power Using the Input List Precautions In Moving the Product Daisy Chain Monitors Precautions In Using the Product TROUBLESHOOTING Mounting on a Wall LICENSES... -
Page 19: Safety Precautions
Please check ► If the product collapses or is dropped, you may be injured. Children with LG or a qualified installer before installing. This caution must pay particular attention. • Do not leave the power or signal cable unattended on the... -
Page 20: Precautions To The Ac Adapter And Electrical Power
If loosely connected, the poor connection may cause a fire or electric shock. • Be sure to use power cords and AC adapters provided or approved by LG Electronics, Inc. ► The use of non-approved products may cause a fire or electric shock. •... -
Page 21: Precautions In Moving The Product
Precautions In Moving the • Do not press strongly upon the panel with a hand or sharp object such as nail, pencil, or pen, or make a scratch on it. Product • Keep the proper distance from the product. ► Your vision may be impaired if you look at the product too closely. -
Page 22: Licenses
LICENSES Supported licenses may differ by model. For more information of the licenses, visit www.lg.com. The terms HDMI and HDMI High-Definition Multimedia Interface, and the HDMI Logo are trademarks or registered trademarks of HDMI Licensing LLC in the United States and other countries. -
Page 23: Assembly And Preparation
SuperSign Software & Manual - Downloading from the LG Electronics website. - Visit the LG Electronics website (http://partner.lge.com) and download the latest software for your model. • Product damage from moving or changing the installation location is not covered by warranty. - Page 24 Connecting KT-OPSA Screws Cable Card Power Cord (Easy Setup Guide) OPS kit NOTE • Optional accessories are available for some models. If necessary, please purchase them separately. • Please turn off the power before connecting or removing the Wi-Fi dongle kit.
-
Page 25: Parts And Buttons
Parts and Buttons To Install in a Portrait Layout The image may be different according to the model. When installing in a Portrait Layout, rotate the monitor clockwise 90 degrees (when facing the screen). Remove brackets before Installation Make sure that the protection pads are removed from each corner before installing the product. -
Page 26: Storage Method For Panel Protection
STORAGE METHOD FOR PANEL PROTECTION Correct Method Incorrect Method Panel Panel If the product needs to be set upright, hold both If the product is tilted onto the bezel, the bottom sides of the product, and tilt backward carefully for. of the panel may be damaged. -
Page 27: Installing On A Wall
If you install the monitor on a ceiling or slanted 100 mm 200 mm wall, it may fall and result in injury. Use an authorized LG wall mount and contact your local dealer or qualified personnel to assist with the 100 mm 100 mm installation. - Page 28 Insert and tighten the eyebolts, or brackets and Securing the monitor to a wall (optional) bolts on the back of the monitor. (Depending on model) - If there are already bolts inserted in the eyebolts’ position, remove the other bolts first. Mount the wall brackets with the bolts to the wall.
-
Page 29: External Equipment Setup
EXTERNAL EQUIPMENT SETUP IR RECEIVER This allows a remote control sensor to be placed in a custom location. Then that display can control other displays via an RS-232C cable. Tiling Displays How to Mount the Set Example of 2 x 2 Tiling Using the screws for attaching the VESA wall mount, mount the set to the wall mount plate or the wall. -
Page 30: How To Join Sets
How to Join Sets Join other sets using screws for fixing the VESA wall mount in the same way as above. Set 4 joined to the rest of the sets (2 x 2 tiling) After joining the sets, use the tiling guide to adjust the gap between the sets. (M4 x L6) Now the 2 x 2 tiling is complete. -
Page 31: Remote Control
REMOTE CONTROL The descriptions in this manual are based on the buttons on the remote control. Please read this manual carefully to use the monitor correctly. To install batteries, open the battery cover, place batteries (1.5 V AAA) matching terminals to the labels inside the compartment, and close the battery cover. - Page 32 Selects the Picture Mode. HOME Activates the Launcher. W.BAL Enters the White Balance menu. SETTINGS Accesses the main menus or saves your input and exit menus. S.MENU SuperSign menu key (Depending upon the model, this feature may not be supported.) Navigation Buttons Scrolls through menus or options.
-
Page 33: Making Connections
MAKING CONNECTIONS You can connect various external devices to your monitor. Change the input mode and select the external device you want to connect. For more information about external device connections, see the user manual provided with each device. Connecting to a PC Some of the cables are not provided. - Page 34 NOTE • For the best image quality, using the monitor with HDMI connection is recommended. • To comply with the standard specifications of the product, use a shielded interface cable with a ferrite core, such as a DVI-D cable. • If you turn the monitor on when the set is cold, the screen may flicker.
-
Page 35: Daisy Chain Monitors
Daisy Chain Monitors To use different products connected to each other, connect one end of the signal input cable (DP Cable) to the DP Out connector of Monitor 1 and connect the other end to the DP In connector of the other product. Monitor 1 Monitor 2 Monitor 3... -
Page 36: Troubleshooting
TROUBLESHOOTING No image is displayed. Problem Action Is the product power cord connected? Check if the power cord is correctly plugged into the power outlet Does the “Invalid Format” message The signal from the PC (graphics card) is out of the vertical or appear? horizontal frequency range of the product. - Page 37 The audio function does not work. Problem Action No sound? See if the audio cable is connected properly. Adjust the volume of the external device. See if the sound is set properly. Sound is too dull. Select the appropriate equalizing sound of the external device. Sound is too low.
- Page 38 CAUTION • Image sticking does not occur when using constantly changing images but may occur when using a fixed image for an extended period of time. Therefore, it is recommended that you use the instructions below to decrease the likelihood of image sticking occurring when using a fixed image. It is recommended that you change the screen at least once every 12 hours at the very minimum;...
-
Page 39: Product Specifications
PRODUCT SPECIFICATIONS The product specifications below may be changed without prior notice due to upgrade of product functions. “ ” refers to alternating current (AC), and “ ” refers to direct current (DC). LCD screen Screen type Thin Film Transistor (TFT) Liquid Crystal Display (LCD) Screen Video signal Maximum resolution... - Page 40 55VH7B LCD screen Pixel Pitch 0.630 mm (H) x 0.630 mm (V) Power Rated Voltage AC 100-240 V~ 50/60 Hz 2.7 A Power Consumption On Mode: 220 W (Typ.) Sleep Mode : ≤ 0.5 W Off Mode: ≤ 0.5 W Dimensions (Width x 1211.4 mm x 682.2 mm x 86.5 mm / 18.6 kg Height x Depth) /...
- Page 41 DVI-D (PC) Support Mode RGB (PC) Support mode Horizontal Vertical Horizontal Vertical Resolution Resolution frequency (kHz) frequency (Hz) frequency (kHz) frequency (Hz) 640 x 480 31.469 59.94 640 x 480 31.469 59.94 800 x 600 37.879 60.317 640 x 480 37.5 1024 x 768 48.363...
- Page 42 HDMI / DISPLAYPORT (DTV) Support Mode NOTE Horizontal Vertical • When the cable is connected to the DVI-D, Resolution frequency (kHz) frequency (Hz) HDMI or the Display Port, you can select the 480/60p 31.5 PC/DTV mode optionally. It is recommended that you select PC mode when connecting to a 576/50p 31.25...
- Page 43 Make sure to read the Safety Precautions before using the product. ENERGY STAR® is a set of power-saving guidelines issued The model and serial numbers of the SET are by the U.S.Environmental Protection Agency (EPA). located on the back and one side of the SET. As an ENERGY STAR®...
- Page 44 USER GUIDE LG Digital Signage (MONITOR SIGNAGE) Please read this manual carefully before operating your set and retain it for future reference. webOS 2.0 www.lg.com...
- Page 45 Command Reference List copyright notices are available for download. Transmission/Reception Protocol LG Electronics will also provide open source code to you on CD-ROM for a charge covering the cost of performing such distribution (such as the cost of media, shipping, and handling) upon email request to opensource@lge.com .
-
Page 46: User Settings
NOTE • The software-related contents may be changed without prior notice due to upgrade of the product functions. • Some features described in the Installation manual may not be supported in certain models. • SNMP 2.0 is supported. User Settings Main Menu Settings Picture Settings To Select Picture Mode... - Page 47 To fine-tune the picture mode Advanced Picture Picture Mode Settings Customize Backlight: adjusts the brightness of the screen by controlling the LCD backlight. The closer the value is to • 100, the brighter the screen is. • Contrast: adjusts the difference between the light and dark areas of the picture. The closer the value is to 100, the greater the difference is.
- Page 48 • Picture Options: customizes the picture options. – Noise Reduction: Removes irregularly generated tiny dots for a clear picture. MPEG Noise Reduction: Reduces the noise produced while creating digital video signals. – Black Level: Adjusts the black level of the picture to correct the brightness and contrast of the picture. –...
- Page 49 To use the Energy Saving function Advanced Picture Energy Saving Reduces power consumption by adjusting peak screen brightness. Auto: adjusts the brightness of the monitor according to ambient light. (This feature is available only with • certain models.) • Off: disables the Energy Saving mode. Minimum/Medium/Maximum: uses the Energy Saving according to the Energy Saving level specified for •...
- Page 50 To run a Picture Test Only applies to certain models.) Advanced Picture Picture Test Run a Picture Test to check that picture signals are outputted normally, then solve any problems by selecting the relevant option on the screen. If there are no problems with the Test Picture, check connected external devices.
-
Page 51: Sound Settings
Speaker: adjusts the sync between video and audio coming from external speakers, such as those • connected to the digital audio output port, LG audio equipment, or headphones. From the default value, the closer the value is to -, the faster the sound output becomes, and the closer the value is to +, the slower the sound output becomes. -
Page 52: Network Settings
Network Settings To Set a Signage Monitor Name Advanced Network Signage Name You can set a name for Signage Monitor that will be used on the network by using the on-screen keyboard. To Set Your Wired Network Advanced Network Wired Connection (Ethernet) Connecting to a wired network: Connect your monitor to a local area network (LAN) via the LAN port, •... - Page 53 For details, contact your ISP. • LG is not responsible for any malfunction of the display and/or the Internet connection feature due to communication errors/malfunctions associated with your Internet connection, or other connected equipment.
-
Page 54: General Settings
General Settings To configure the language Advanced General Menu Language Select one of the languages on the menu displayed on the screen. • Menu Language: sets a language for Signage. Setting up the keyboard language Advanced General Keyboard Languages Select the language you wish to show on the keyboard. Keyboard Languages: Sets the keyboard language. - Page 55 To reset your monitor settings Advanced General Reset to Initial Settings Resets all monitor settings.
-
Page 56: Entertainment
ENTERTAINMENT Using My Media Connecting USB/SD Storage Devices Connect a USB storage device such as a USB flash memory, SD storage devices or an external hard drive to the display and use multimedia features. CAUTION Do not turn off the monitor or remove a USB storage device when the My Media screen is activated. This •... - Page 57 Tips for using USB/SD storage devices • Only a USB storage device can be recognized. • A USB device does not work effectively when it is connected via a USB hub. • A USB storage device using an automatic recognition program may not be recognized. •...
-
Page 58: Files Supported By My Media
Files Supported by My Media Supported External Subtitle Format (Subtitles are not supported in certain models.) • *.smi, *.srt, *.sub (MicroDVD, SubViewer 1.0/2.0), *.ass, *.ssa, *.txt (TMPlayer), *.psb (PowerDivX), *.dcs (DLP Cinema) To use Select Play Photos/ Videos/ Music/ All Play Selection: plays back selected content. - Page 59 Supported Internal Subtitle Format • FULL HD Video 1920 x 1080: XSUB (Supports internal subtitles generated from DivX6) • [For Ultra HD models only] Ultra HD image: Does not support internal subtitles. Supported Video Codec Extension Codec .asf Videos VC-1 Simple and Main Profiles .wmv Audio WMA Standard, WMA 10 Professional...
- Page 60 Supported Audio File File Format Item Information .MP3 Bit rate 32 Kbps to 320 Kbps Sample freq. 16 KHz to 48 KHz Support MPEG1, MPEG2, Layer2, Layer3 channels mono, stereo .ogg Bit rate 64 Kbps to 500 Kbps Sample freq. 8 kHz to 48 kHz Support Vorbis...
-
Page 61: Viewing Videos
• [For Ultra HD models only] Ultra HD image: 3840 X 2160 Some HEVC-encoded Ultra HD videos other than the content officially provided by LG Electronics may not be played. Some codecs can be used after upgrading software. Extension Codec .mkv... - Page 62 NOTE Option values changed in Videos do not affect the Photos and Music. and in turn are not affected by option • values changed in Photos or Music. • Option values changed in Photos and Music do affect each other. •...
-
Page 63: Viewing Photos
Viewing Photos Settings The displays on the screen may differ from the You must register your product to play a DRM- model. protected DivX video. Viewing image files In order to register/deregister purchased or ® VOD rented DivX contents Photos Videos DivX®... -
Page 64: Moving, Copying, Or Deleting A File
Moving, Copying, or Deleting a SuperSign Contents File Plays stored files using the Export option in You can move, copy, or delete files. SuperSign Editor. To move, copy, or delete files To play back the stored files using the Export Devices option •... -
Page 65: Local Contents Scheduler
Local Contents Scheduler • Only applies to certain models. To view detailed information about a You can view or delete any scheduled playing scheduled playing created in MY MEDIA. Select Scheduled Playing To access Local Contents Scheduler • From list of the scheduled playing, select a specific scheduled playing and view its detailed information. -
Page 66: Screen Share
Run the Intel WiDi ( ) program on your laptop. Any nearby LG Signages supporting WiDi are detected. In the list of detected displays, select a Signage to connect to and then, click Connect. Enter the 8-digit PIN number (a) displayed on the Signage in the input field of your laptop (b) and click Continue. - Page 67 To select connection mode Listen Mode You can select between On and Off. If it is set to On, even when the app is not running, you can turn on a wireless connection feature such as WiDi or Miracast and select a display to connect the device and display.
-
Page 68: Supersign Ez
SuperSign EZ • Only applies to certain models. SuperSign EZ enables you to produce and play Signage content. This feature enables you to edit Signage content based on templates and set its playback time. In addition, this feature also enables you to access SuperSign EZ from your mobile device or PC and create/edit content. - Page 69 Video files larger than 50 MB may not upload properly from mobile devices. We recommend that you play such files via USB/SD storage devices. • [For Ultra HD models only] Ultra HD image: 3840 X 2160 Some HEVC-encoded Ultra HD videos other than the content officially provided by LG Electronics may not be played. Extension Codec .mkv...
-
Page 70: Multi-Screen
Multi-Screen Changing Screen Input Only applies to certain models. Press the button on the top right of each split This feature allows you to view multiple external screen to select the desired input. inputs and videos on a single screen. NOTE Accessing Multi-Screen Inputs which have already been selected for... - Page 71 Tips for playing Multi-Screen files Resolutions supported on external input split screens The number of split screens available may differ by model. The following resolutions are supported when Some tips on playing video files are external input is selected. included. Mode Resolution Frame...
-
Page 72: Picture Id Settings
PICTURE ID Settings NOTE If PICTURE ID is set to 2, only the upper • Only applies to certain models. • right monitor, which has a Set ID of 2, can be PICTURE ID is used to change the settings of a controlled by IR signals. -
Page 73: Ir Codes
IR CODES All models do not support the HDMI/USB function. Some key codes may not be supported depending on the model. Code (Hex) Function Remarks Remote control button POWER MONITOR ON Remote control button MONITOR OFF Remote control button Energy Saving Remote control button INPUT Remote control button... - Page 74 Code (Hex) Function Remarks TILE Remote control button EXIT Remote control button PICTURE ID ON (RED) Remote control button PICTURE ID OFF (GREEN) Remote control button YELLOW Remote control Button BLUE Remote control button Remote control button Remote control button Remote control button Remote control button Remote control button...
-
Page 75: To Control Multiple Products
TO CONTROL MULTIPLE PRODUCTS • Only applies to certain models. Use this method to connect several products to a single PC. You can control several products at a time by connecting them to a single PC. In the Option menu, the Set ID must be between 1 and 1000 without being duplicated. Connecting the Cable •... -
Page 76: Communication Parameter
Communication Parameter NOTE Baud Rate: 9600 BPS • When using three-wire connections (non- Data Length: 8 bit standard), an IR daisy chain cannot be used. • Be sure to only use the provided gender to Parity Bit: None connect properly. Stop Bit: 1 bit •... -
Page 77: Command Reference List
Command Reference List COMMAND DATA (Hexadecimal) Power 00 to 01 Select input See Select Input Aspect Ratio See Aspect Ratio Energy Saving See Energy Saving Picture Mode See Picture Mode Contrast 00 to 64 Brightness 00 to 64 Sharpness 00 to 32 Color 00 to 64 Tint... - Page 78 COMMAND DATA (Hexadecimal) Tile Mode 00 to FF Check Tile Mode Tile ID See Tile ID Natural Mode 00 to 01 DPM Select 00 to 07 Remote Control/Local Key Lock 00 to 01 Power On Delay 00 to FA Fail Over Select 00 to 02 Fail Over Input Select See Fail Over Input Select...
- Page 79 COMMAND DATA (Hexadecimal) Easy Brightness Control Mode 00 to 01 Easy Brightness Control Schedule See Easy Brightness Control Schedule MultiScreen Mode & Input See MultiScreen Mode & Input Aspect Ratio(MultiScreen) See Aspect Ratio(MultiScreen) Screen Mute(MultiScreen) See Screen Mute(MultiScreen) Screen Off Always n, 0d 00 to 01 Screen Video Freeze...
-
Page 80: Transmission/Reception Protocol
Transmission/Reception Protocol Transmission [Command1][Command2][ ][Set ID][ ][Data][Cr] * [Command1]: identifies between the factory setting and the user setting modes. * [Command2]: controls monitor sets. * [Set ID]: Used for selecting a set you want to control. A unique Set ID can be assigned to each set ranging from 1 to 1000(01H~3E8H) under Settings in the OSD menu. - Page 81 01. Power (Command: k a) 03. Aspect Ratio (Command: k c) Adjusts the aspect ratio. Controls the power on/off of the set. Transmission Transmission [k][c][ ][Set ID][ ][Data][Cr] [k][a][ ][Set ID][ ][Data][Cr] Data 01: 4:3 Data 00: Off 02: 16:9 01: On 04: Zoom Acknowledgement...
- Page 82 06. Contrast (Command: k g) 10. Tint (Command: k j) Adjusts the screen contrast. Adjusts the screen tint. Transmission Transmission [k][g][ ][Set ID][ ][Data][Cr] [k][j][ ][Set ID][ ][Data][Cr] Data 00 to 64: Contrast 0 to 100 Data 00 to 64: Tint red 50 to green 50 Acknowledgement Acknowledgement [g][ ][Set ID][ ][OK/NG][Data][x]...
- Page 83 13. Sound mode (Command: d y) 2. Setting the Auto time Selects a sound mode. Data1 00: Auto Transmission 01: Manual * To view the set value of the Auto time, enter “fa [Set ID] 00 ff”. [d][y][ ][Set ID][ ][Data][Cr] Acknowledgement Data 01: Standard...
- Page 84 20. Off Timer (Repeat/Time) (Command: f e) 21. On timer (Repeat/Time) (Command: f d) Configures Off Timer (Repeat/Time) settings. Configures On Timer (Repeat/Time) settings. Transmission Transmission [f ][e][ ][Set ID][ ][Data1][ ][Data2][ ][Data3][Cr] [f ][d][ ][Set ID][ ][Data1][ ][Data2][ ][Data3][Cr] Data1 Data1 1.
- Page 85 22. On Timer Input (Command: f u) 23. No Signal Power Off (15Min) (Command: f g) Select an external input for the current On Time setting and add Sets the monitor to enter Automatic Standby mode if there is a new schedule. no signal for 15 minutes.
- Page 86 26. Reset (Command: f k) 29. Time Elapsed (Command: d l) Performs the reset function. Checks the elapsed time. Transmission Screen Reset can only be performed in RGB input mode. Transmission [d][l][ ][Set ID][ ][Data][Cr] [f ][k][ ][Set ID][ ][Data][Cr] Data FF: Read status Data...
- Page 87 32. White balance red gain (Command: j m) 35. White Balance Red Offset (Command: s x) Adjusts the white balance red gain value. Adjusts the white balance red offset value. Transmission Transmission [j][m][ ][Set ID][ ][Data][Cr] [s][x][ ][Set ID][ ][Data][Cr] Data 00 to 7F: Red Offset 0 to 127 Data...
- Page 88 38. Backlight (Command: m g) 41. Check Tile Mode (Command: d z) Adjusts the backlight brightness. Checks the tile mode. Transmission Transmission [d][z][ ][Set ID][ ][Data][Cr] [m][g][ ][Set ID][ ][Data][Cr] Data FF: checks the tile mode Data 00 to 64: Backlight 0 to 100 Acknowledgement Acknowledgement [g][][set ID][][OK/NG][Data][x]...
- Page 89 44. DPM Select (Command: f j) 47. Fail Over Select (Command: m i) To set the DPM (Display Power Management) function. Selects an input mode for auto switch. Transmission Transmission [m][i][ ][Set ID][ ][Data][Cr] [f ][j][ ][Set ID][ ][Data][Cr] Data 00: Off Data 00: Off...
- Page 90 49. IR Operation (Command: t p) 52. Check Screen (Command: t z) Configures the IR operation settings of the product. Sets Check Screen. Transmission Transmission [t][p][ ][Set ID][ ][Data][Cr] [t][z][ ][Set ID][ ][Data][Cr] Data 00: locks off all of the keys Data 00: Off 01: locks on all of the keys except the Power key...
- Page 91 * If Data1 is 81, 55. PM Mode (Command: s n, 0c) Data2 : DNS address Selects the desired PM mode option. FF: Views the temporary DNS address. Transmission * If Data1 is 82, [s][n][ ][Set ID][ ][0c][ ][Data][Cr] Data2 80: Applies the temporarily saved IP mode (Auto/ Manual), subnet mask, and gateway.
- Page 92 63. Wake On LAN (Command: f w) 60. V Position (Command: f r) Selects the desired Wake On LAN option. Adjusts the vertical position of the screen. This feature only Transmission works when the Tile Mode is set to Off. * The operational range varies depending on the RGB input [f ][w][ ][Set ID][ ][Data][Cr] resolution.
- Page 93 66. Reset to Initial Settings (Command: t n) 69. Pivot Mode (Command: t a) Enables/disables the Reset to Initial settings. Sets Pivot Mode to on/off. Transmission Transmission [t][n][ ][Set ID][ ][Data] [Cr] [t][a][ ][Set ID][ ][Data][Cr Data 00: Disables the settings. Data 00: Off 01: Enables the settings.
- Page 94 73. DPM Wake up Control (Command: s n, 0b) 77. Easy Brightness Control Mode (Command: s m) Sets the DPM Wake up Control Mode. Selects whether to turn on/off Easy Brightness Control Mode. Transmission Transmission [s][n][ ][Set ID][ ][0][b][ ][Data][Cr] [s][m][ ][Set ID][ ][Data][Cr] Data 00: Clock...
- Page 95 79. MultiScreen Mode & Input (Command: x c) 78. Easy Brightness Control Schedule (Command: s s) Saves or controls the MultiScreen Mode and input. Sets Easy Brightness Control schedules. Transmission Transmission [x][c][ ][Set ID][ ][Data1][ ][Data2][ ][Data3[ ][Data4] [s][s][ ][Set ID][ ][Data1][ ][Data2][ ][Data3][Cr] [ ][Data5[ ]Cr] Data1 Data1 (sets the MultiScreen Mode)
- Page 96 81. Screen Mute (MultiScreen) (Command: x e) 84. Wireless Wake-on-LAN (Command: s n, 90) Turns on/off each screen in MultiScreen. Sets Wireless Wake-on-LAN. Transmission Transmission [x][e][ ][Set ID][ ][Data1][ ][Data2][Cr] [s][n][ ][Set ID][ ][9][0][ ][Data][Cr] Data 00: Off Data1 01: Controls the Main input 01: On 02: Controls the Sub1 input Acknowledgement...







