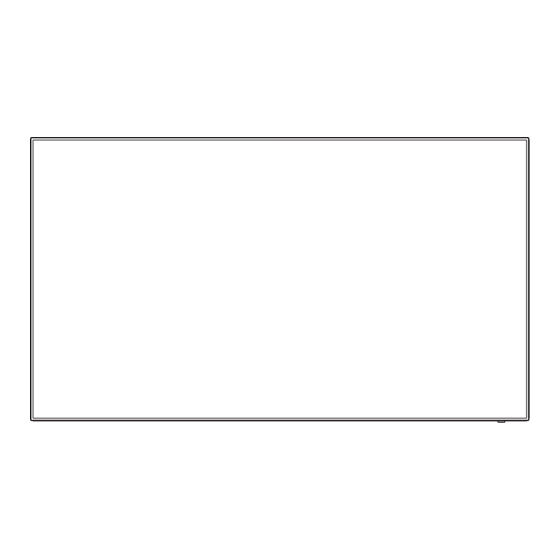
Table of Contents
Advertisement
Please read hese instructions before operating your set
English
and retain them for future reference.
Operating Instructions
FULL HD LCD Display For business use
Model No.
TH-42LF8W
TH-49LF8W
TH-55LF8W
TH-42LF80W
TH-49LF80W
TH-55LF80W
42-inch model
49-inch model
55-inch model
42-inch model
49-inch model
55-inch model
TQBJ0922
Advertisement
Table of Contents
Troubleshooting

Summary of Contents for Panasonic th-49lf8w
-
Page 1: Operating Instructions
Operating Instructions FULL HD LCD Display For business use TH-42LF8W 42-inch model Model No. TH-49LF8W 49-inch model TH-55LF8W 55-inch model TH-42LF80W 42-inch model TH-49LF80W 49-inch model TH-55LF80W 55-inch model Please read hese instructions before operating your set English and retain them for future reference. -
Page 2: Table Of Contents
Table of Contents Dear Panasonic Customer Welcome to the Panasonic family of customers. We hope that you will have many years of enjoyment from your new LCD Display. Before use To obtain maximum benefit from your set, please read these ●... -
Page 3: Adjusting Position
Adjusting Position .......... 34 Preparation ····················································· 84 Playing back the files ········································ 86 Auto setup ······················································ 34 Network environment (Multi Media Player only) ······ 88 Sound Adjustment .......... 36 Starting / ending Media Player ···························· 89 Picture Adjustments ........37 Resume Play function ·······································... -
Page 4: Important Safety Notice
Important Safety Note: Image retention may occur. If you display a s ill Notice picture for an extended period, the image might remain on the screen. However, it will disappear when a general moving picture is displayed for a while. Trademark Credits WARNING Microsoft, Windows, Windows Vista and Internet... -
Page 5: Safety Precautions
Do not place any objects on top of the Display. If foreign objects or water get inside the Display, a • short-circuit may occur which could result in fire or electric shock. If any foreign objects get inside he Display, please consult your local Panasonic dealer. English... - Page 6 Have the Display checked, adjusted, or repaired at • moun ing screws and power cable from contacting your local Panasonic dealer. metal objects inside the wall. An electric shock may occur if hey contact metal objects inside the wall. Keep the supplied AAA/R03/UM4 batteries out of reach of children.
- Page 7 Do not reverse the polarity (+ and -) of the battery CAUTION when inserting. Mishandling the battery may cause its explosion • If problems or malfunction occur, stop using or leakage, resul ing in fire, injury or damage to immediately. surrounding properties.
-
Page 8: Precautions For Use
Change your password periodically. 200 mm × 200 mm 10 mm M6 (4) • Panasonic Corporation or its affiliate companies will • 400 mm × 400 mm 10 mm M6 (4) never ask for your password directly. Do not divulge 400 mm ×... - Page 9 Cleaning and maintenance Wired LAN The front of the display panel has been specially When setting up the Display at a place, where treated. Wipe the surface of the display panel gently electric statistic occurs often, take a sufficient anti- using only a cleaning cloth or a soft, lint-free cloth.
-
Page 10: Accessories
Accessories Power supply cord (Approx. 2 m) Accessories Supply Check that you have the accessories and items shown Operating Instructions (Book) Operating Instructions (CD-ROM) Attention ● Store small parts in an appropriate manner, and keep them away from young children. ●... -
Page 11: Remote Control Batteries
Kensington security Remote Control Batteries 1. Pull and hold the hook, then open the battery cover. This security slot is compatible with he Kensington security cables. 42-inch model 2. Insert batteries - note correct polarity (+ and -). 49-inch model AAA/R03/UM4 type 3. -
Page 12: Connections
Connections Cable fixing Note ● 3 clampers are supplied with this unit. Fix the cables AC cord connection and fixing at 3 locations using the holes of clampers as shown below. Back of the unit If you need more clampers, purchase them from your dealer. -
Page 13: Video Equipment Connection
Video equipment connection G/Y VIDEO PC IN AUDIO1 IN COMPONENT/RGB/VIDEO IN AUDIO2 IN AUDIO OUT AV IN DVI-D IN DVI-D OUT LF80 G/Y VIDEO DIGITAL LINK PC IN AUDIO1 IN COMPONENT/RGB/VIDEO IN AUDIO2 IN AUDIO OUT AV IN DVI-D IN DVI-D OUT PC IN: PC Input Terminal... -
Page 14: Before Connecting
Before connecting 10 DIGITAL LINK / DIGITAL LINK Input Terminal LAN: (LF80 series only) ● Before connecting cables, carefully read the operating Control the Display by connecting instructions for the external device to be connected. to Network. ● Turn off the power of all devices before connecting Alternatively, connect to a device cables. -
Page 15: Hdmi 1 And Hdmi 2 Terminals Connection
HDMI 1 and HDMI 2 terminals Pin assignments and signal names for HDMI connection Terminal Note ● Additional equipment and HDMI cable shown are not supplied with this set. ● Some HDMI equipment may not be able to display picture. ●... -
Page 16: Dvi-D In / Dvi-D Out Terminal Connection
DVI-D IN / DVI-D OUT terminal Daisy chain connection connection It is possible to daisy chain multiple displays when displaying the picture on multi screen, etc. Note ● Additional equipment and cables shown are not supplied with this set. ● Use the DVI-D cable complying with the DVI standard. -
Page 17: Pc In Terminal Connection
● When inputting HDCP signal, it is possible to daisy PC IN terminal connection chain up to 8 displays. Pin assignments and signal names for DVI-D Shared wi h DVI-D IN. Input/Output PC IN AUDIO1 IN (Female) Stereo mini plug (M3) (Male) Connect a cable... -
Page 18: Video In Terminal Connection
● Additional computer, cables and conversion adapter VIDEO IN terminal connection shown are not supplied wi h this set. Note ● Do not set the horizontal and vertical scanning frequencies for PC signals which are above or below ● Video equipment, connection cables and conversion the specified frequency range. -
Page 19: Component/Rgb In Terminal Connection
COMPONENT/RGB IN terminal SERIAL terminal connection connection The SERIAL terminal conforms to the RS-232C interface specification, so that the Display can be controlled by a Note computer which is connected to this terminal. ● Additional video equipment, cables and conversion adapter shown are not supplied with this set. - Page 20 It is possible to daisy chain multiple displays, and Pin assignments and signal names for SERIAL hen control the specific display with PC. Terminal Pin No. Signal Name NC (not connected) Non use GND (Ground) Non use Shorted in this set NC (not connected) These signal names are those of computer specifications.
-
Page 21: Ir In/Ir Out Terminal Connection
“ER401” command back to the computer. ● In Standby condition (power OFF with remote control), the unit responds to PON command only. ● Consult your local Panasonic dealer for detail instructions on command usage. For more details, visit the following web site. http://panasonic.net/prodisplays/ English... -
Page 22: Audio Out Terminal Connection
AUDIO OUT terminal connection USB terminal connection Connect the USB memory to use he USB media player function. (see page 84) Also, power is supplied when a separately sold stick PC, AUDIO2 IN AUDIO OUT etc. are connected. Note Stereo mini plug ●... -
Page 23: Digital L Nk Terminal Connection (Lf80 Series Only)
DIGITAL LINK terminal connection function, see page 63.) (LF80 series only) Twisted pair cable transmitters such as the Panasonic Digital Interface Box (ET-YFB100G) or the DIGITAL LINK Switcher (ET-YFB200G) use twisted pair cables to transmit inputted video and audio signals, and hese digital signals can be input to the Display via the DIGITAL LINK terminal. -
Page 24: Identifying Controls
Identifying Controls Main Unit INPUT MENU ENTER ● The power indicator and remote control sensor can be pulled out by sliding the lever on the rear panel. To store the part, press it directly. Note 1 External Input Terminal ● For normal use, pull out the power indicator and ●... -
Page 25: Remote Control Transmitter
14 RECALL Remote Control Transmitter ● Displays the current setting status of Input mode, Aspect mode, etc. (see page 28) 15 RETURN ● Used to return to the previous menu. (see page 32) 16 FUNCTION (see page 55) 17 OFF TIMER ●... -
Page 26: Basic Controls
Basic Controls Connect the AC cord plug to the Display. (see page 12) AC socket outlet Connect the plug to the socket outlet. AC cord (supplied) Note ● When disconnecting the AC cord, be absolutely sure to disconnect the AC cord plug at the socket outlet first. - Page 27 ■ ■ When the Unit is turned on for the first time Power ON message Following screen will be displayed. The following message may be displayed when turning the unit power ON: Select the language with No activity power off Precautions press <ENTER>.
-
Page 28: Selecting The Input Signal
Selecting the input signal Note ● Displays the signal name as set in [Input label]. (see Select the signals input to the unit. page 47) Press <INPUT> or <INPUT (Unit)>. ● Input will not be switched unless [Input lock] is set to [Off]. -
Page 29: Volume Adjustment
Volume Adjustment OFF TIMER Press <VOL +> <VOL -> or <+ (Unit)> <- (Unit)> to The Display can be preset to switch to stand-by after a adjust volume. fixed period. (30 min, 60 min, 90 min) The setting switches each time <OFF TIMER> is Unit pressed. -
Page 30: Aspect Controls
ASPECT Controls Aspect mode Description Press <ASPECT> or <ENTER (Unit)> repeatedly to move through the aspect options: Zoom1 Letterbox pictures with a 16:9 aspect ratio are enlarged vertically to fill the Unit screen. The top and bottom edges of the pictures are cut off. INPUT MENU Letterbox pictures with a 16:9 aspect... -
Page 31: Digital Zoom
Digital ZOOM Switch the zoom ratio for the screen areas. Switches every time <ENTER> is pressed. Select the screen areas (25 areas) to zoom in, and zoom in the selected image areas ×2, ×3 or ×4. (Use the remote control. The main unit’s buttons cannot be used for operation.) ×... -
Page 32: On-Screen Menu Displays
On-Screen Menu (Example: [Picture] menu) Picture Displays Default Default Picture mode Standard Backlight Contrast Display the menu screen. Brightness Colour Remote Control Sharpness Enhance level High Gamma Colour temperature 6500K 6-segment colour management Dynamic contrast Colour enhancement Press to select. Refine enhancer Gradation smoother Unit... - Page 33 Menu display list [Setup] menu ● Menu that cannot be adjusted is greyed out. (see page 43 - 57) Adjustable menu changes depending on signal, input Setup and menu setting. Signal Screensaver [Position] menu Input label (see page 34 - 35) Power management settings Wobbling Position...
-
Page 34: Adjusting Position
Adjusting Position Auto setup When inputting a PC signal, [H-position] / [V-position], [H-size] / [V-size], [Clock phase] and [Dot clock] are Press <POSITION> to display the automatically corrected. [Position] menu. This setting is enabled under the following condition: Position ● When inputting from PC IN or RGB IN Default Default... - Page 35 [H-position] Adjust the horizontal position with Note ● In some cases, noise appears outside the area picture is displayed, but it is not a malfunction. [H-size] Adjust the horizontal size with [V-position] Adjust the vertical position with [V-size] Adjust the vertical size with [Clock (For RGB IN or PC IN input) phase]...
-
Page 36: Sound Adjustment
Sound Adjustment [Surround] [Off]: Normal sound [On]: Press <SOUND> to display the Surround sound [Sound] menu. Note Sound ● [Bass], [Treble] and [Surround] settings are memorised separately for [Normal], [Dynamic] and Default Default [Clear] in [Sound mode]. Output select SPEAKERS Sound mode Normal Bass... -
Page 37: Picture Adjustments
Picture Adjustments [Picture mode] This menu switches to easy-to- see pictures suitable to the picture source or environment where this unit is used. Press <PICTURE> to display the [Vivid signage] [Picture] menu. Suitable for signage applications featuring more vivid and sharper images in bright environments Picture such as a shop. - Page 38 [Enhance level] Switches the effect range for 3 Select [Yes] with and press sharpness. <ENTER>. [High]: Adjust colour temperature Large effect [Low]: Overwrite colour temperature “USER1”? Small effect [Gamma] Adjusts gamma. [2.0], [2.2], [2.4], [2.6], [DICOM] 4 Set each item on detail settings Small tilt - Large tilt screen.
- Page 39 [6-segment Adjusts the colour tone of R (red), [Gradation Extracts and eliminates noise colour smoother] G (green) and complementary components from the input management] colours (cyan, magenta and yellow) video signals, and then displays on the screen individually. noiseless pictures. [Off], [On] 1 Set [6-segment colour management] to [On], and then...
-
Page 40: Picture Profiles
Picture Profiles Overview of Picture Profiles Original picture Adjust picture. Up to 6 combinations of picture adjustment values (in (see page 37 - 39) he [Picture] menu) can be stored in the display memory as profiles and applied as needed, for a convenient way to enjoy your preferred picture settings. -
Page 41: Saving Profiles
When you finished entering the Saving profiles profile name, select [Ok] with Follow these steps to save picture adjustment values as and press <ENTER>. profiles. Specify the picture quality in the MY MEMORY1 █ [Picture] menu. (see page 37 - 39) In the [Picture] menu, select [Memory save] with and press <ENTER>. -
Page 42: Editing Profiles
Select [Memory name change] with When profile is being loaded, profile name is displayed. and press <ENTER>. Memory edit Memory delete 16:9 Memory name change Memory name: MEMORY2 Select the profile to rename with and press <ENTER>. Memory name change Note 1. -
Page 43: Setup Menu
Setup menu Signal Examples of [Signal] sub menu screen When HDMI / DVI / DIGITAL LINK* is selected Press <SETUP> to display the [Setup] Signal menu. YUV/RGB-in select Cinema reality Setup Noise reduction Auto Signal MPEG noise reduction Screensaver Signal range Full(0-255) Input label Dynamic backlight control... - Page 44 [Sync] When USB is selected This menu is displayed at PC IN input. Signal Setting RGB/PC sync signal Noise reduction Auto [Auto]: MPEG noise reduction The H and V sync or synchronized signal is Note automatically selected. When both of them have ●...
- Page 45 [MPEG noise reduction] [3D Y/C filter] Reduces block noise and mosquito noise on MPEG Set this if the video looks unnatural at VIDEO IN input. videos. Set this to [On] normally. [Off]: Note Disables Noise Reduction. ● Depending on the signalling system, this setting may be less effective or may not be effective at all.
-
Page 46: Screensaver (For Preventing Image Retention)
Screensaver Note (For preventing image retention) ● It is not possible to set the duration of [Operating time] longer than hat of [Periodic time]. Do not display a still picture, especially in 4:3 mode, for To set start and finish time of Screensaver any length of ime. -
Page 47: Input Label
Input label Power management settings This function can change the label of the Input signal to Set each item to reduce power consump ion. be displayed. Power management settings Input label Power management mode Custom No signal power off Disable HDMI1 HDMI1 HDMI1 power management... - Page 48 [DIGITAL LINK power management] (LF80 series) [Power save] When this function is set to [On], it operates under This function adjusts the brightness of the backlight to he following conditions to turn the power on or off reduce power consumption. automatically.
-
Page 49: Wobbling
Wobbling Multi display settings 1 to 10 displays can be aligned in horizontal direction Automatically shifts the display image (therefore and vertical direction respectively, and those displays unnoticeable to the eye) to prevent image retention of are regarded as one group. The enlarged image is sharper contour of image. -
Page 50: Set Up Timer
■ Set up timer [Bezel H adjustment], [Bezel V adjustment] Adjust the area of image hidden in the joint horizontally Sets the program to turn the power on/off or switch video and vertically respectively. inputs at the specified time. Up to 20 programmes can 0-100 be set. -
Page 51: Date And Ime
Network settings Date and time Set date and time. ([- -] shows no programme is set.) Set when networking with a computer. [Date and time] - sub menu screen [Network settings] submenu will be displayed. Date and time 2015/01/01 THURSDAY 10:00 Network settings Year 2015... -
Page 52: Network Control
■ [Network control] [IP address]: (IP address display and setting) Set when controlling with the unit’s LAN terminal. [On]: Enter an IP address when DHCP server is not used. Controls via LAN using the LAN terminal of he [Subnet mask]: Display. - Page 53 ■ [Network status] ● Even if [DIGITAL LINK mode] is set to [Long reach], when the twisted pair cable transmitter Checks the current Network settings status. does not support the communication method of [Long reach], it will not be connected properly. Network status DHCP ■...
-
Page 54: Crestron Connected
Set to [On] when connecting XTP Transmitter made by ● This function can only be selected when the Extron to USB terminal. Panasonic device that supports DIGITAL LINK output ● For more details on Extron, visit the following web (ET-YFB100G, ET-YFB200G) is connected to a site. -
Page 55: Usb Media Player Settings
USB media player settings Function button settings Set for USB media player function. Assigns specific functions to the numeric buttons (<1> to <6>). The buttons can be used as shortcut keys by [USB media player settings] - sub menu screen assigning frequently used operations. - Page 56 ■ Shipping condition To use shortcut (numeric buttons) The following functions are assigned to the numeric Press <FUNCTION> or <1> - <6>. buttons as factory default. [Function button guide] will be displayed. [Function button guide]: When [Off] is set, pressing [Memory [Input] [Shortcut]...
-
Page 57: Display Orientation
Display orientation Menu display duration Sets the on-screen display orientation in the portrait Sets the display duration time for the on-screen menu. setting. [5 sec] - [180 sec] [Landscape]: On-screen display angle is for horizontal Menu transparency installation. Sets the transparency rate of the on-screen display [Portrait]: background. -
Page 58: Options Adjustments
Options Adjustments Select the item to set with For [Input search], [Failover/Failback], [Audio input select] and [Information timing], the sub menu screen will be displayed when you press <ENTER>. This unit offers special functions conveniently used according to the installation location and application. (see page 59, 60, 63, 66) Set with Press <SETUP>. -
Page 59: Input Search
Input search Note ● This menu will be greyed out and cannot be set When a signal is not detected, another input with a under the following conditions. signal is automatically selected. [Input lock] is not set to [Off]. (see page 64) •... - Page 60 [Primary backup input] Failover/Failback Sets the first priority backup input. Automatically switches to the backup input video if an (None) / [HDMI1] / [HDMI2] / [DIGITAL LINK]* / interruption of video occurs. [DVI-D] Select the item with The input that is of the same type as the one in use for viewing will be greyed out.
- Page 61 ■ Backup input (Normal) Setting conditions Switches to he backup input if an interruption of The following table describes restrictions (available video occurs. combinations) on each setting item. Note Main ● When an analogue (PC, COMPONENT or VIDEO) HDMI1 input is being used for viewing, you cannot set an HDMI2 analogue (PC, COMPONENT or VIDEO) input as a backup input.
- Page 62 [Auto switch back mode] Setting conditions Sets whether or not to automatically return to the The following table describes restric ions (available former (main) input when the former input video combinations) on each setting item. initially viewed is restored while viewing the video of the backup input enabled by the operation of the Main Backup Input function.
-
Page 63: Audio Input Select
Initial input Audio input select Set up the sound when a video input is selected. Adjusts the input signal when the unit is turned on. Select the video input with [Off] / [HDMI1] / [HDMI2] / [DIGITAL LINK]* [DVI-D] / [PC] / [COMPONENT]* / [VIDEO] / [USB] Set the audio input with 1: [DIGITAL LINK] is for LF80 series only. -
Page 64: Button Lock
Maximum VOL level Button lock Adjusts the maximum volume. Limits operation of the buttons on the unit. [Off]: [Off]: The sound volume level can be set up to 100 All the buttons on main unit can be used. (maximum). [On]: [On]: All button operations except for the <Main Power The sound volume level will not exceed the set... -
Page 65: Initial Startup
PC auto setting Startup logo Sets to display / not to display the Panasonic logo on the Sets the operational mode of the automatic position screen when the display is turned on. adjustment in the [Position] menu. [Off]: [Off]: Panasonic logo is not displayed. -
Page 66: Information Timing
Select the LAN control protocol. No signal error timing 10min [Protocol 1]: Temperature warning Control with the Panasonic Display sequence. [Protocol 2]: [No signal warning] Control with the sequence that compatible with When set to [On], the display sends out the no signal Panasonic Projector. -
Page 67: Power On Screen Delay
Power on message(No activity power [Temperature warning] off) When set to [On], the display sends out the warning message. Sets to show/hide [No activity power off] precautions at the time the unit is turned on. Power on screen delay [On]: You can set the power-on delay time of the displays to The warning precautions are shown at the time of reduce the power load, when you press <Main Power... -
Page 68: Using Network Function
Using Network Example of network connection Note Function ● To use the network function, set each item in [Network settings] and make sure to set [Network control] to [On]. This unit has a network function and you can control the (see page 52) Display connected to the network using your computer. - Page 69 Precautions for use while connecting with a twisted pair cable transmitter (LF80 series only) About installation / connection A twisted pair cable transmitter, such as the Panasonic ● Ask the dealer or a qualified technician to carry out device that supports DIGITAL LINK output (ET- the cable wiring work for DIGITAL LINK connections.
-
Page 70: Command Control
● Panasonic has tested other manufacturers’ devices [zzzzzzzzyyyyy] according to our check items. This will not guarantee zzzzzzzz : all the opera ions. For operation and performance 8-byte random number obtained in step 2 defects caused by other manufacturers’ devices, contact each manufacturer. - Page 71 ■ When the WEB control administrator privileges password has not been set (Non- Error response protect mode) Last Connection method Error message terminal symbol Obtain the display’s IP address and the port number (Default is 1024), and request connection to the “ERR1”...
- Page 72 2. When [LAN control protocol] is set Transmit in the following command format to [Protocol 2]. Transmitted data Communicates with he same protocol as that of a Last Panasonic projector Header Data part terminal ■ When the WEB control administrator...
- Page 73 ■ When the WEB control administrator privileges password has not been set (Non- Error response protect mode) Last Error message terminal Connection method symbol Obtain the display’s IP address and the port number (Default is 1024), and request connection to the “ERR1”...
-
Page 74: Pjlink Protocol
32: HDMI 2 input (HDMI2) 33: DIGITAL LINK input (DIGITAL LINK)* DVI-D IN input (DVI-D)* 34: DVI-D IN input (DVI-D)* 41: USB input (USB) NAME? Display name query The name selected in [Display name] is returned. INF1? Manufacturer name query Returns “Panasonic”. English... -
Page 75: Early Warning Software
90 days after the installation to PC has completed. ● For more details, visit the following web site. http://panasonic.net/prodisplays/products/et-swa100/index.html Multi Monitoring & Control Software This unit supports “Multi Monitoring & Control Software” which monitors and controls devices (projectors or flat- panel displays) connected to an intranet. -
Page 76: Using Web Browser Control
Using Web Browser (Macintosh) Disable proxy server settings Control 1 From the [Safari] menu, click [Preferences]. General screen is displayed. 2 From the [Advanced] tab, click the [Change You can use a Web browser to control the unit and set Settings…] button next to [Proxies]. -
Page 77: Access From Web Browser
● When using “Crestron Connected™” (see page 82), log in with the administrator rights. ● Under no circumstances, Panasonic Corporation or its associated companies will ask customers their password directly. Even if you are asked directly, please do not reveal your password. - Page 78 Display status page Detail control page Click [Status], then [Display status] to display the Status Click [Display control], then [Advanced control] to display information page. the Detail control page. This page displays the Display statuses established for he items shown below. Enter a command.
- Page 79 ■ ■ LAN settings User account Click [Detailed set up] in the menu. Account New user name input field Click [Next]. New password input field The settings window appears, showing the current settings. New password input field (re-enter for confirmation) To change the LAN settings, click [Change].
- Page 80 Adjust clock page Ping test page Click [Detailed set up], then [Adjust clock] to display the This page makes it possible to check whether the Adjust clock page. network is connected to the DNS server, etc. Click [Detailed set up], then [Ping test] to display the Ping test page.
- Page 81 [Browser Remote Control] Note It is possible to operate the display with the operation ● To use this function, set [Network control] to [On]. buttons displayed on the WEB browser. (see page 52) Click [Browser Remote Control]. ● The Browser Remote Control can also be displayed by entering “http://xxx.xxx.xxx.xxx/remote/”...
-
Page 82: Using Web Browser Control
Using Web Browser Control Panasonic LCD Display Crestron Connected™ (Crestron Connected™ operation screen) You can monitor or control the Display using “Crestron Connected™”. If Adobe Flash Player is not installed in your computer, or if the browser does not support Flash, this page does not appear. - Page 83 [Info] page [Help] page Click [Info] on the operation page. Click [Help] on the operation page. The [Help Desk] screen is displayed. [Display Name] [Help Desk] Displays the name of the Display. Sends or receives messages to the administrator [Mac Address] who uses “Crestron Connected™”.
-
Page 84: Usb Media Player
USB Media Player Preparation ■ Supported device ● Commercially available USB memory devices are Function description supported. (Those with security functions are not supported.) The USB media player displays still pictures and ● USB memory devices other than those formatted in motion pictures saved in a USB memory by inserting FAT16 or FAT32 cannot be used. -
Page 85: File List
Play time Note It is the play time of a file. ● Maximum size per one file is 2 GB. Play time can be specified from 3 seconds to 24 hours. ● Files protected by Digital Rights Management (DRM) (Unit: second) cannot be played back. -
Page 86: Playing Back The Files
Playing back the files Play contents For the above setting example, the following contents ■ Example of setting in each mode will be played on repeat (loop). 1. Introduction.jpg (10 seconds) Single Media Player (Type 1) 2. Contents_Video1.wmv (10 seconds) Files will be played in the order in which their names 3. - Page 87 Multi Media Player filelist.dat Files will be played in the order hey were listed in he GroupID:G01 scenario for Master. PHOTO_001:R_Introduction.jpg Scenario and file list VIDEO_001:R_Contents_Video1.wmv [Master side] VIDEO_002:R_Contents_Video2.wmv Scenario: VIDEO_003:R_Contents_Video3.wmv Enter [File definition: Play time]. Play contents File list - The first line: For the above setting example, the following contents Enter [Group ID].
-
Page 88: Network Environment (Multi Media Player Only)
■ USB memory contents check Network environment (Multi Media You can run a USB memory contents check in [USB Player only) media player settings] - [Scenario file check]. (see page ■ Example of setting up LAN connection and IP address / Subnet mask If an error is present, the information is given with the following details. -
Page 89: Starting / Ending Media Player
Starting / ending Media Player Resume Play function ■ For Single Media Player After Media Player ends, the file to be resumed when resuming playing varies depending on the setting of Start [USB media player settings] - [Resume play]. 1. Insert USB memory for Media Player. When set to [On]: Note The file played prior to the end of Media Player starts... -
Page 90: Id Remote Control Function
ID Remote Control Setting the remote control’s ID number Function Set [Controller ID function] to [On]. (see page 65) ● While displaying [Options] menu, you can operate You can set the remote control ID when you want to use even if the ID does not match. his remote control on one of several different displays. -
Page 91: Entering Characters
Entering characters Select Space key with , and press <ENTER>. MY █ Some settings require to enter characters. To enter text, select characters in the on-screen keyboard. Example: Entering profile names ([Memory save]) MEMORY1 █ – Delete All delete Cancel a/A/@ Space key As shown in step 3, select the characters to enter... -
Page 92: Preset Signals
Preset Signals This unit can display the video signals shown in he table below. ■ Video signal Scanning frequency Dot clock Corresponding signal Resolution (Dot) frequency Format* Horizontal (kHz) Vertical (Hz) (MHz) NTSC/NTSC4.43/ 720 × 480i 15.7 59 9 PAL-M/PAL60 PAL/PAL-N/SECAM 720 ×... - Page 93 Scanning frequency Dot clock Corresponding signal Resolution (Dot) frequency Format* Horizontal (kHz) Vertical (Hz) (MHz) 60.0 60 0 108.0 R/Y/D/H/DL MSXGA* 1 280 × 960 85.9 85 0 148.5 64.0 60 0 108.0 R/Y/D/H/DL SXGA* 1 280 × 1 024 80.0 75 0 135.0...
-
Page 94: Shipping Condition
■ Shipping condition Unit Press <MENU (Unit)> for several times and display the [Setup] menu. You can reset the settings / the adjusted values of the following menus to the factory settings: Select [OSD language] with , and [Picture], [Sound], [Setup], [Position], [Options] then press and hold <ENTER (Unit)>... -
Page 95: Data Cloning
Data Cloning Copying the display data to the USB memory Insert the USB memory device to the Menu settings and adjusted values set on a single USB terminal at the bottom of the display can be copied to multiple displays using a USB display. -
Page 96: Copying The Usb Memory Data To The Display
Select [YES] with and press Select [YES] with and press <ENTER>. <ENTER>. Data copy to the USB memory starts. Data copy to the display starts. Data to USB Memory Data from USB Memory The data will be overwritten when any data exists origina ly. Do you copy the data? Are you OK to write the data? The following message is displayed after data copy... -
Page 97: Troubleshooting
Troubleshooting Before you call for service, determine the symptoms and make a few simple checks as shown below. Symptoms Check Picture Sound Electrical Appliances Cars / Motorcycles Interference Noisy Sound Fluorescent light Volume Normal No Sound (Check whether the mute function has been activated on the Picture remote control.) Not plugged into AC outlet... - Page 98 Symptoms Check Adjust the position of the picture on he screen. The top or bottom of the picture on he screen is cut off. (see page 34, 35) When using a video software program (such as a cinema There are areas at the top and bottom of the size program) with a screen wider than one in the 16:9 screen where picture is not displayed.
- Page 99 Symptoms Check Check whether the connection has been made properly between the video (output) equipment and twisted pair cable transmitter and between the twisted pair cable transmitter There is no picture displayed or sound output from and this product. the [DIGITAL LINK] terminal. (LF80 series) (see page 69) Check that [DIGITAL LINK mode] is not set to [Ethernet].
-
Page 100: Specifications
Model No. 37.3” × 21.3” × 2 8” (2.3”: wi hout handles) : TH-42LF8W 49-inch model 42-inch model : TH-49LF8W 1 093 mm × 623 mm × 72 mm (57 mm: without 49-inch model handles) / : TH-55LF8W 55-inch model 43.1”... - Page 101 Connection terminals AUDIO1 IN Stereo mini jack (M3) 0.5 Vrms HDMI 1 Shared with DVI-D IN and PC IN HDMI 2 AUDIO2 IN TYPE A Connector* × 2 Stereo mini jack (M3) 0.5 Vrms Audio signal: Shared with COMPONENT/RGB IN and VIDEO IN Linear PCM (sampling frequencies - 48 kHz, 44.1 kHz, 32 kHz) AUDIO OUT...
-
Page 102: Remote Control Transmitter
Sound Speakers 96 mm × 27 mm × 2 pcs Audio Output 20 W [10 W + 10 W] (10 % THD) Remote Control Transmitter Power source DC 3 V (battery (AAA/R03/UM4 type) × 2) Operating range Approx. 7 m (22.9 ft) (when operated directly in front of remote control sensor) Mass... -
Page 103: Software License
At least three (3) years from delivery of this product, Panasonic will give to any third party who contacts us at he contact information provided below, for a charge no more than our cost of physically performing source code distribution, a complete machine-readable copy of the corresponding source code covered under GPL V2.0, LGPL... - Page 104 Warranty Service purposes. Model Number Serial Number Pursuant to the directive 2004/108/EC, article 9(2) Panasonic Testing Centre Panasonic Service Europe, a division of Panasonic Marketing Europe GmbH Winsbergring 15, 22525 Hamburg, F.R. Germany English Web Site: http://panasonic.com TP0915TS0 -PB...










